Как сделать окно полноэкранным с помощью горячих клавиш?
Многозадачность хороша для максимизации производительности, но иногда сосредоточение внимания на одной задаче за раз - лучший способ повысить максимальную эффективность. Здесь важны сочетания клавиш.

Метод переключения в полноэкранный режим может отличаться в разных приложениях. Кроме того, каждый раз, когда вы используете ярлык, другие ярлыки могут быть отключены.
Давайте посмотрим на несколько полноэкранных сочетаний клавиш для пользователей Windows, Mac, Firefox и Chrome.
Table of Contents
Полноэкранные ярлыки для Windows
- Клавиша Windows + стрелка вверх to Максимизировать текущее окно.
- Клавиша Windows + стрелка вниз to Минимизировать текущее окно.
- Клавиша Windows + стрелка влево to Максимизировать текущее окно и переместите его в левую часть экрана.
- Клавиша Windows + стрелка влево to Максимизировать текущее окно и переместите его в правую часть экрана.
- Клавиша Windows + стрелка вверх to Минимизировать текущее окно.
- Клавиша Windows + M чтобы свернуть все окна.
- Клавиша Windows + D для отображения рабочего стола.
- Alt + Enter используется, когда вы играете в игру или смотрите видео и вам нужно получить к нему доступ в полноэкранном режиме, но не в окне.
Другие полезные сочетания клавиш
- Alt + Space вместе, а затем нажмите S: Измените размер экрана.
- Alt + Tab: Переключайтесь между открытыми приложениями.
- Alt + F4: Закройте программу.
- Ctrl + Shift + Esc: Откройте диспетчер задач.
- Ctrl + C: Скопируйте выбранные элементы в буфер обмена.
- Ctrl + X: Вырежьте выбранные предметы.
- Ctrl + V: Вставьте скопированное содержимое из буфера обмена.
- Ctrl + S: Сохраняет выбранный документ.
- Клавиша Win / Ctrl + Esc: Открыто закрыто Стартовое меню.
- Клавиша выигрыша + E: Откройте проводник.
- Клавиша Win + G: Включите игровую панель, когда игра открыта.
- Клавиша выигрыша + I: Откройте приложение "Настройки".
- Клавиша Win + L: Заблокируйте компьютер или смените учетную запись.
- Клавиша Win + R: Откройте окно «Выполнить».
- Клавиша Win + S: Откройте окно поиска.
Полноэкранные ярлыки для Mac
Несколько простых способов перевести ваш Mac в полноэкранный режим.
- Click the зеленая кнопка полноэкранного режима в верхнем левом углу окна.
- Ctrl + Command + F: Запуск полноэкранного режима.
- Press Esc или press Ctrl + Command + F снова может выйти из полноэкранного режима.
Переключение приложений в полноэкранном режиме
- Переключатель приложений: Нажмите и удерживайте Командование клавишу, а затем нажмите Вкладка до тех пор, пока не найдете значок приложения, которое хотите переключить, затем отпустите клавишу.
- Ctrl + стрелка влево или стрелка вправо: Переходите между полноэкранными приложениями и обратно.
- Press the Клавиша управления полетами (клавиша F3), переместите курсор в верхнюю часть экрана, а затем щелкните один из эскизов приложения, которое вы хотите переключить, в верхней части экрана.
Полноэкранные ярлыки для Firefox
Firefox имеет удобный полноэкранный режим. Пользовательский интерфейс Firefox не занимает значительного места для хранения, но удобство просмотра лучше в полноэкранном режиме.
Горячие клавиши
F11: Для Windows и Linux
Command + Shift + F или Ctrl + Shift + F: Для Mac
Вход в полноэкранный режим без ярлыков
- Откройте браузер Firefox и щелкните значок три горизонтальные линии в верхней правой части панели инструментов.
- Click the полноэкранная кнопка in Увеличить.
- Вы можете снова нажать кнопку полноэкранного режима, чтобы выйти из полноэкранного режима.
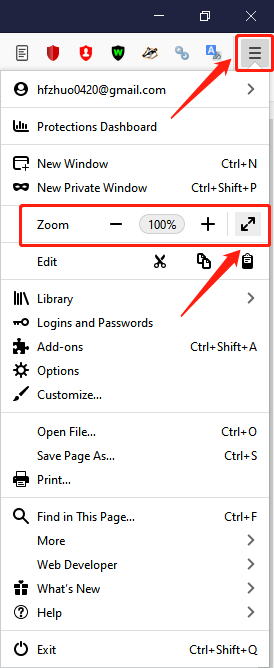
Полноэкранные ярлыки для Chrome
Google Chrome также имеет полноэкранный режим, который скрывает отвлекающие факторы на рабочем столе, включая кнопки меню, открытые вкладки, панель закладок, а также панель задач и часы операционной системы. Когда Chrome находится в полноэкранном режиме, он занимает все место на вашем экране.
On Windows
Сочетание клавиш: F11 или Fn + F11
Меню браузера:
- Open Google Chrome and select the меню значок в виде трех точек в правом верхнем углу.
- Выберите квадратный значок вправо по Увеличить section.
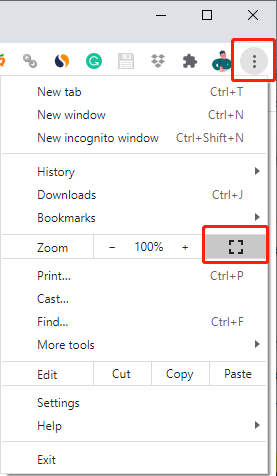
On Mac
Сочетание клавиш: Ctrl + Command + F
Меню браузера:
- Откройте Google Chrome и нажмите View in the меню
- Click Войти в полноэкранный режим.
Или вы также можете:
- Откройте Google Chrome и выберите зеленый полноэкранный кнопку в верхнем левом углу, чтобы сделать экран в полноэкранном режиме.
- Щелкните его еще раз, чтобы выключить полноэкранный режим.
Попробуйте!
Подводить итоги, полноэкранные сочетания клавиш различаются в разных устройствах и ситуациях. Выше показано, как сделать полноэкранный экран в Windows, Mac, Firefox и Chrome соответственно.
Previous Article
Краткое введение в параллельный ATA (PATA) Резюме: В этой статье будут предложены различные полноэкранные сочетания клавиш для пользователей компьютеров, чтобы легко манипулировать размерами и расположением ...Next Article
How To Solve This Build Of Windows Will Expire Soon? Резюме: В этой статье будут предложены различные полноэкранные сочетания клавиш для пользователей компьютеров, чтобы легко манипулировать размерами и расположением ...
About Bitwar Data Recovery
3 Steps to get back 500+ kinds of deleted, formatted or lost documents, photos, videos, audios, archive files from various data loss scenarios.
Learn More
