15 способов освободить место на диске в Windows 10/8/7
Summary: Эта статья расскажет вам обо всех возможных методах how to free up disk space в Windows 10/8/7 и лучший жесткий диск data recovery software – Восстановление данных BitWar когда вы случайно удалили важные данные с внутреннего и внешнего жесткого диска, USB-накопителя, карты памяти SD и т. д.
As storage technology develops, the hard drive storage capacity will reach 20 TB or even 40 TB soon. However, we may agree that no matter how large the storage capacity of your hard drive is, the computer turns too slow if you have stored too many files on it. We’ve known that как освободить место на диске много раз спрашивали в сообществе Microsoft. Следовательно, мы уже разработали 15 лучших способов помочь освободить тонны нежелательных файлов / программ, хранящихся на вашем жестком диске, не влияя на ваше текущее состояние.
Please note that cleaning up the data on your hard drive may also cause vital data to lose; it is suggested that you need to back up your data before starting to use any of the solutions below.
Table of Contents
Быстрые решения для освобождения места на диске
Способ 1: используйте встроенную утилиту очистки диска
As your PC ages, it’s going to be fraught with undesired files stored day by day on the hard drive that can cause the computer to slow. Fortunately, Windows has offered a built-in tool named Disk Cleanup. No matter the downloaded program files, temporary internet files, system error reports, thumbnails, etc. can be removed entirely with the help of this cleanup utility. Ideally, it would get more disk space that amounts to several gigabytes.
Step 1: ВведитеDisk Cleanup в строке поиска, чтобы открыть его.
Step 2: Выберите, какой диск вы хотите очистить.
Step 3: Выберите типы файлов, которые хотите удалить. Существует Описание раздел с каждым выбранным вами типом файла. Если вы хотите более точно узнать, какие файлы вы удаляете, вы можете нажать на Просмотр файлов.
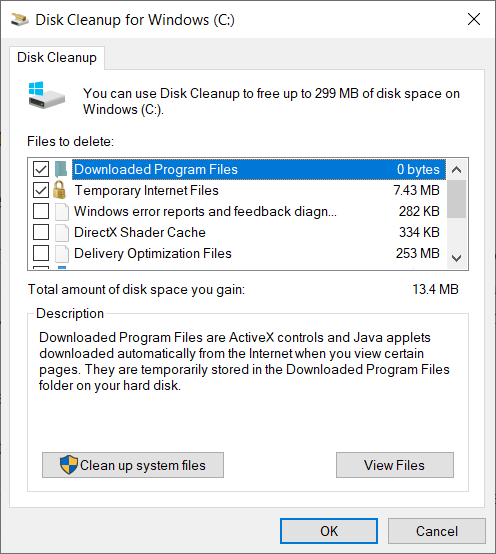
Шаг 4: нажмите Хорошо. Now you can check the total hard disk space in Windows 10.
Способ 2: очистить корзину
After you have sent the undesired files to the Recycle Bin but without emptying it, generally, the files will stay in the Recycle Bin for a while, and they undoubtedly take up the disk spaces and consequently impairing the PC’s responsiveness. Use the steps below to get more drive space:
Step 1: Перейдите на рабочий стол, щелкните правой кнопкой мыши значок Recycle Bin.
Step 2: нажмите на Пустая мусорная корзина.Появится предупреждение с запросом подтверждения.
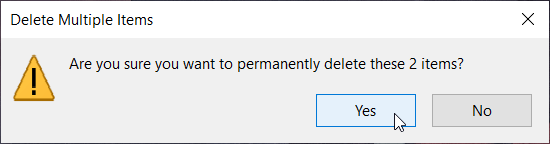
Step 3: Нажмите на Yes to proceed.
Способ 3: удалить редко используемые программы
Могут быть некоторые программы, которые скрываются на вашем компьютере и используются редко. Однако Windows предложила нам утилиту для их удаления. Чтобы узнать, как это сделать, выполните следующие действия:
Step 1: Right-click on the Start Меню, а затем выберите Apps and Features.
Step 2: На правой странице под заголовком «Приложения и функции» находится список программ, установленных на ПК.
Step 3: Отсортируйте список, щелкните нежелательную программу, а затем щелкните Uninstall чтобы избавиться от него.
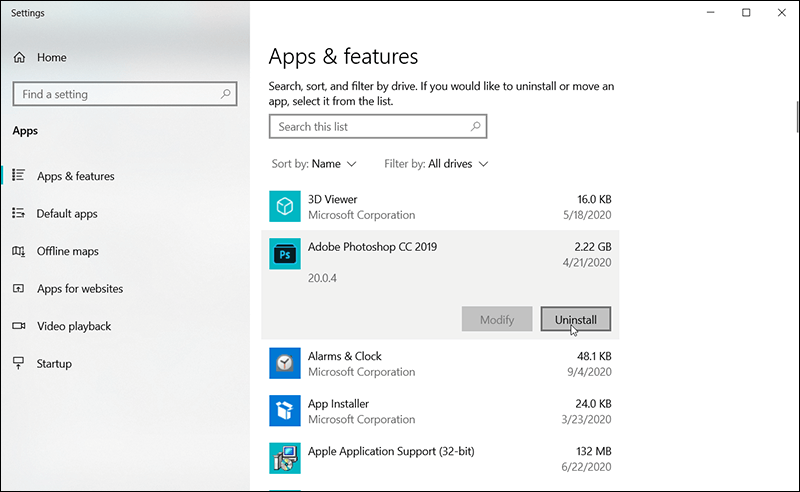
Способ 4: удалить временные и загрузить файлы
Besides Disk Cleanup, there is another way you can clear up disk space by deleting temporary files that you downloaded but are not needed anymore. It can be done via Settings.
Step 1: ПоискStorage Settings в панели поиска Windows.
Step 2: Найдите и нажмите Временные файлы в списке на правой странице.
Step 3: Отметьте ненужные файлы, а затем нажмите Удалить файлы чтобы избавиться от этих файлов.
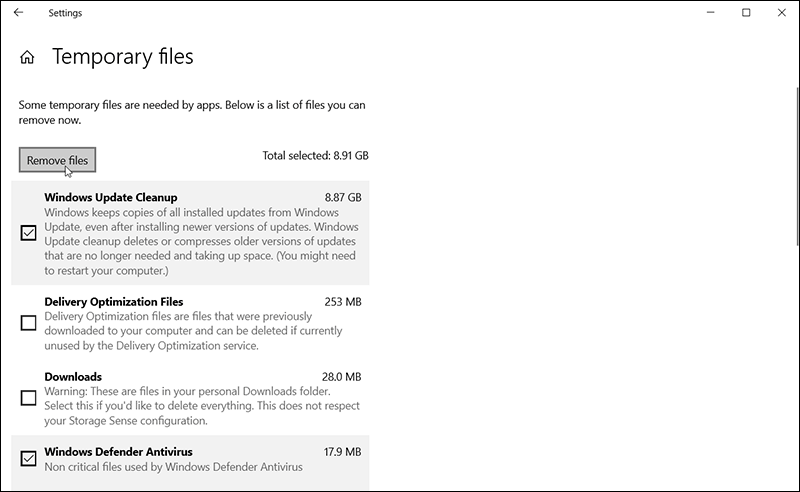
Now you can check the total hard disk space in Windows 10 to see if it has been freed up.
Способ 5: перестроить базу данных и изменить элемент индекса
Иногда пользователи замечают, что их компьютеры могут быть перегружены растущей базой данных индексации поиска. Если вы столкнулись с этой проблемой, вам может пригодиться перестройка базы данных и изменение элементов индекса. Таким образом, пользователи могут легко освободить значительный объем памяти, выполнив следующие действия:
Step 1: Type in Параметры индексации в строке поиска Windows.
Step 2: Теперь нажмите на Advanced кнопку, а затем нажмите кнопку Настройки индекса tab.
Step 3: Click on the Восстановить кнопка под Исправление проблем раздел, чтобы применить перестройку.
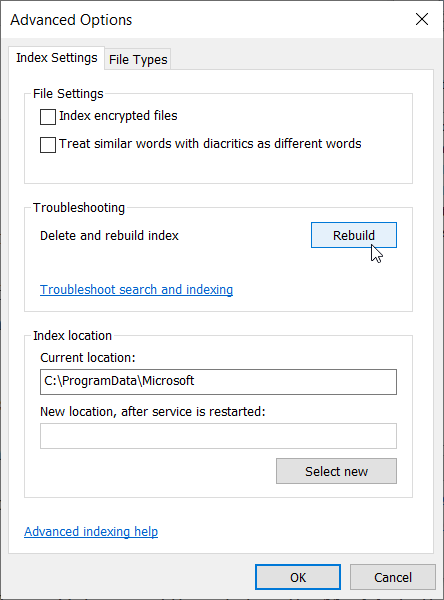
Step 4: После этого вернитесь на первую страницу параметров индексирования и нажмите кнопку Modify button.
Step 5: Click on the Показать все локации кнопку, а затем снимите флажки для приложений, которые не нужно индексировать.
Step 6: Expand the C диск и отмените выбор папки, которую хотите проиндексировать.
Step 7: Ведь закройте все окна.
Способ 6: удаление нежелательных пользователей
If other people have shared the PC with you and are no longer in need of it, you can delete their accounts to clear up drive space. To do so, use the steps:
Step 1: Click on the Start значок, а затем нажмите на Settings.
Step 2: Navigate to Accounts > Семья и другие пользователи.
Step 3: На правой странице выберите все нежелательные учетные записи в разделе Другие пользователи а затем нажмите на Удалять button.
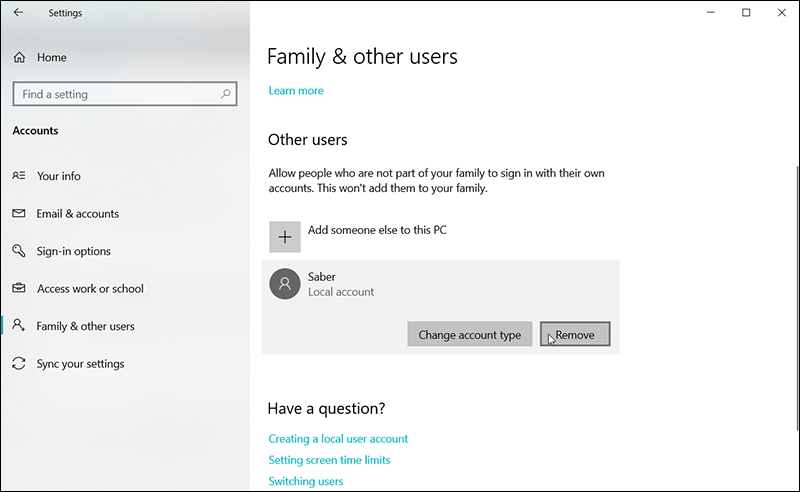
Step 4: Теперь нажмите на Удалить аккаунт и данные кнопку для стирания.
Способ 7: использовать сжатие NTFS
Windows 10 предлагает пользователю быстрый способ сжатия файлов и папок, сохраненных на диске, с помощью функции «Сжать этот диск для экономии места на диске». Эта функция также экономит много места для хранения:
Step 1: Press Win + E чтобы открыть проводник, а затем щелкните правой кнопкой мыши диск, выберите Properties option.
Step 2: Отметить Compress this drive to save disk space.
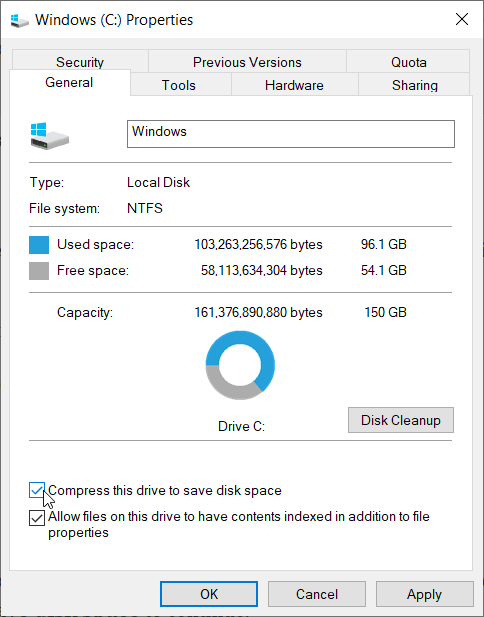
Step 3: Click on Хорошо а затемApply button.
Step 4: Дождитесь завершения сжатия NTFS.
Note: Если вы хотите применить сжатие NTFS только к определенной папке. Просто щелкните правой кнопкой мыши нужную папку и нажмите Дополнительно> Установите флажок Сжимать содержимое для экономии места на диске продолжить.
Способ 8: прекратить использовать точки восстановления системы
Windows 10 set the System Protection to ON by default after the system installation, and this will take at least 3% drive space of your current storage for saving the restore points; hence, by disabling the system restore, you will have a luck to free up drive space for approximately 1 – 3 GB (It should depend on how large of your storage drive is):
Step 1: Type Контроль in the Run диалоговое окно после нажатия Логотип Win + R.
Step 2: Click System and Security вариант, а затем перейдите к System, нажмите здесь.
Step 3: На левой панели найдите Системная защита and then Configure.
Step 4: Select Отключить защиту системы а затем нажмите на Delete , чтобы удалить все точки восстановления для этого диска.
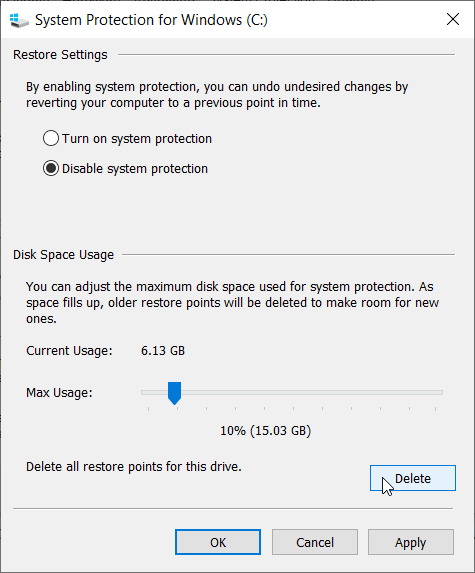
Step 5: Вернитесь назад и повторите шаг 4, если у вас есть другие разделы.
Note: Защита системы создана для автоматического сохранения системных изменений, которые позволяют при необходимости восстановить предыдущие точки. Если вам нравится эта функция, переходите к следующему методу.
Способ 9: используйте свободное пространство сейчас
Starting with Windows 10, Storage Sense is a feature that devoted itself to optimizing your storage. It monitors your system for old and unused files, and then actively removes them on a regular schedule. You can also use the “Free up space now” feature in Storage Sense with the following steps:
Step 1: Navigate to Settings > Системыи нажмите на Storage on the left panel.
Step 2: Click on Настройте хранилище или запустите его сейчас.
Step 3: Прокрутите вниз и найдите Освободите место сейчас > Чистый Теперь
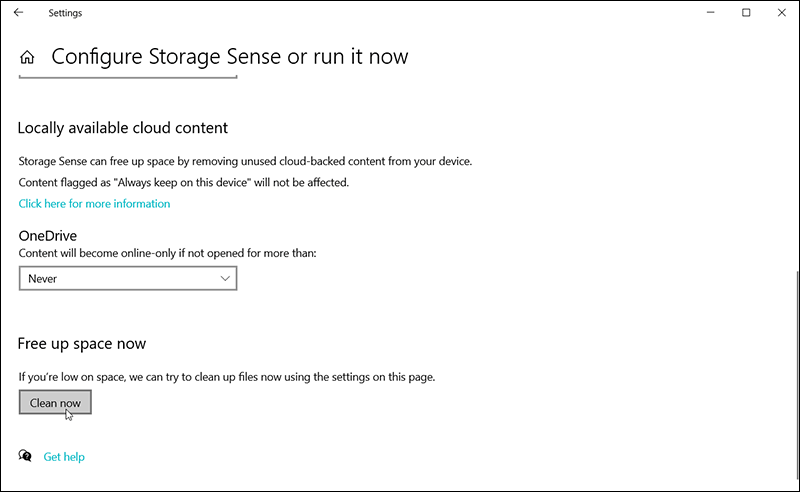
Step 4: Click Чистый Теперь чтобы сэкономить место для хранения, если у вас мало места на диске.
Note: Задачу Storage Sense можно включить автоматически каждый день, каждую неделю, каждый месяц или во время нехватки свободного места на диске. Выберите одно из расписаний, если вам не нравится делать это самостоятельно.
Способ 10: изменить место хранения файлов
Поскольку Windows 10 по умолчанию устанавливает место назначения файла для первого раздела жесткого диска, это означает, что у вас будут все ваши новые приложения, документы, музыкальные файлы, фотографии, фильмы и телешоу, автономные карты, сохраненные в разделе. C. Следовательно, если вы хотите изменить место хранения файла, чтобы освободить место для раздела C, выполните следующие действия:
Step 1: Navigate to Settings > Системыи нажмите на Storage on the left panel.
Step 2: На правой странице прокрутите вниз до Дополнительные настройки хранилища, а затем нажмите Изменить место сохранения нового контента.
Step 3: Щелкните раскрывающееся меню параметра, выберите другой диск, а затем щелкните Apply.
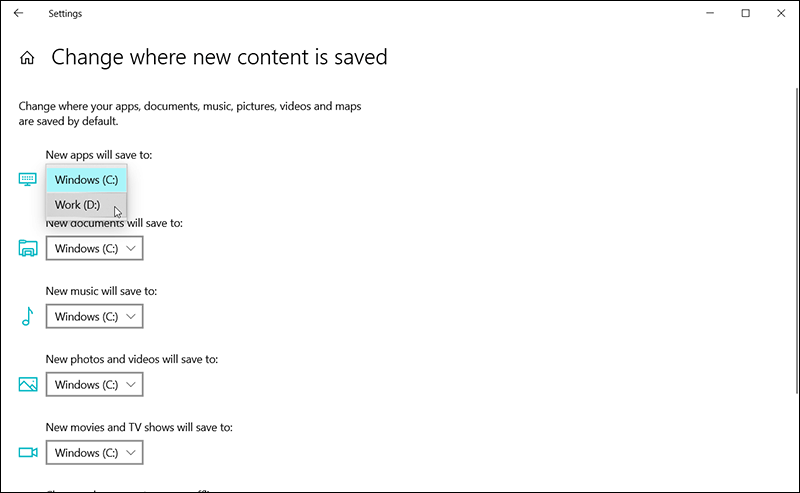
Как правило, если вы выполнили все вышеперечисленные методы, вы можете быть удовлетворены результатом очистки, так как тонны нежелательных / временных файлов были стерты, и было заявлено достаточно большое свободное место на диске; однако, если вы все еще хотите получить больше свободного места на диске. Вот пять передовых решений, которые можно выбрать.
Расширенные решения для освобождения дискового пространства
Решение 1. Отключите спящий режим.
Гибернация - это сочетание традиционного выключения и спящего режима, предназначенного для ноутбуков. Когда вы переводите компьютер в спящий режим, открытые программы и документы будут сохраняться на жестком диске перед выключением компьютера. Затем, когда пришло время перезапустить его, вся ваша предыдущая работа готова и ждет вас. Однако, если вам не важен быстрый способ запуска компьютера, отключив его, вы можете освободить место на диске, выделенное для файлов, сохраненных в спящем режиме.
Step 1: Press Win + Q, type in Command Prompt, щелкните его правой кнопкой мыши и выберите Run as administrator.
Step 2: В окне командной строки. Входить:powercfg / спящий режим выключена затем нажмите Enter.
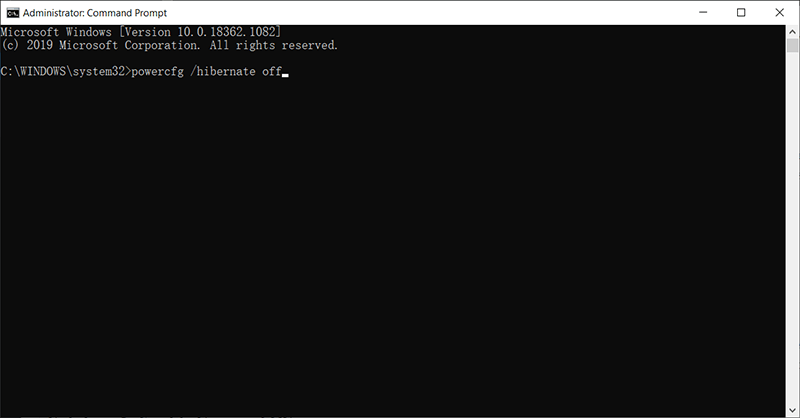
Note: Отключив спящий режим, вы освободите большой объем дискового пространства в зависимости от размера сохраненных файлов гибернации; Однако, если вы хотите включить Hibernate несколько раз позже, введите эту команду:powercfg / спящий режим в окне командной строки.
Решение 2. Включите компактную ОС
Compact OS - это встроенный инструмент, предлагаемый Windows 10. Хотя обычно он используется для устройств с ограниченным объемом памяти, он может быть полезен, если вам срочно требуется дополнительное пространство. Следует отметить, что изменение системных файлов может поставить компьютер под угрозу серьезного повреждения, и вам необходимо убедиться, что вы сделали временную резервную копию своего ПК, прежде чем приступить к этому решению:
Step 1: Нажмите Win + Q, чтобы открыть Search, Введите Command Prompt, щелкните его правой кнопкой мыши и выберите Run as administrator option.
Step 2: Чтобы сжать установку Windows 10 и ее приложений, введите следующую команду и нажмите Входить: compact.exe / compactOS: всегда
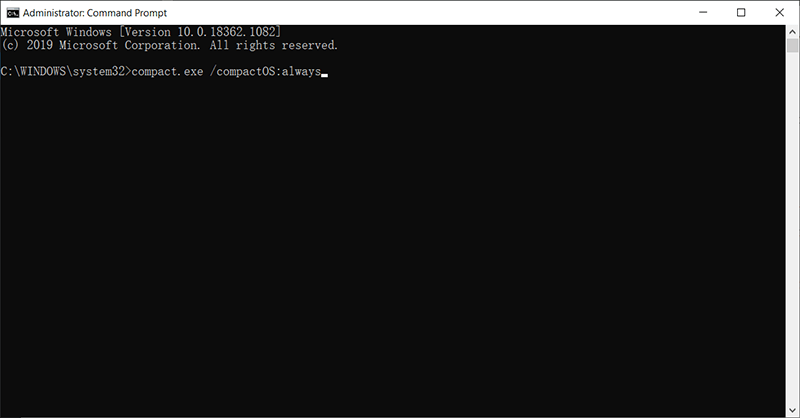
Note: To revoke the command, follow the same steps, but on step 2, use another command: compact.exe / compactOS: никогда.
Решение 3. Отключите зарезервированное хранилище в Windows 10
После обновления May 2019 Update в Windows 10 добавлена новая функция под названием Зарезервированное хранилище, который выделяет гигабайты пространства для системных кешей, обновлений и временных файлов. Хотя его отключение может освободить место для хранения, это не лучший метод, поскольку он может подвергнуть компьютер опасности. Но если вы хорошо осведомлены об этой функции, вы можете использовать следующие шаги, чтобы отключить ее.
Step 1: Type in PowerShell in the Панель поиска, щелкните его правой кнопкой мыши и выберитеRun as administrator option.
Step 2: Чтобы подтвердить, включена ли функция, введите следующую команду и нажмите Enter: Get-WindowsReservedStorageState
Step 3: Чтобы отключить эту функцию, введите следующую команду и нажмите Enter: Set-WindowsReservedStorageState -State отключен
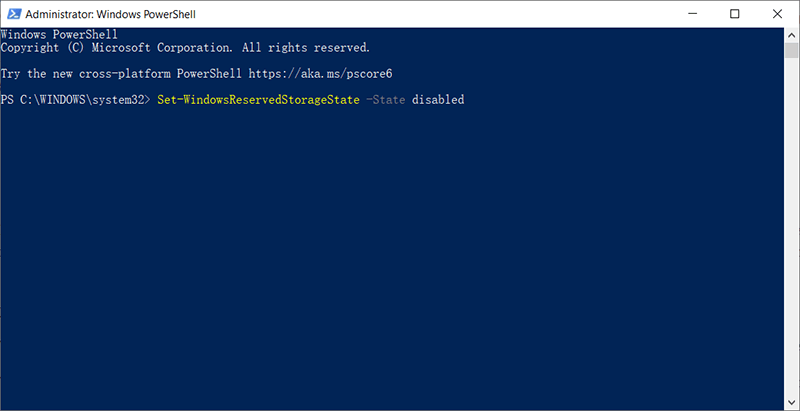
Решение 4. Сохраните локальные файлы в Onedrive
Windows 10 автоматически встроила OneDrive для первой установки системы, и каждому пользователю будет бесплатно предоставлено не менее 5 ГБ дискового пространства. Затем пользователи могут выбрать сохранение файлов в OneDrive и сделать их доступными в Интернете вручную. Мы можем использовать следующие шаги:
Step 1: Щелкните OneDrive в правом нижнем углу панели задач.
Step 2: Sign up for a Microsoft account, and then log in to the OneDrive.
Step 3: Send all of the desired files to OneDrive. After that, delete the local files to clear the drive space.
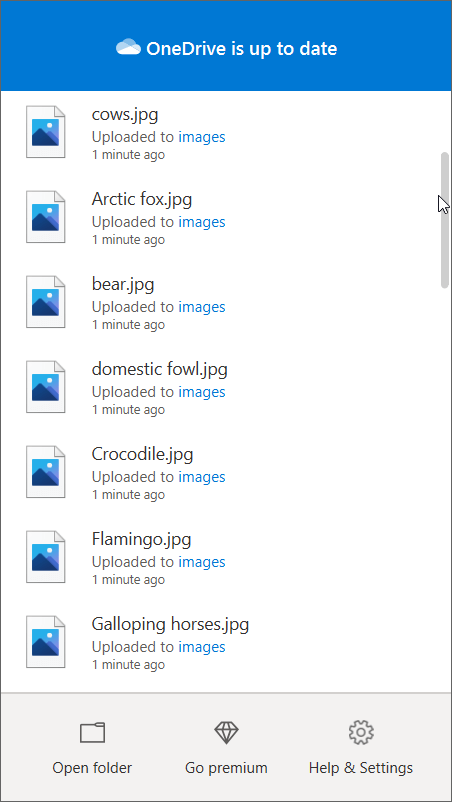
Note: После сохранения файлов в OneDrive с помощью этого решения вы можете получить доступ к файлам через OneDrive и просматривать их в любом месте. Однако бесплатно предоставляется только 5 ГБ, и если вы хотите получить больше бесплатного облачного хранилища, вам следует купить его в Microsoft.
Решение 5.Используйте утилиту Third-Paty Cleaning Utility
На рынке существует множество сторонних утилит для очистки, но вы должны отметить где угодно в Интернете или своими друзьями, коллегами, что CCleaner - король; CCleaner - это мощное программное обеспечение для очистки дискового пространства, разработанное Piriform, оно может очистить все потенциально нежелательные файлы или записи реестра Windows с вашего компьютера, и его легко использовать, выполнив следующие действия:
Step 1: Загрузите программное обеспечение с официального сайта, а затем установите его.
Step 2: Запустите программное обеспечение, а затем щелкните Custom Clean на левой панели.
Step 3: На двух вкладках, Windows и Приложения, выберите тип данных, которые вы хотите удалить.
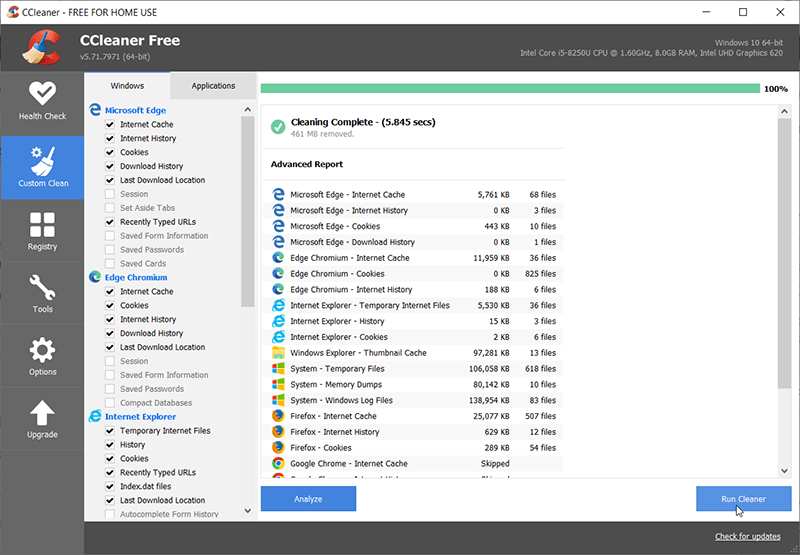
Step 4: Нажмите «Запустить очиститель» в правом нижнем углу.
Что делать, если ваши жизненно важные фотографии, видео, документы или любые типы файлов могли быть случайно очищены после использования клавиши Shift + delete или сторонней утилиты для очистки; не волнуйтесь, случайное удаление не является последней командой для полного удаления данных, поскольку файловая система по-прежнему сохраняет содержимое файла на жестком диске и просто отмечает дисковое пространство для удаленных файлов как свободное для последующей перезаписи .
Следовательно, нам нужно поторопиться с использованием стороннего программного обеспечения для восстановления данных - Bitwar Data Recovery, прежде чем нужные файлы будут потеряны навсегда.
Восстановление удаленных файлов с помощью Bitwar Data Recovery
Bitwar Data Recovery имеет простой и пошаговый интерфейс, благодаря которому любой может использовать его для поиска потерянных данных без квалифицированных методов; тем не менее, мы также включаем необходимые шаги, которые вы можете предпринять в качестве справки:
Step 1:Загрузите Bitwar Data Recovery с Download Center и установите его. После этого запустите программу.
Step 2: Отметьте диск / раздел, на котором были удалены ваши потерянные файлы. Нажмите на Next.

Step 3:Теперь выберитеQuick Scan. Нажмите наNext, а затем выберите типы файлов, которые вы хотите сканировать.

Note:Выберите только изображения / фотографии или другие отдельные или несколько типов данных, которые помогут сократить время сканирования.

Step 4:Щелкните нужные типы на левой панели, чтобы отфильтровать файлы, а затем щелкните нужный файл, чтобыPreviewЭто.

Step 5:Выберите необходимые данные и нажмитеВосстановлениекнопку, чтобы сохранить данные в безопасном каталоге.
Note: Попробуйте использовать режим глубокого сканирования, когда вы не можете найти данные в режиме быстрого сканирования, а также обратите внимание, что вы не можете сохранить файлы обратно на исходный диск / раздел, содержащий потерянные данные. так как это способ предотвратить повторную перезапись потерянных данных.
Conclusion
Regular cleaning is a good habit that we recommend you develop to free up disk space and boost PC’s performance. The methods written above are those easy and quotidian ones that almost every Windows user can use.
Мы также изучили Bitwar Data Recovery, простой и эффективный инструмент, предназначенный для помощи пользователям в восстановлении потерянных, удаленных, отформатированных документов, видео, фотографий, аудиофайлов, архивных файлов с любого накопителя, такого как внутренние и внешние жесткие диски, USB-накопители. , Карты памяти SD и т. Д.
If you want to learn more about how to free up disk space on MAC, please click on the link to read: How to Free Up Purgeable Storage Space on Mac.
Previous Article
Как добавить страницы в PDF? Summary: This article will walk you through every possible method of how to free up disk space in Windows 10/8/7...Next Article
Как скачать WhatsApp для Windows 10? Summary: This article will walk you through every possible method of how to free up disk space in Windows 10/8/7...
About Bitwar Data Recovery
3 Steps to get back 500+ kinds of deleted, formatted or lost documents, photos, videos, audios, archive files from various data loss scenarios.
Learn More
