How to Format a USB Flash Drive on Windows/Mac
Summary: В этой статье рассказывается, как отформатируйте флешку в Windows 10/8/7 и Mac, если вы хотите переформатировать новое или бывшее в употреблении съемное запоминающее устройство, чтобы убедиться, что оно не содержит вредоносных файлов, или исправить логические ошибки.
Table of Contents
Что такое форматирование?
Formatting is the fastest way to prepare the USB flash drive for initial use. It wipes all the data stored on your flash drive and allows full use of the storage capacity. Meanwhile, it also creates a filing system that can help organize your data on Windows or Mac.
Какую файловую систему выбрать для USB-накопителя?
Мы не можем говорить о форматировании, не говоря о файловой системе, поскольку она различается, когда мы используем разные компьютеры; распространенными файловыми системами являются FAT32, exFAT и NTFS для Windows, APFS, HFS + и exFAT для macOS, здесь мы будем говорить только о наиболее распространенных файловых системах при форматировании USB-накопителя:
- FAT32: Он совместим со всеми основными операционными системами и использует меньше памяти. Но он не может обрабатывать отдельные файлы размером более 4 ГБ и имеет ограниченный размер раздела (до 32 ГБ).
- NTFS:Он может создавать разделы размером более 32 ГБ и файлы для чтения и записи размером более 4 ГБ. Кроме того, он поддерживает шифрование файлов на лету. Недостатком является то, что компьютер Mac может читать данные только с диска NTFS.
- exFAT:Он обеспечивает неограниченный размер файлов и разделов. Он работает независимо от пользователей Windows или Mac, которые хотят работать с файлами размером более 4 ГБ.
Мы настоятельно рекомендуем вам использовать exFAT, который считается лучшим выбором как для компьютеров Windows, так и для Mac, тогда как файловая система exFAT работает лучше, чем FAT32, и может обрабатывать файлы размером до 16 ГБ.
Как отформатировать USB-накопитель в Windows 7/8/10?
Решив, какую файловую систему вы собираетесь применить, давайте рассмотрим методы форматирования. Как правило, в Windows 10, 8, 7 есть несколько распространенных способов форматирования USB-накопителя.
Метод 1: отформатируйте USB-накопитель с помощью проводника
Это самый простой способ, с которым знакомы многие пользователи. Чтобы узнать, как это сделать, выполните следующие действия.
Step 1: Подключите флешку и откройте пресс Клавиша выигрыша + E to open File Explorer.
Step 2: Щелкните диск правой кнопкой мыши и выберите Format option.
Step 3: Разверните раскрывающееся меню Файловая система и выберите exFAT option.
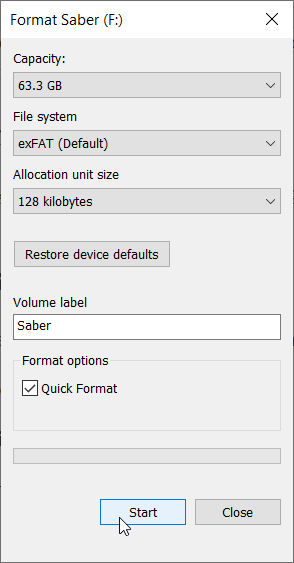
Step 4: Click on the Start button.
Note: Снимите флажок «Быстрое форматирование» означает полный формат; это идет с тщательным сканированием и стиранием ваших данных на USB-накопителе, у вас не будет возможности вернуть свои данные после использования этой опции.
Метод 2: отформатируйте USB-накопитель с помощью Diskpart
Использование diskpart для форматирования USB-накопителя - еще один полезный метод, и даже он работает для пользователя компьютера, у которого нет параметров exFAT в проводнике или управлении дисками. Однако перед выполнением быстрого или полного форматирования USB-накопителя пользователь должен выбрать правильный том:
Step 1: Enter Command Prompt в строке поиска, а затем щелкните его правой кнопкой мыши, выберите Run as administrator.
Step 2: Enter the below-written commands in the same order and same diskpart window:
- diskpart
- list volume
- выберите том НОМЕР (Замените НОМЕР точным номером вашего USB-накопителя)
- формат fs = exFAT quick (Не вводите быстро, если вам нужен полный формат)
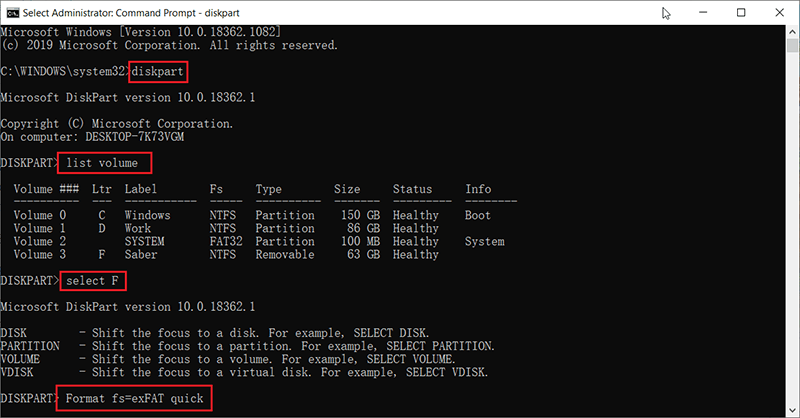
Note: Замените exFAT, если вы выбрали другую файловую систему, например, введите команду format fs=fat32 для форматирования USB-накопителя в формат FAT32.
Метод 3: отформатируйте USB-накопитель с помощью управления дисками
Это метод, аналогичный тому, который выполняется с помощью проводника, и вот шаги, которые вы можете выполнить:
Step 1: Press Win + Q, type in Disk Management and open it.
Step 2: Щелкните правой кнопкой мыши нужный USB-накопитель и выберите Format.
Step 3: Select exFAT из раскрывающегося меню Файловая система.
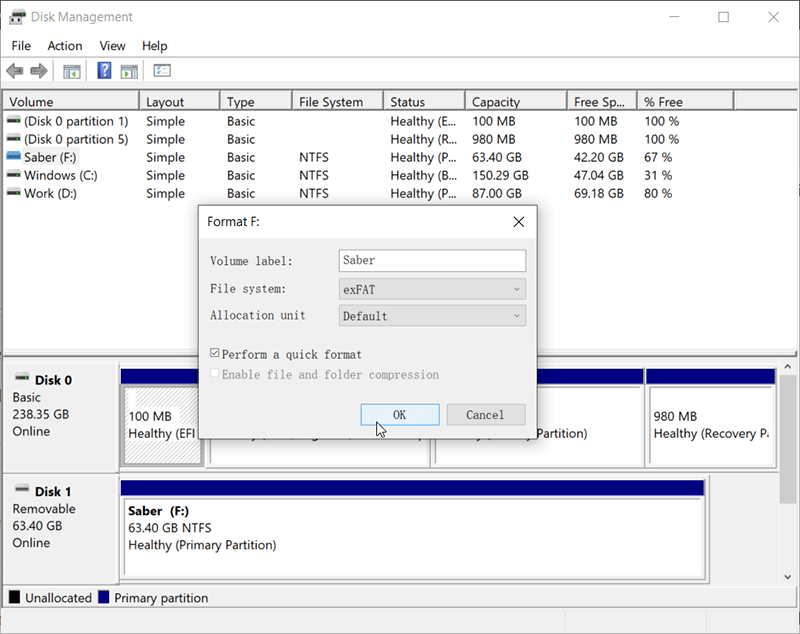
Step 4: Click on the Хорошо button.
Метод 4: отформатируйте USB-накопитель с помощью PowerShell (только для Windows 10)
PowerShell - это платформа управления задачами и конфигурациями, которая впервые появилась в 2006 году; это мощнее командной строки, которое можно использовать для автоматизации множества различных задач системного администрирования и, конечно же, для форматирования USB-накопителя:
Step 1: Right-click on the Start меню в нижнем левом углу и выберите Windows PowerShell (администратор).
Step 2: Введите следующую команду, чтобы просмотреть USB-накопитель, который вы хотите отформатировать:
- Get-Volume
- Формат-Объем -DriveLetter F -FileSystem exFAT (Замените F на точную букву вашего USB-накопителя)
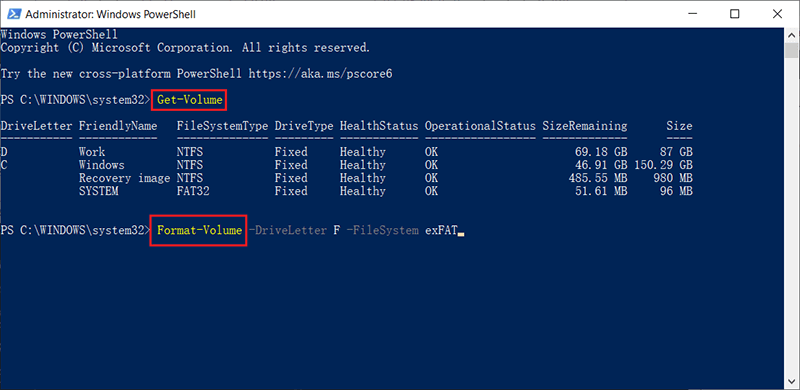
Note: В этом методе вы должны отметить, что после ввода команды форматирования он переходит к форматированию USB-накопителя напрямую в exFAT, и если вам нужен диск FAT32, просто замените exFAT на FAT32, и все.
Как выполнить форматирование USB-накопителя на Mac?
Переформатировать USB-накопитель в exFAT на Mac проще, чем вы думаете; мы должны поблагодарить Дисковую утилиту, которая может упростить переформатирование; Аналогичным образом выполните те же действия, если вы хотите переформатировать SD-карту, внутренний или внешний жесткий диск:
Step 1: Подключите USB-накопитель к ПК с одним из USB-портов и нажмите Command + пробел искать Disk Utility.
Step 2: После выбора диска в левой части окна Дисковой утилиты щелкните значок Erase кнопка, лежащая в верхней части окна.
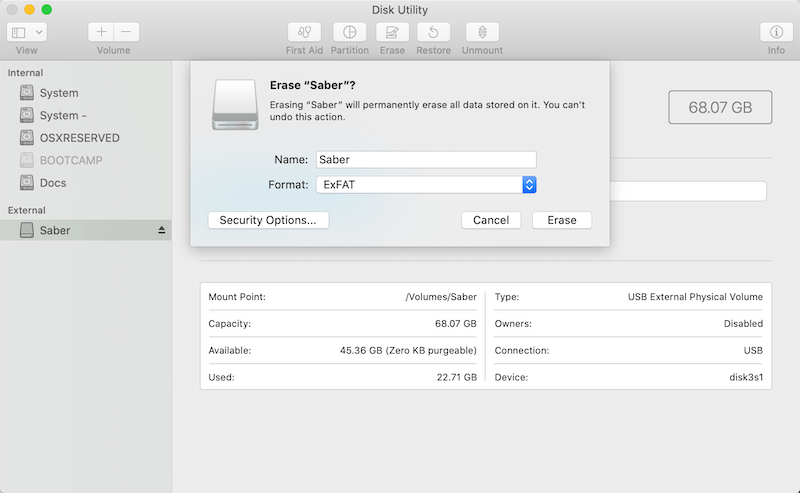
Step 3:Теперь выберите exFAT из раскрывающегося меню Format.
Step 4: Click the Erase и дождитесь завершения процесса переформатирования.
Note: Пожалуйста, сделайте резервную копию ваших данных перед форматированием флэш-накопителя USB, так как Erase сотрет все сохраненные данные!
What if you were not intended to format the USB flash drive, and there are lots of vital photos, videos, documents, or any other files stored on the drive that have been lost due to the reformatting. What should we do to retrieve lost data? Don’t worry, a quick format won’t cause all of the data to lose, the file contents still exist on the USB flash drive, and you will have a big chance to get back your data as soon as you launch the third-party data recovery program – Восстановление данных BitWar для выполнения полного сканирования.
Восстановление файлов с отформатированного диска с помощью Bitwar Data Recovery
No matter how carefully or gradually backing up the USB flash drive, the data loss is still inevitable, such as the USB flash drive turns into a RAW drive suddenly, or you might unplug the drive without safely removing it from the computer; moreover, the backup files are out-to-dated when the accident happens.
Мы сталкивались с тем, что многие пользователи сталкивались с той же неприятной проблемой, из-за которой работы останавливались, и большинство из них, наконец, решили начать работу снова, поскольку они не знали, как восстановить данные. Прямо сейчас у вас все будет готово, если вы используете Bitwar Data Recovery, выполнив следующие действия:
Step 1: Перейти к Bitwarsoft Download Center чтобы загрузить и установить Bitwar Data Recovery.
Step 2: После завершения установки откройте Bitwar data recovery software а затем выберите отформатированную флешку.

Step 3: Выберите режим восстановления. Мы настоятельно рекомендуем вам выбрать Quick Scan впервые с тех пор, как этот режим сканирует весь диск всего за несколько минут. Однако, если в этом режиме не удается найти ваши данные, попробуйте Deep Scan mode next time.

Step 4: Choose the File types and then press the Scan button.

Step 5: Дважды щелкните нужные файлы, чтобы просмотреть их. После этого нажмите на Recover чтобы сохранить файлы в надежном месте.
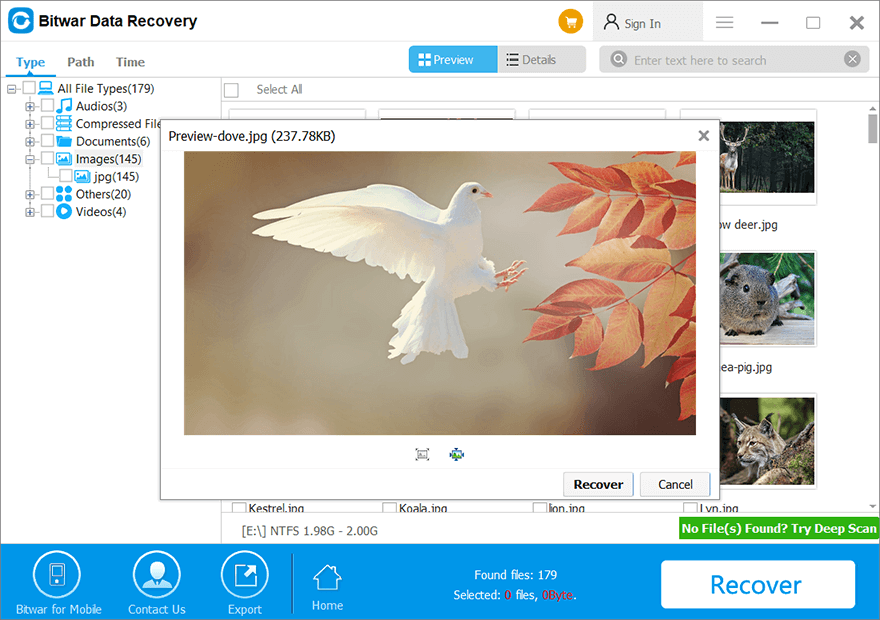
Note: Будьте осторожны, чтобы не сохранять восстановленные файлы на отформатированную флешку. Причина в том, чтобы предотвратить повторную перезапись данных.
Conclusion
Like many other storage devices, The USB flash drive can be easily failed without any concerns. There are many possible causes behind the happening of this accident, such as the unstable flash chip, disconnect the USB flash drive before safely removing it from the computer, virus attack, or Trojan infection. Some of the failures are just logic errors that can be fixed easily by reformatting the drive. Some failures prove that your USB flash drive was physically damaged, and that means you may have to consider buying a new one.
Если вы покупаете совершенно новый USB-накопитель и хотите использовать его вначале, или если на USB-накопителе возникли какие-либо логические ошибки, как было сказано, эта статья очень вам пригодится, поскольку в ней рассказывается, как отформатировать USB-накопитель различными методами в Windows. или Mac. Что делать, если на USB-накопителе хранились важные данные, рекомендуется получить данные с помощью Bitwar Data Recovery перед началом форматирования.
Follow the steps mentioned above and hope that you can finally reformat the USB flash drive or get back the wanted data.
Previous Article
Как решить, что эта сборка Windows скоро истечет? Резюме: В этой статье рассказывается, как отформатировать USB-накопитель в Windows 10/8/7 и Mac, если вы хотите ...Next Article
Лучший бесплатный онлайн-конвертер PDF для Windows! Резюме: В этой статье рассказывается, как отформатировать USB-накопитель в Windows 10/8/7 и Mac, если вы хотите ...
About Bitwar Data Recovery
3 Steps to get back 500+ kinds of deleted, formatted or lost documents, photos, videos, audios, archive files from various data loss scenarios.
Learn More
