[ИСПРАВЛЕНО] Обновление Windows 10 зависает при проверке наличия обновлений
Summary: В статье ниже будут показаны эффективные шаги по исправлению Обновление Windows 10 зависло, проверяя наличие обновлений выпускать и создавать резервные копии важных данных с помощью Bitwar Data Recovery Software.
Table of Contents
Обзор обновления Windows 10, зависшего при проверке обновлений
Microsoft always releases a different series of updates from time to time on Windows 7, 8, or 10. Then make sure you download and install the new update through Windows Update or Windows Installer, but sometimes users may face some technical issue where Windows update assistant are stuck when they are trying to check for updates.
The process stays at 0% or keep stuck at 99. Nothing will appear even after you wait for a few hours. When this issue happens, don’t worry, as the content below will teach you all the simple steps to fix the Windows 10 update stuck at checking for updates issue on your computer.
Резервное копирование данных из Windows 10 с помощью Data Recovery Tool
Есть много вариантов выбора из Интернета, но Bitwar Data Recovery Software - лучшее программное обеспечение для резервного копирования ваших данных в операционных системах Windows или Mac. Более того, он может создавать резервные копии всех видов данных, таких как фотографии, PDF, видео, AMV, документы и другие.
Step 1: Go to Bitwarsoft Download Center and download программное обеспечение на вашем компьютере.
Step 2: Выберите желаемый partition from the list and click on Next.

Step 3: Select the Scan Mode and click Next.

Step 4: Choose the file types вы хотите сделать резервную копию и нажмите Next.

Step 5: Preview the scan results and click the Recover кнопку для резервного копирования данных на вашем компьютере.

How to Fix Windows 10 Install Stuck at Checking for Updates Issue
Часть 1. Остановка службы обновления Windows
Step 1: Press Wins + S to open the Search menu and type in Command Prompt.
Step 2: Не забудьте запустить CMD as administrator.
Step 3: Type in the command: чистая остановка wuauserv и нажмите Enter выполнить команду.
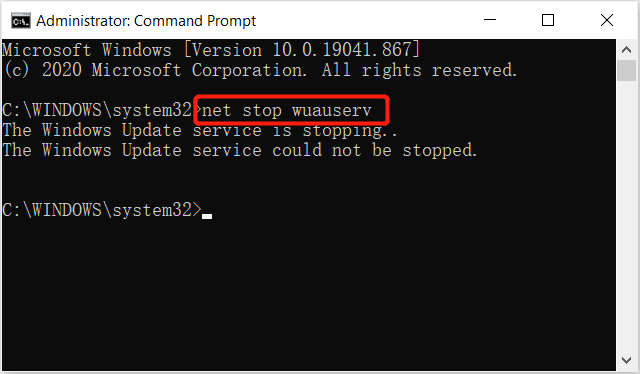
Пожалуйста, терпеливо дождитесь сообщения: Служба обновления Windows была успешно остановлена. Затем продолжайте вторую часть.
Часть 2: Удалить папки
Step 1: Open File Explorer на твоем компьютере.
Step 2: Go to C: \ Windows \ SoftwareDistribution и удалите все данные в обоих Хранилище данных and Download Папка.
Part 3: Clean Windows Update Cache files
Step 1: Back to Command prompt and type the command: cd /d %windir% or cd\windows.
Step 2: Type in rd /s SoftwareDistribution and select all the cache files in the folder.
Step 3: Click delete to remove the useless update cache files.
Part 45: Start Windows Update Service
Step 1: Вернуться в Командная строка window.
Step 2: Введите новую команду: чистый старт wuauserv and press Enter.
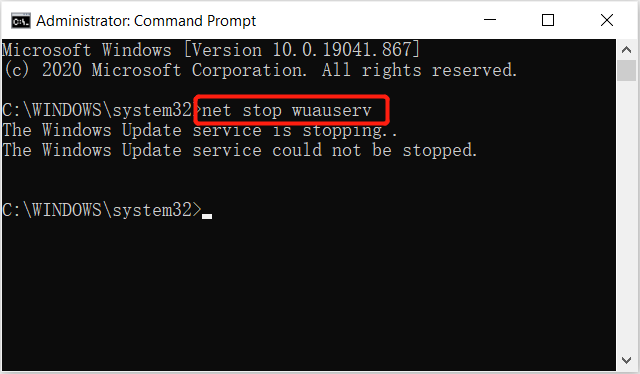
Завершите все три части, описанные выше, и снова перезагрузите компьютер, чтобы проверить наличие новых обновлений Windows.
Обновите Windows 10 прямо сейчас!
После перезагрузки компьютера вы обнаружите, что обновления Windows будут работать быстрее и плавнее. Тогда все, что вам нужно, это нажать кнопку Готов к установке кнопку, чтобы запустить новую программу установки и как можно скорее запустить обновления. Помните, что если вы столкнулись с потерей данных в процессе, вы можете использовать Восстановление данных BitWar Software чтобы восстановить любые потерянные данные на вашем компьютере.
Previous Article
4 эффективных решения для исправления недопустимой ошибки имени каталога Резюме: в статье ниже будут показаны эффективные шаги по устранению зависания обновления Windows 10 при проверке наличия обновлений и ...Next Article
[Решено] Не удается извлечь внешний жесткий диск в Windows 10 Резюме: в статье ниже будут показаны эффективные шаги по устранению зависания обновления Windows 10 при проверке наличия обновлений и ...
About Bitwar Data Recovery
3 Steps to get back 500+ kinds of deleted, formatted or lost documents, photos, videos, audios, archive files from various data loss scenarios.
Learn More
