Best Solutions To Fix Windows 10/8/7 Won’t Boot From USB
Summary: The article below will show the efficient solutions to fix Windows 10, 8, 7 won’t boot from USB issue and recover any lost files with the best Bitwar Data Recovery software!
Table of Contents
Overview Windows Won’t Boot USB
Windows bootable drive consists of Windows official ISO files that are used for the installation of OS media. This bootable drive allows users to boot the system from a USB and get the Windows OS to be installed seamlessly. Besides it can help users to repair system-related errors.
However, at times this drive will stop working because of certain reasons such below:
- USB not bootable
- Unsupported USB format
- Bootable USB not showing up in bios
- Bootable USB not detected as a boot device
- Stuck on the boot menu screen and not able to proceed
It is essential to understand the exact reason behind the drive not getting booted so you can address the issue smoothly without any other concern.
Safety Precautions: Recover Important Data from USB
Before applying the below-given solutions, it is recommended to recover all your vital data from the USB to prevent any permanent data loss with the most efficient USB data recovery software. It supports both Windows and Mac operating system which capable of recovering more than 300+ files types.
Therefore, follow the steps below to restore your file in just a few minutes!
Step 1: Download Bitwar Data Recovery software from Bitwarsoft Download Center and install it on your Windows PC.
Step 2: Connect the USB and select the external device from the software.
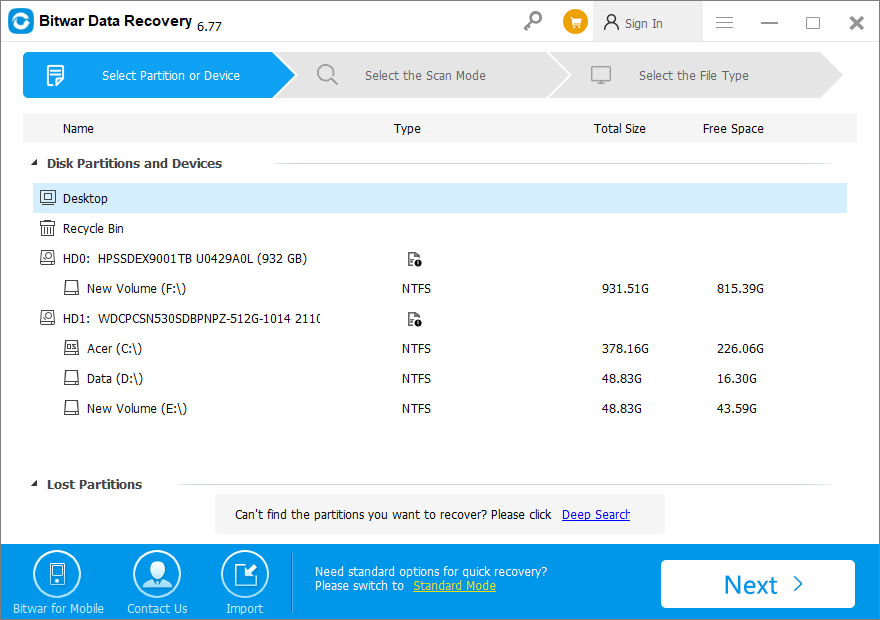
Step 3: Select the scan mode and click the Next button.

Step 4: Select the files types you need to retrieve and hit on the scan button.
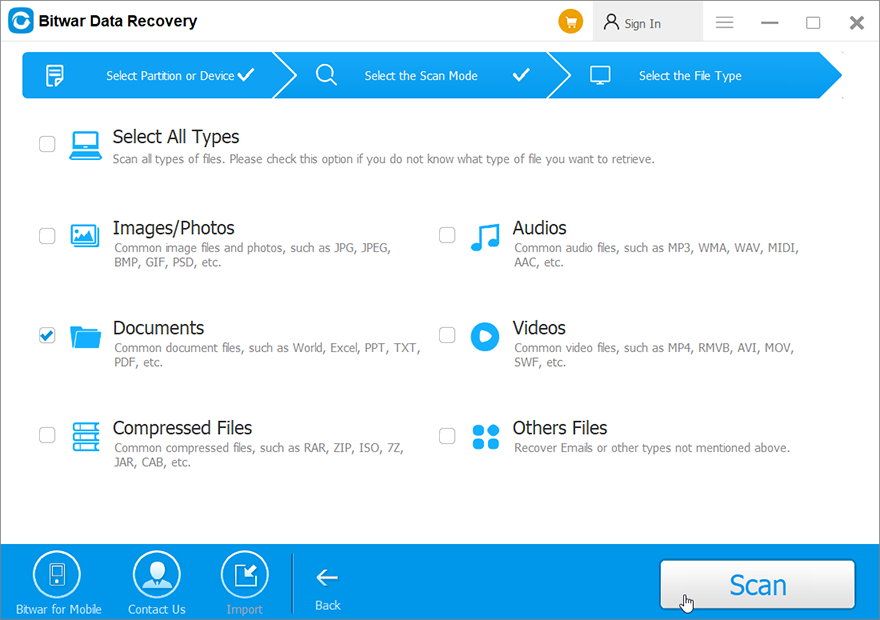
Step 5: Preview and select the files you need, finally click recover to start the data recovery.
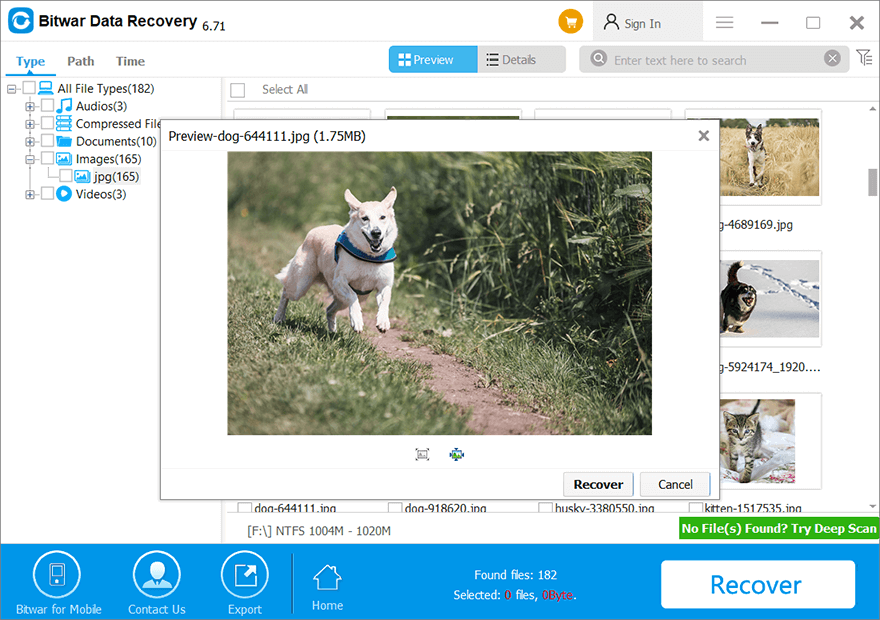
Best Solutions To Fix Windows 10/8/7 Won’t Boot from USB Issue
It is first suggested to test out the bootable USB drive on some other system. In case it works there then the issue is within your computer and not the drive. But, in case it’s your drive that is giving the problem, follow the below solutions to fix it.
Solution 1: Change File Format to FAT32
Many external USB drivers are formatted as NTFS due to which the computer sometimes cannot detect and boot the USB. Therefore, you need to ensure that it is FAT32.
Follow the steps below will help you in FAT32 conversion.
Step 1: Connect the USB to your Windows computer.
Step 2: Press Wins + E to open File Explorer.
Step 3: Right-click USB and select Format.
Step 4: Set FAT32 as the file format and select Start to Quick Format.
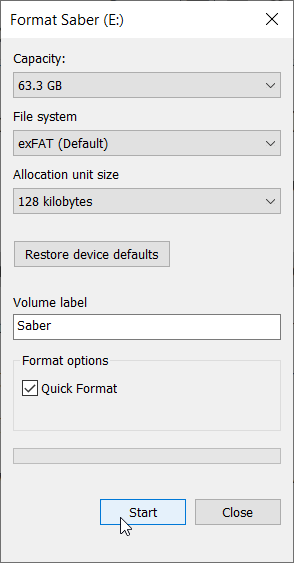
Now, wait until the process is finished. In case, your USB has a size beyond 64GB, the formatting may not be implemented. Thus, you may need to format 128GB USB to FAT32.
Solution 2: Create New Windows Bootable File
Another reason for the bootable USB not working could be its incorrect creation. Therefore, you need to reformat and create a new bootable USB.
Part 1: Windows 10 Bootable File
Step 1: Get the Windows Media Creation Tool and connect the USB to your system.
Step 2: Double-click it and install Windows Media Creation Tool.
Step 3: Click on the USB flash drive and press Next to proceed.
Part 2: Windows 7 and 8 Bootable USB
Step 1: Download Windows 7 and 8 ISO file and do not download the ISO image. Then unzip the ISO file.
Step 2: Flash or burn the ISO image to USB with any third-party tool.
Step 3: The USB should be bootable now and proceed to the solutions given below to set up the USB.
Part 3: Setting USB as Boot Drive
At times, users connect the USB to PC but forget to set up the USB as a boot device. Therefore, Windows fails to detect the USB. follow the below steps to fix this concern.
Step 1: Connect the bootable USB to your computer.
Step 2: Restart your system and press F2 or F8 or Del key to enter BIOS.
Step 3: Navigate to the Boot option and set the first boot drive as USB.
Step 4: Save the changes made and boot PC from the bootable USB.
Solution 3: Disable Secure Boot Control and Enable CSM or Legacy Boot Mode
Step 1: Connect the bootable USB to your computer device.
Step 2: Reboot your system and press F2, Del or F8 to enter bios.
Step 3: Select Secure Boot Control and click on Disable.
Step 4: Choose Boot and click on Launch CSM followed by changing Disable to Enable.
Step 5: Select UEFI/BIOS Boot Mode and click on Legacy.
Lastly, save all these changes and reboot your system. Your computer may run from the bootable USB again and you should be good to proceed with the installation of Windows or repairing the PC.
Conclusion
Many reasons contribute to the occurrence of Windows 10/8/7 Won’t Boot from USB issue as mentioned above. Based on the cause, you can apply these solutions and fix the problem. Also, it’s suggested to recover all your essential data before applying these solutions to prevent data loss. We suggest using Bitwar Data Recovery software as it provides 100% clean and complete recovery results.
Previous Article
What’s New in iOS Magic Photo Vault V2.5.1 Summary: The article below will show the efficient solutions to fix Windows 10, 8, 7 won't boot from USB issue...Next Article
How To Run Troubleshooters In Windows 11 To Fix Issues Summary: The article below will show the efficient solutions to fix Windows 10, 8, 7 won't boot from USB issue...
About Bitwar Data Recovery
3 Steps to get back 500+ kinds of deleted, formatted or lost documents, photos, videos, audios, archive files from various data loss scenarios.
Learn More
