[BEST] Solutions To Solve SFC Is Not Working On Windows
Summary: Статья ниже объяснит Сканирование SFC не работает в Windows и восстановите ваши поврежденные данные с помощью Лучший data recovery software–Восстановление данных BitWar.
Table of Contents
Проблема в Windows: сканирование SFC не работает для восстановления поврежденных файлов
Например, полное название SFC - System File Checker, и это системная служебная программа, которая помогает пользователям сканировать и восстанавливать любые повреждения данных в файловых системах Windows. Однако некоторые пользователи Windows сообщили, что не могут запустить sfc / scannnow command when they are trying to repair the corrupted data on their Windows PC and they usually receive the following two error messages when SFC Scan now is not working.
- Windows resource protection could not perform the requested operation.
- Windows resource protection could not start the repair service.
Поэтому мы поделимся с вами, что сканирование SFC не работает, ниже, чтобы вы могли лучше понять проблему:
«За последние несколько лет я использовал средство проверки системных файлов (SFC) для сканирования и восстановления любых найденных поврежденных данных, но вчера, когда я пытался выполнить sfc/scannow command, I found that the System File Checker has stopped working suddenly. Are there any effective solutions to overcome this Windows issue?”
Поэтому, если вы один из тех, кому не повезло столкнуться с этой проблемой, не волнуйтесь, вы можете воспользоваться приведенными ниже эффективными решениями, чтобы решить эту проблему, но для вас важно сначала восстановить поврежденные данные с помощью программного обеспечения для восстановления данных, чтобы предотвратить любую безвозвратную потерю данных. на твоем компьютере.
Восстановление поврежденных данных с помощью программного обеспечения для восстановления данных
We recommend using Bitwar Data Recovery Software для восстановления поврежденных данных с вашего устройства хранения, поскольку он обеспечивает 100% чистый результат сканирования и является эффективным инструментом для извлечения файлов различных типов с внутренних или внешних устройств хранения.
Следуйте инструкциям ниже, чтобы легко восстановить поврежденные данные на компьютере:
Step 1: Go to Bitwarsoft Download Center and Установить программное обеспечение на вашем компьютере.
Step 2: Select the диск перегородки или устройства из списка и щелкните Next button.

Step 3: Select the Scan Mode and click on Next.

Step 4: Choose the поврежденные типы файлов данных and click Next.

Step 5: Preview the scan results and click the Recover кнопку, чтобы вернуть нужные данные.
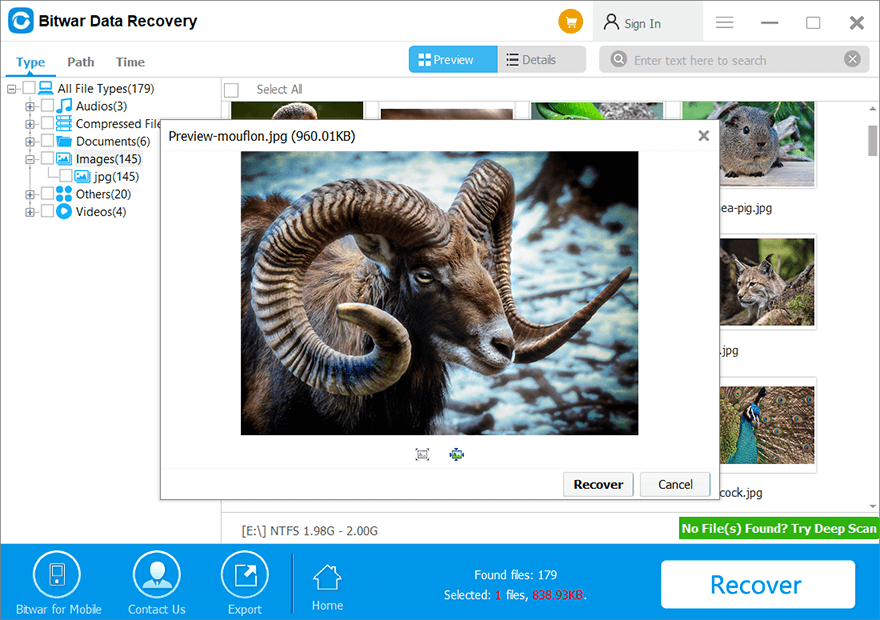
Лучшие решения для исправления ошибки SFC не работает в Windows 10/8/7
После того, как вы восстановили важные данные, следуйте приведенным ниже решениям, чтобы вручную исправить и решить проблему SFC на вашем компьютере!
Решение 1. Запустите команду DISM
Step 1: Press Win + S to open the Search window and type in CMD. Затем запустите командная строка от имени администратора.
Step 2: Type in the command: Dism / Online / Cleanup-Image / RestoreHealthand hit enter.
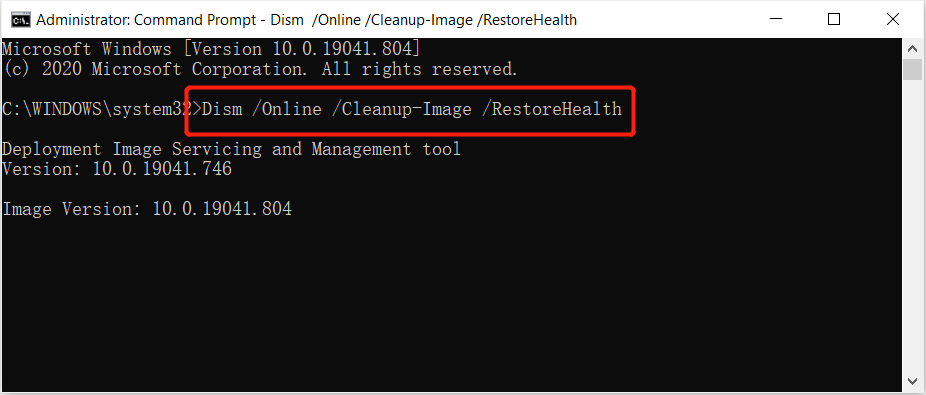
Step 3: Дождитесь завершения процесса и reboot ваш компьютер, чтобы сохранить все изменения.
Решение 2. Обновление и безопасность
Step 1: Press Победить + я to open the Windows Settings and choose Обновление и безопасность.
Step 2: Choose Recovery and select Restart now из расширенного автозагрузки.
Step 3: Choose Troubleshoot > Advanced Options > Command Prompt.
Step 4: Type in the command: wmic логический дискполучатьидентификатор устройства, Volumename, описаниеи ударил Enter.
Step 5: Перейдите к следующей команде: sfc/Scannow/ offbootdir = C: \ / offwindir = D: \ Windowsи ударил Enter.
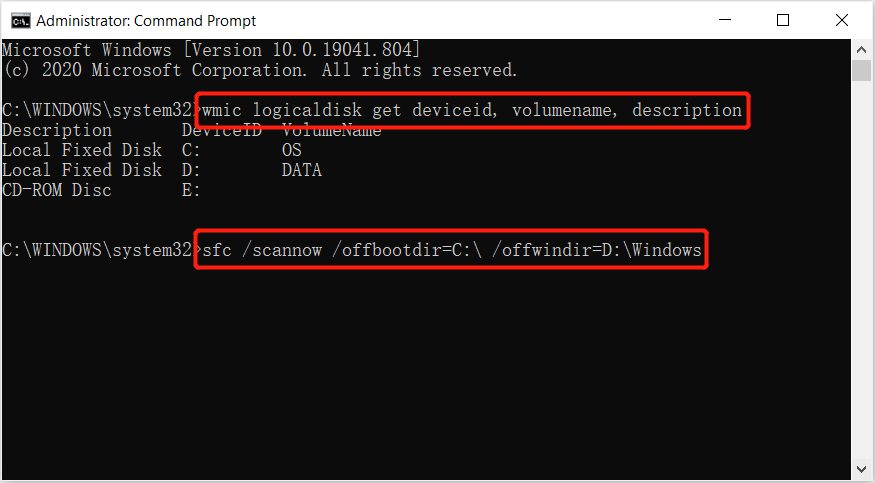
Приведенная выше команда поможет восстановить поврежденную файловую систему в автономном режиме и проверить, можно ли использовать SFC для повторной проверки поврежденных файлов в Windows.
Solution 3: Scan Windows Installation
Booted Windows version can cause the SFC not working properly so you can try to boot the system into recovery operation by following the steps below:
Step 1: Restart your Windows PC.
Step 2: Start Окна in recovery mode and launch Command Prompt as usual.
Step 3: Type in the command: sfc /SCANNOW /OFFBOOTDIR=c:\ /OFFWINDIR=c:\window and press Enter.
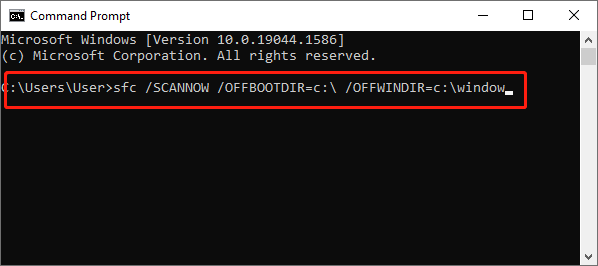
Step 4: When the process is complete, restart your PC and access SFC to check whether it is working or not.
Разрешите SFC Tool!
Whenever you are faced with the SFC not working on Windows, all you need is to recover your important data first with Восстановление данных BitWar и следуйте приведенным выше решениям, чтобы как можно скорее решить эту проблему и предотвратить дальнейшую потерю данных на вашем компьютере!
Previous Article
What’s New in Bitwar Data Recovery V6.7.1 Резюме: в статье ниже объясняется, что сканирование SFC не работает в Windows и восстанавливает ваши поврежденные данные с помощью ...Next Article
What’s New in Bitwar Watermark Expert V2.0.5 Резюме: в статье ниже объясняется, что сканирование SFC не работает в Windows и восстанавливает ваши поврежденные данные с помощью ...
About Bitwar Data Recovery
3 Steps to get back 500+ kinds of deleted, formatted or lost documents, photos, videos, audios, archive files from various data loss scenarios.
Learn More
