5 Best Solutions To Fix There Is A Problem With This Driver Issue
Summary: Статья ниже поможет пользователям Windows преодолеть есть проблема с этим драйверомпроблема в Windows и восстановить недоступные данные с диска с помощью Восстановление данных BitWar!
Table of Contents
Проблема с драйвером: проблема с этим диском. Отсканируйте диск и исправьте его.
Каждый пользователь использует внешние устройства, такие как флэш-накопитель, SD-карта, карта памяти или другие устройства хранения, для хранения или передачи важных данных с одного компьютера на другое устройство. Однако иногда после подключения внешнего диска к компьютеру появляется сообщение об ошибке «Проблема с этим приводом. Отсканируйте диск и исправьте его.”
Эта проблема может возникнуть в любой операционной системе Windows, включая Windows 7, Windows 8, Windows Vista и Windows 10. Сообщение об ошибке не позволит вам получить доступ к данным на внешнем накопителе. Поэтому для вас важно найти причины этой ошибки и исправить ее как можно скорее с помощью некоторых из лучших решений, которыми мы поделимся с вами ниже!
Факторы ошибки привода
Существует множество причин возникновения ошибки, поэтому ниже мы покажем вам некоторые факторы, на которые следует обратить внимание:
- Неправильный способ снятия привода.
- Поврежденные данные на диске.
- Вредоносное ПО или вирусная атака.
- Файловая система повреждена или повреждена.
- Повреждено внешнее запоминающее устройство.
5 лучших решений для исправления ошибки сканирования и исправления диска
После того, как вы поняли причины возникновения ошибки, вам нужно будет немедленно устранить проблему, чтобы предотвратить потерю данных или дальнейшее повреждение ваших данных и диска.
Решение 1. Сканировать и исправить (рекомендуется)
Первый и самый быстрый способ - сканировать и исправить диск, следуя системе Windows.
Step 1: Подключите привод на свой компьютер и выберите Сканировать и исправить (рекомендуется) во всплывающем окне.
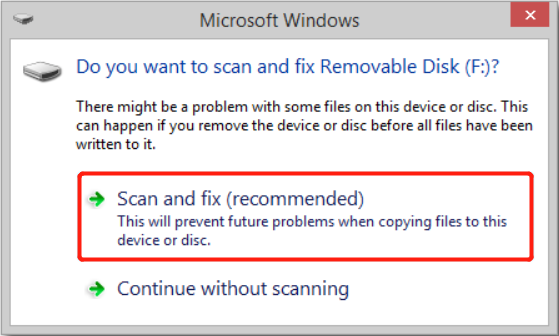
Step 2: Click ремонт привода и подождите, пока Windows найдет на диске любые ошибки файловой системы.
Step 3: When the scan is complete, перезагрузите ваш компьютер и попробуйте снова получить доступ к диску.
Решение 2. Восстановите важные данные с диска
Предположим, что после сканирования ничего не происходит, и вы по-прежнему не можете получить доступ к данным на диске. Таким образом, альтернативный способ вернуть свои данные - использовать data recovery software нравиться Bitwar Data Recovery для восстановления данных с поврежденного диска.
Step 1: Download and Install the data recovery software from Bitwarsoft Download Center.
Step 2: Choose the внешний накопитель from the list of devices and click on Next.

Step 3: Select the Scan Mode and click Next.

Step 4: Choose the file types you want to recover and click Next.

Step 5: Preview the scan results and click the Recover кнопку, чтобы восстановить недоступные данные с диска.

Решение 3. Запустите команду CHKDSK
Команда CHKDSK полезна для восстановления поврежденных секторов и повреждения данных.
Step 1: Press Wins + S and type in cmd in the search menu.
Step 2: Open the command prompt and run it as administrator.
Step 3: Type in the command: chkdsk e: /f /r /x (Заменять е: с вашим пострадавшим drive letter) and press Enter to execute the command.

Решение 4. Инструмент проверки системных файлов
Помимо использования CHKDSK, вы также можете использовать сканирование System File Checker (SFC) для восстановления поврежденного диска.
Step 1: Open the Search снова меню и введите cmd.
Step 2: Не забудьте запустить cmd как администратор.
Step 3: Type in the command: sfc /scannow and press Enter.

Терпеливо дождитесь завершения операции и перезагрузите компьютер. Затем проверьте, устранена ли проблема с этим драйвером.
Решение 5. Средство устранения неполадок Windows
Некоторые пользователи могут предпочесть использовать средство устранения неполадок Windows, поскольку оно более быстрое по сравнению со сканированием SFC.
Step 1: Open the Command Prompt and run it as administrator.
Step 2: Type in the command: msdt.exe -id DeviceDiagnostic and press Enter.
Step 3: Появится новое окно и щелкните значок Hardware and Devices меню для запуска troubleshooter.

Step 4: Следуйте инструкциям по устранению неполадок и исправлению любых обнаруженных ошибок диска.
Fix-It Now!
Проблема с этим драйвером Проблема является одной из самых неприятных проблем с диском для пользователей Windows, потому что сообщение об ошибке будет появляться до тех пор, пока диск не будет отремонтирован или отремонтирован. Таким образом, вы можете воспользоваться всеми приведенными выше эффективными решениями, чтобы устранить проблему и восстановить важные данные с внешнего накопителя с помощью Восстановление данных BitWar если есть важные данные, к которым нет доступа, чтобы предотвратить их потерю.
Previous Article
Practical Solutions To Fix Windows Didn’t Load Correctly Резюме: статья ниже поможет пользователям Windows решить проблему с этим драйвером в Windows и ...Next Article
[FIXED] There Is No Option to Empty Recycle Bin on Windows 10 Резюме: статья ниже поможет пользователям Windows решить проблему с этим драйвером в Windows и ...
About Bitwar Data Recovery
3 Steps to get back 500+ kinds of deleted, formatted or lost documents, photos, videos, audios, archive files from various data loss scenarios.
Learn More
