7 эффективных решений для исправления ошибки «Mac зависает на экране загрузки при входе в систему»
Summary: Текст ниже покажет все эффективные решения для исправления Mac завис на экране загрузки при входе в систему ошибка и восстановить все важные данные с помощью Bitwar Data Recovery Software for Mac!
Table of Contents
Застрял экран загрузки при входе на Mac
Mac operating system is one of the most efficient systems in the world. Even though it is one of the best systems in the world, there will always be some minor bugs or errors in the system and one of the most common errors in the Mac device is stuck on the loading screen at login.
Whenever Mac users face the Mac stuck on the loading screen at login error, they cannot log in to their Mac account despite keying in the correct user password. For some different situations, the operating system cannot boot even after being updated to the latest macOS version.
Различные ситуации для возникновения проблемы
Мы суммировали факторы в две основные ситуации, которые могут вызвать ошибку, которые зависят от пользователя Mac, который включил FileVault для шифрования загрузочного диска, как показано ниже:
Ситуация 1: In case the system drive is encrypted, the operating system will require the Mac user login password before proceeding to the progress bar and after keying in the user account password, your Mac device will be stuck at the loading bar. It might be stuck around 50 to 70% or worse at 100%. So it’s due to file system corruption, program failure, or data loss.
Ситуация 2: If the startup is not encrypted by the APFS feature or FileVault, then the Mac operating system will be stuck at the login at the loading screen. This can happen due to frozen logins, software errors or conflicts, and configuration errors.
When you had figured out the reasons and both situations of the issue, it is best for you to recover your data first since you cannot access your file on the Mac device to prevent any permanent data loss in the future.
Восстановить данные из MacOS
Мы будем использовать Bitwar Data Recovery Software for Mac to do the job! It has a powerful and reliable recovery tool that can retrieve different files such as images, videos, audios, docs, or others from both internal or external devices.
Follow the steps below to restore data from Mac stuck on a loading screen at login:
Step 1. Перейти к Bitwarsoft Download Center to download and install the Mac data recovery tool.
Step 2. Открыть recovery tool and select the drive из списка разделов.

Step 3. Choose the scan mode и продолжайте Next button.

Step 4. Выберите file type you want to recover and click the Next button again.

Step 5. Preview результаты сканирования и нажмите восстанавливаться чтобы завершить процесс восстановления.

Practical Solutions to Fix Mac Stuck on Loading Screen at Login Issue
Решение 1. Сбросить PRAM / NVRAM
Most of the time when the Mac system doesn’t boot up, you can reset the NVRAM/PRAM. They are a small memory space that the Mac operating system uses to occupy settings. So restart your Mac and press Command + Option + P + R вместе и подождите 20 секунд, пока система перезагрузится.
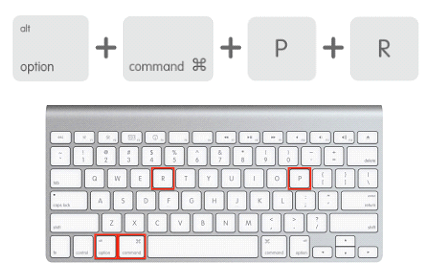
Решение 2.Обход элементов входа при запуске
Step 1. Start your Mac device.
Step 2. Вход в данных вашей учетной записи, но пожалуйста не нажимайте логин.
Step 3. Вместо этого нажмите и удерживайте Shift ключ, за которым следует Login кнопку, чтобы предотвратить зависание приложений.
Решение 3.Загрузите компьютер Mac в режиме восстановления.
Шаги по загрузке Mac в режим восстановления:
Step 1. Press and hold the Power кнопку, пока устройство не выключится.
Step 2. Снова откройте систему, продолжайте нажимать и удерживать Командование + R keys together.
Step 3. Подождите полоса загрузки появиться и выпускать ключи.
Восстановите загрузочный диск с помощью служебных программ после успешной загрузки Mac в режим восстановления.
Step 1. В меню утилит выберите Дисковые утилиты.
Step 2. Выбрать автозагрузку раздел или диск and select the Первая медицинская помощь option.

Step 3. Пожалуйста, терпеливо дождитесь завершения процесса. Затем щелкните сделано and restart ваша система Mac.
После перезагрузки Mac вы сможете войти в свою учетную запись, но если все вышеперечисленные решения не могут решить Mac, застрявший на экране загрузки при ошибке входа в систему, вам нужно будет использовать описанные ниже расширенные решения, чтобы исправить это.
Расширенные решения для исправления зависания Mac на экране загрузки при ошибке входа в систему
Solution 4: Reset Password
После последовательного ввода неправильного пароля несколько раз система заблокирует вам вход в систему и не позволит вам снова войти в систему даже с правильными данными учетной записи пользователя.
Step 1. Введите идентификатор Apple ID.
Step 2. Искать Ключ восстановления и введите предоставленное пустое место.
Кроме того, вы также можете использовать терминал для сброса пароля, как показано ниже:
Step 1. В режиме восстановления откройте Терминал from the Utilities.
Step 2. Тип Сброс пароля в командной строке терминала и нажмите Enter.
Шаг 3. Follow the given instructions to reset the password.
Решение 5. Проверьте настройки пользователя
Step 1. Открытым Терминал когда ваш Mac находится в режиме восстановления.
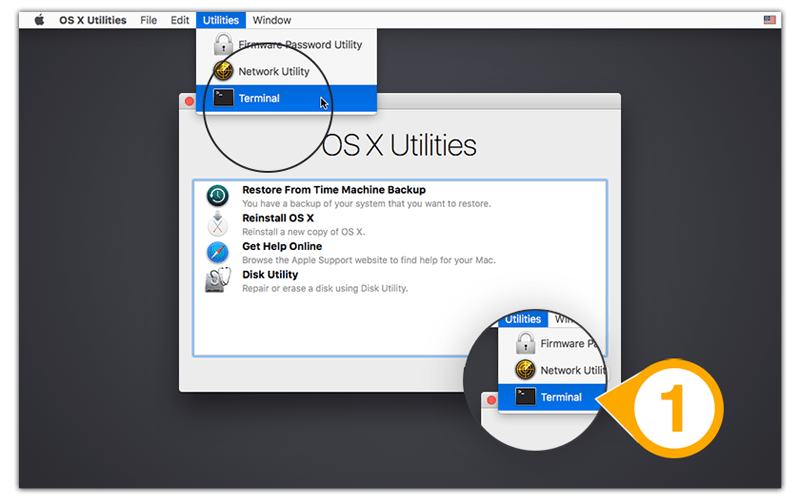
Step 2. Введите команду: найти / частные / var / папки | grep com.apple.LaunchServices | grep csstoreв подсказке и нажмите enter.
Step 3. Введите команду: rm стереть все .ccstore файлы.
Решение 6. Переустановите macOS в режиме восстановления
Step 1. Перейти к Utilities in the восстановление режим.
Step 2. Выбирать Переустановите macOS and press Продолжить to follow the instructions.

Step 3. Предположим, вы не можете напрямую переустановить ОС, вам нужно будет стереть жесткий диск перед переустановкой.
Пожалуйста, не забудьте сделать резервную копию всех ваших данных с Mac, прежде чем стирать жесткий диск с помощью программного обеспечения для восстановления данных, упомянутого выше, чтобы предотвратить безвозвратную потерю данных на вашем устройстве Mac.
Решение 7. Загрузите систему в безопасный режим
Step 1. Нажмите и удерживайте сдвиг клавишу, удерживая нажатой клавишу Power button.
Step 2. Когда авторизоваться появится панель, отпустите сдвиг key.
Step 3. Убедитесь, что Mac может загружаться в безопасно режим, затем в Пользователи и группы снимите отметки с пунктов входа в систему.
Решить легко!
Don’t panic if you come across the Mac stuck on the loading screen at login error again as you had learned all the effective solutions to fix it in this article. Always remember to backup or recover your data first with Восстановление данных BitWar Software for Mac чтобы предотвратить потерю данных во время работы!
Previous Article
[Solved] Blue Screen of Death 0xc0000428 Error Резюме: в приведенном ниже тексте будут показаны все эффективные решения для исправления зависания Mac на экране загрузки при входе в систему ...Next Article
3 эффективных решения для исправления ошибки `` Недопустимый размер узла B-дерева '' на Mac Резюме: в приведенном ниже тексте будут показаны все эффективные решения для исправления зависания Mac на экране загрузки при входе в систему ...
About Bitwar Data Recovery
3 Steps to get back 500+ kinds of deleted, formatted or lost documents, photos, videos, audios, archive files from various data loss scenarios.
Learn More
