4 Best Solutions To Fix External Hard Drive Access Denied Error
Summary: В статье ниже будут показаны лучшие решения для исправления ошибки отказа в доступе к внешнему жесткому диску в Windows и восстановления удаленных данных с диска с помощью Bitwar Data Recovery Software.
Table of Contents
Обзор Ошибка отказа в доступе на внешнем жестком диске
Многие пользователи сообщали, что они не могут получить доступ к своему внешнему жесткому диску в Windows 7, 8 и 10. Эта проблема может очень раздражать, поскольку ограничивает доступ к файлам, хранящимся на внешнем запоминающем устройстве.
Здесь мы покажем вам аналогичный случай ошибки жесткого диска:
«Вчера, после того как я подключил внешний жесткий диск к компьютеру с Windows 10, появилось сообщение об ошибке, в котором говорилось, что Местоположение недоступно. F: \ недоступен. В доступе отказано. Кто-нибудь, кроме меня, столкнулся с этим сообщением об ошибке? Пожалуйста, покажите мне, как исправить ошибку, и мне нужно как можно скорее получить доступ к своим данным! »
Если у вас нет доступа к документам и папкам, вы можете узнать здесь, как исправить папка с документами, недоступная в Windows!
Мы покажем вам четыре лучших решения и убедимся, что вы четко следуете каждому из них, чтобы предотвратить повреждение или потерю данных.
Решение 1. Получите разрешение на доступ
Иногда вы не можете получить доступ к внешнему жесткому диску, потому что он ограничивает вам доступ к жесткому диску, поэтому вам нужно следовать приведенным ниже инструкциям, чтобы получить доступ к вашему диску.
Step 1: Go to This PC and щелкните правой кнопкой мыши tон недоступный внешний жесткий диск.
Step 2: Click Properties and go to the Security tab.
Step 3: Click on Edit и выберите свой username from the Группа или имя пользователя section.
Step 4: Click Add and OK чтобы закончить, сохраните изменение.
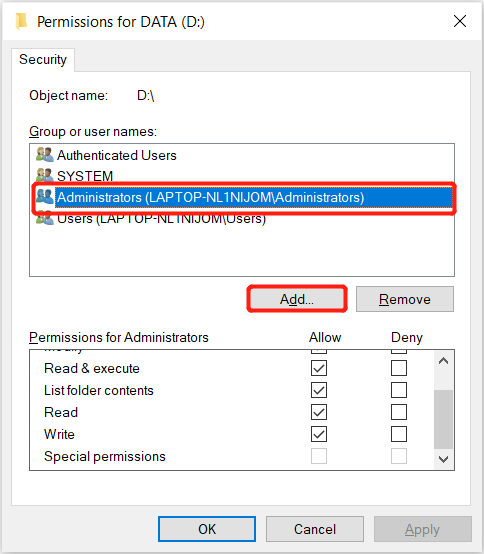
Решение 2.Проверьте внешний жесткий диск на наличие ошибок
Пользователи Windows могут проверить диск на наличие ошибок и исправить их вручную, просмотрев свойства жесткого диска.
Step 1: Connect диск к вашему компьютеру и перейдите в This PC.
Step 2: Right-click the external hard drive and choose Properties.
Step 3: Go to the Инструменты вкладка и нажмите на Check.
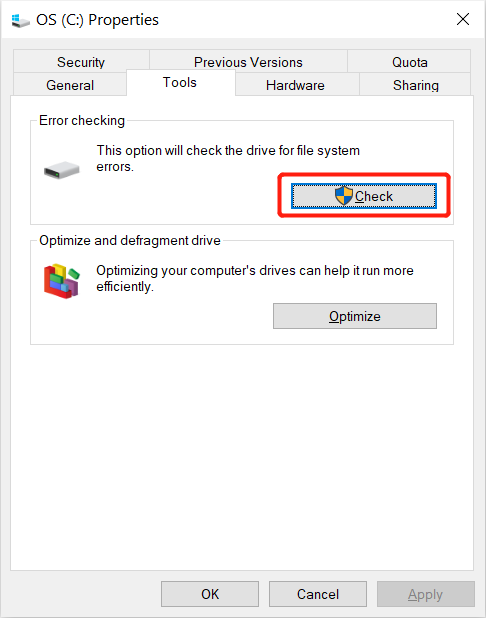
Пожалуйста, терпеливо дождитесь завершения сканирования и следуйте инструкциям, если после проверки будет обнаружена ошибка.
Решение 3. Буква диска
Помимо сканирования на наличие ошибок, вы можете изменить букву диска для доступа к нему на вашем компьютере.
Step 1: Щелкните правой кнопкой мыши This PC and choose Manage.
Step 2: Choose Disk Management и щелкните правой кнопкой мыши external hard drive from the list.
Step 3: Click Изменить букву диска и путь option and click Change назначить новая буква диска для драйва.

Step 4: Отметить диск как активный and exit Управление дисками, чтобы проверить, устранена ли ошибка.
Решение 4. Отформатируйте и сбросьте внешний жесткий диск
Предположим, что все вышеперечисленные решения не могут устранить ошибку отказа в доступе к внешнему жесткому диску, тогда вам нужно будет отформатировать и перезагрузить диск, чтобы исправить ошибку.
Step 1: Connect the drive к ПК и откройте Управление диском again.
Step 2: Right-click диск и выбрать Форматировать объем.
Step 3: Rename and сброс настроек поездка к NTFS option.
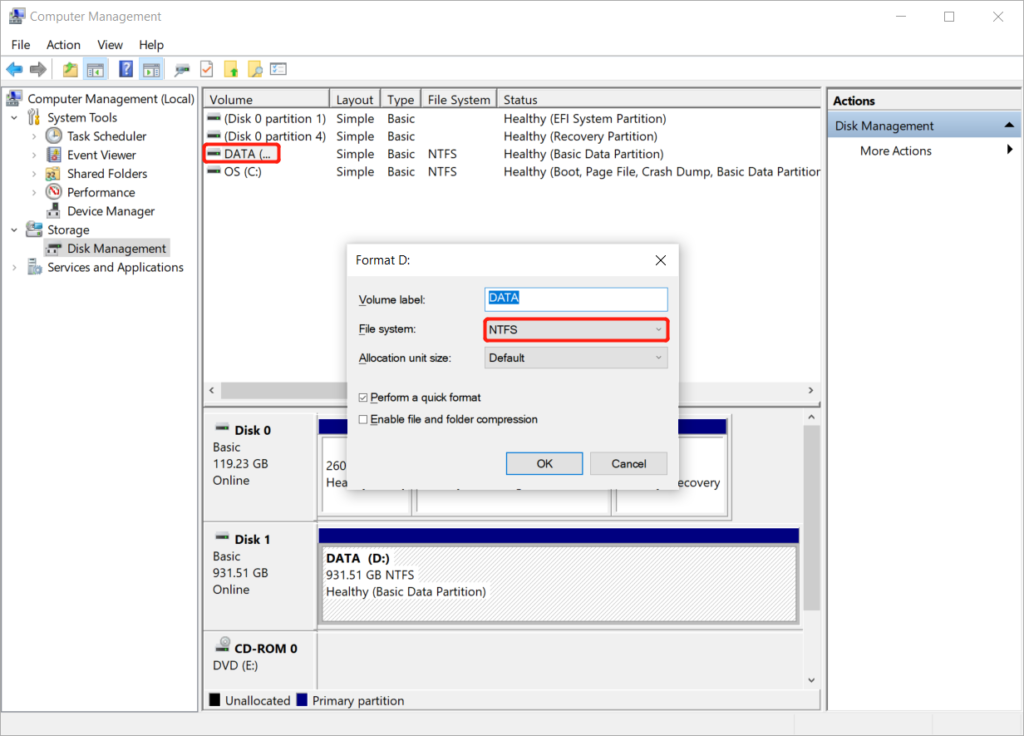
Дополнительные советы: восстановление отформатированных данных с недоступного внешнего жесткого диска
Если вы забыли создать резервную копию данных с диска, вы все равно можете восстановить важный файл обратно с внешнего запоминающего устройства, используя Bitwar Data Recovery Software.
Это одно из лучших сторонних программ для восстановления, которое может восстанавливать более 300 типов файловых форматов с внутреннего или внешнего запоминающего устройства, такого как карта памяти, SD-карта, флэш-накопитель, внешний жесткий диск и другие, как на Windows, так и на Mac. системы.
Поэтому выполните следующие действия, чтобы восстановить потерянные данные с отформатированного внешнего жесткого диска:
Step 1: Download and Install the data recovery software from Bitwarsoft Download Center.
Step 2: Select the formatted external hard drive and click on Next.

Step 3: Select the Scan Mode and select Next.

Step 4: Select the file types you need to get back and click Next.

Step 5: Preview the scan results and click the Recover кнопку, чтобы восстановить удаленные файлы с внешнего жесткого диска.
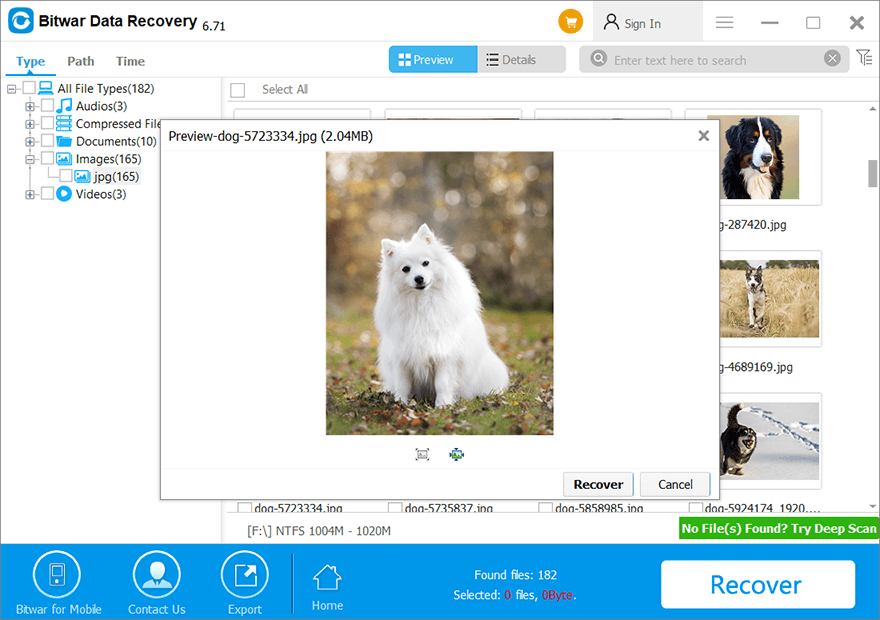
Learn It Now!
Whenever you cannot access or get the external hard drive access denied error message on Windows, you can refer to the solutions above to overcome it and if there is any data loss after fixing the error, you can use Восстановление данных BitWar Software восстановить удаленные данные с внешнего жесткого диска!
Previous Article
5 Useful Solutions To Fix 0x00000109 Error Резюме: в статье ниже будут показаны лучшие решения для исправления ошибки отказа в доступе к внешнему жесткому диску в Windows и ...Next Article
Как исправить проблему 0xA0000001 Резюме: в статье ниже будут показаны лучшие решения для исправления ошибки отказа в доступе к внешнему жесткому диску в Windows и ...
About Bitwar Data Recovery
3 Steps to get back 500+ kinds of deleted, formatted or lost documents, photos, videos, audios, archive files from various data loss scenarios.
Learn More
