Лучшие решения для исправления дисковой утилиты не удалось исправить эту дисковую ошибку на Mac
Summary: The article below will show the best solutions to fix the Дисковой утилите не удалось исправить ошибку диска и восстановить данные с помощью Bitwar Data Recovery Software for Mac!
Table of Contents
Ошибка диска: не удалось восстановить дисковую утилиту
Disk Utility is a built-in comprehensive system utility in Mac operating system to solve any disk-related tasks, especially when you had faced with the Disk Utility that failed to repair this disk error (-69845). This error unable you to verify or repair any data on the disk which disable you from accessing most of the data is stored on the disk, so it is best for you to fix it as soon as possible to prevent any further data loss.
Резервное копирование файлов с помощью Time Machine на Mac
Прежде чем приступить к решениям по исправлению Дисковой утилиты, которая не смогла исправить эту ошибку диска, вам необходимо сначала создать резервную копию всех ваших данных, потому что решения сотрут все ваши данные на диске.
Машина времени - это полезный встроенный инструмент резервного копирования, который может помочь пользователям Mac выполнять резервное копирование данных с внутреннего запоминающего устройства Mac.
Выполните следующие действия, чтобы создать резервную копию данных с помощью Time Machine:
Step 1: ПодключитеВнешний приводена ваш Mac.
Step 2: Click the Использовать как резервный диск из окна и проверьте Коробка с шифрованием резервного диска.
Step 3: Choose Выберите резервный диск, продолжайте выбирать внешнее запоминающее устройство и нажмите Использовать диск.
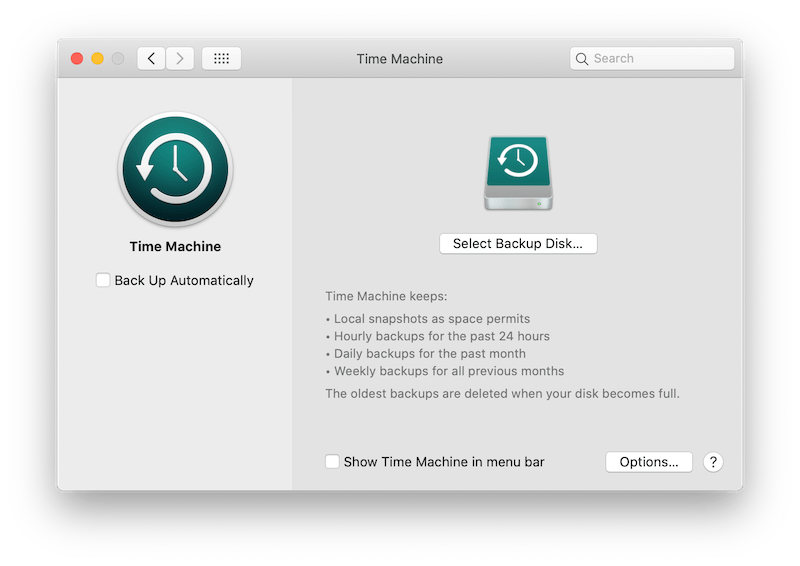
После этого Time Machine создаст резервную копию диска, и, пожалуйста, терпеливо подождите, поскольку процесс займет около нескольких минут.
Лучшие решения для исправления дисковой утилиты не удалось исправить ошибку диска
Теперь, когда вы создали резервные копии всех важных файлов с помощью Time Machine, вы готовы исправить дисковую утилиту, которая не смогла исправить ошибку диска.
Решение 1. Однопользовательский режим
Step 1: Restart ваше устройство Mac.
Step 2: Press Command +S во время запуска и введите Однопользовательский режим.
Step 3: В текстовом терминале введите:/ sbin / fsck –fy
Диск перейдет в однопользовательский режим, который является статусом по умолчанию. Все, что вам нужно сделать, это изменить статус, набрав команду: / sbin / mount-uw /.
Step 4: По завершении операции введите reboot, чтобы выйти из однопользовательского режима.
Если инструмент FSCK не смог исправить эту ошибку, перейдите ко второму решению.
Solution 2: Reformat Drive on Mac
Предположим, что первое решение не работает для вас, тогда мы рекомендуем переформатировать затронутый диск:
Step 1: Go to Applications and choose Утилиты. Тогда беги Disk Utility.
Step 2: Choose the затронутый диск and click Erase.
Step 3: Enter случайное имя и выберите file system. Наконец, выберите Erase button.

После форматирования диска сообщение об ошибке уже должно исчезнуть.
Восстановление данных с отформатированного диска Mac
Часть 1: Восстановление файлов с помощью Time Machine после форматирования диска
После того, как вы исправили, что Дисковая утилита не смогла исправить ошибку диска путем форматирования диска, вам нужно будет восстановить данные с Time Machine.
Step 1: ВведитеМашина времени.
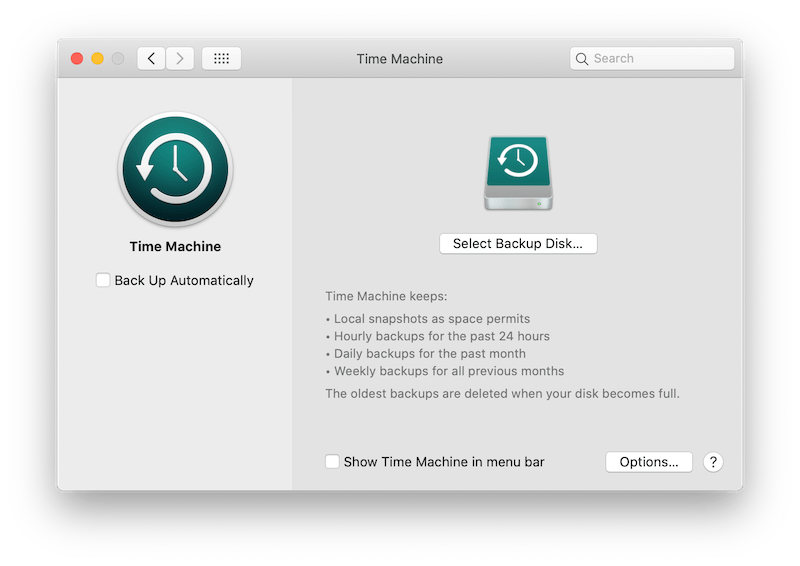
Step 2: Click theпапкачто вам нужно.
Step 3: Выбрать файлы и коснитесь Restore button.
Все файлы будут безопасно возвращены на диск.
Часть 2: Инструмент восстановления данных Mac
В то время как для некоторых пользователей Mac, если вы забыли создать резервную копию своих данных с помощью машины времени, лучший способ восстановить потерянные данные - использовать мощный инструмент восстановления данных Mac, который является Bitwar Data Recovery Software for Mac.
Он эффективен при восстановлении различных данных с внутренних или внешних устройств, которые включают дисковое пространство. Поэтому выполните следующие действия, чтобы восстановить данные с отформатированного диска на Mac.
Step 1: Download and Install инструмент восстановления Mac на вашем компьютере из Bitwarsoft Download Center.
Step 2: Open программное обеспечение и выберите Отформатированный диски нажмите на Next.



Step 5: Дождитесь завершения сканирования, Previewрезультат иselect необходимые файлы. Затем нажмите наВосстанавливаться чтобы закончить рекавери.

Исправьте ошибку!
В системе Mac всегда возникает ошибка дисковой утилиты другого типа, например, Дисковая утилита не смогла исправить ошибку диска. Если у вас возникла эта проблема, сначала создайте резервную копию своих файлов с помощью Time Machine, а затем примените решения, указанные выше. Если вы забыли создать резервную копию, не волнуйтесь, вы все равно можете использовать Восстановление данных BitWar Software for Mac восстановить потерянные данные на Mac!
Previous Article
7 полезных решений для устранения проблемы сна внешнего жесткого диска Mac Резюме: в статье ниже будут показаны лучшие решения для исправления дисковой утилиты, которая не смогла исправить ошибку диска и ...Next Article
[Исправлено] Файлы не отображаются на внешнем жестком диске Резюме: в статье ниже будут показаны лучшие решения для исправления дисковой утилиты, которая не смогла исправить ошибку диска и ...
About Bitwar Data Recovery
3 Steps to get back 500+ kinds of deleted, formatted or lost documents, photos, videos, audios, archive files from various data loss scenarios.
Learn More
