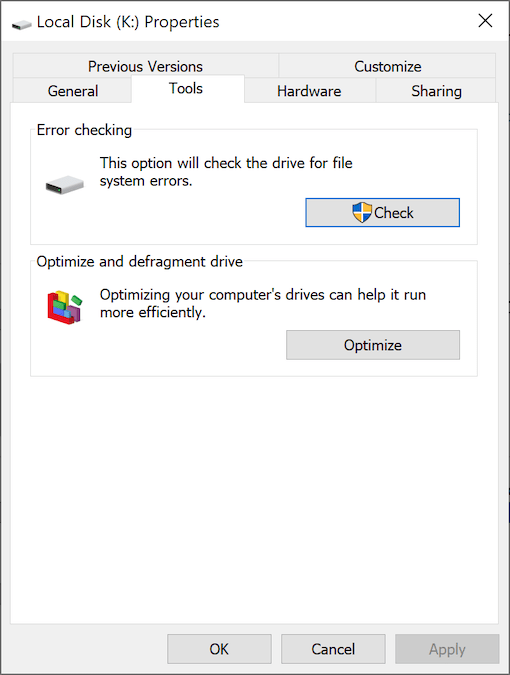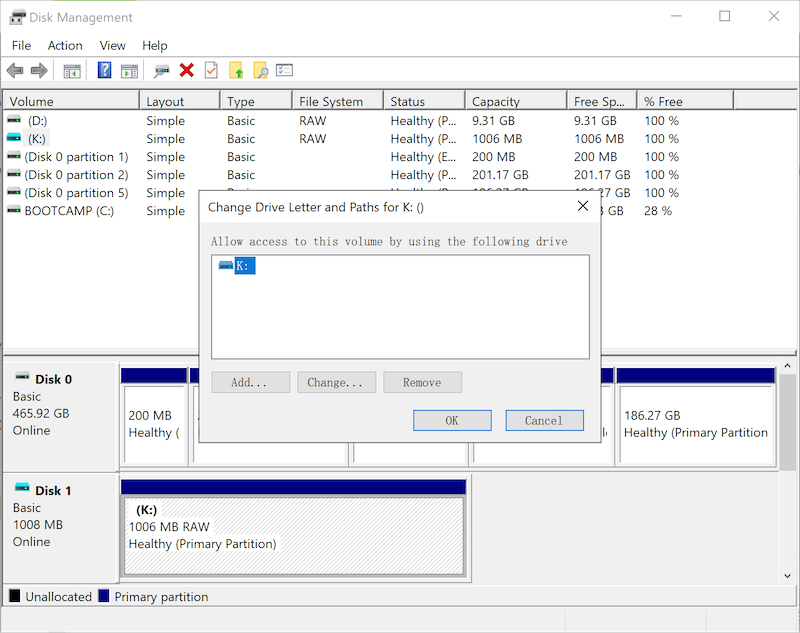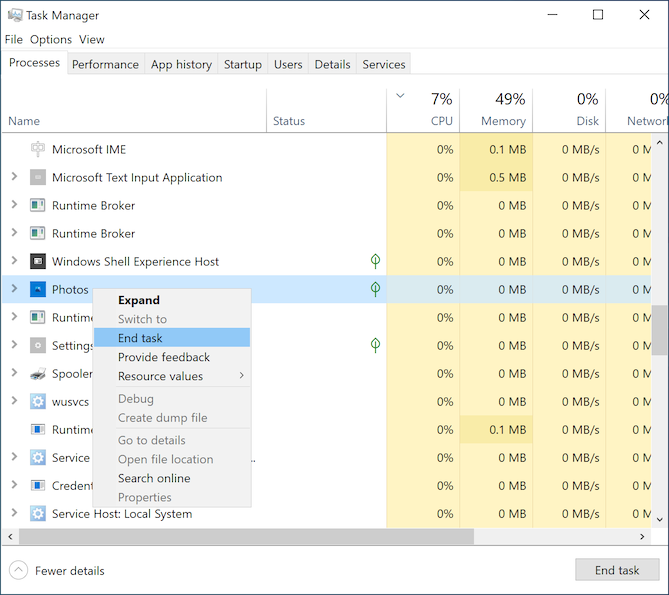Full Guide to Fix Corrupted SD Card in 2022 (13 Ways)
Summary: It’s a truth that many different scenarios can cause the SD memory card to death, once the SD card is corrupted or damaged, the users can no longer access the photos, videos, and audio files saved in the card. The good news is that there are having the best 13 ways can help исправить поврежденную SD-карту легко в Windows 10/8/7, и мы также включаем руководство по восстановлению данных SD-карты в этой статье.
Table of Contents
Что такое карта Secure Digital (SD)?
Карта Secure Digital официально сокращается как SD-карта, которая представляет собой крошечный тип карты флэш-памяти; это позволяет пользователям получать доступ к данным на высокой скорости. Поскольку SanDisk, Panasonic и Toshiba воплотили в жизнь эту технологию SD-карт, она становится незаменимым продуктом для съемных электронных устройств, таких как цифровые камеры, смартфоны и т. Д. Когда дело доходит до хранения изображений, видео и других типов файлов, там нет сомнений в том, что он отлично справляется. Однако множество различных проблем может привести к смерти SD-карты. В следующем содержимом перечислены несколько распространенных причин, которые влияют на SD-карту и делают ее поврежденной или недоступной.
Распространенные причины повреждения SD-карты
- Прерывание форматирования SD-карты
- Вставьте или извлеките SD-карту неправильно
- Повреждение файловой системы
- Bad sectors
- Вирус или вредоносное ПО
- Плохое качество флеш-чипа
- Нестабильный кардридер SD
- Physical damage
Узнав об этих возможных причинах, мы, возможно, знали, как избежать их в будущем. Однако, если случится несчастный случай, не нужно паниковать, так как в этой статье вы шаг за шагом расскажете о 13 лучших способах исправить поврежденную SD-карту.
Исправьте поврежденную SD-карту с помощью решений без потери данных
Решение 1. Попробуйте другой порт USB или адаптер / устройство чтения SD-карт
This solution is to check whether the current USB port or SD memory card Adapter/Reader may take the responsibility for this problem. What if you have tried out other adapters, readers, and USB ports and the problem persists, then step to the next solution to fix a corrupted SD card.
Решение 2.Используйте на другом ПК / системе
It might be a computer OS problem that leads to the SD card not working issue, for example, if you are using the Windows computer but the system failed to recognize the SD card, then, it’s suggested to plug the SD memory card into the Mac computer to give a try.
Решение 3. Очистите золотую булавку на пальце
As your SD card ages, the golden finger pin might be oxidized and then cause an unstable connection; we can use the below methods to clean the oxide layer. This works like a charm many times when an SD card turns corrupted/damaged.
- С помощью ластика слегка удалите оксидный слой.
- Use a pencil to gently brush over the Golden finger pin to make better conductive contact.
- Смочите ватным тампоном абсолютный спирт и протрите палец.
Решение 4. Показать скрытые файлы, хранящиеся на SD-карте
Это распространенная уловка, с помощью которой вирусы скрывают фотографии, видео или аудиофайлы, хранящиеся на запоминающем устройстве. Если вы обнаружите, что часть используемого пространства занята, но на нем ничего не отображается, выполните следующие действия, чтобы вернуть их:
Step 1: Нажмите Win + E, чтобы открыть Проводник.
Шаг 2: Перейдите View в области вкладок и нажмите Options на правом конце ленты.
Шаг 3: Продолжение нажатием на Изменить папку и параметры поиска.
Шаг 4: Теперь обратимся к View вкладка, отметьте Показать скрытые файлы, папки и диски вариант> иnпроверьте Скрыть защищенную операционную систему вариант, а затем нажмите кнопку ОК.
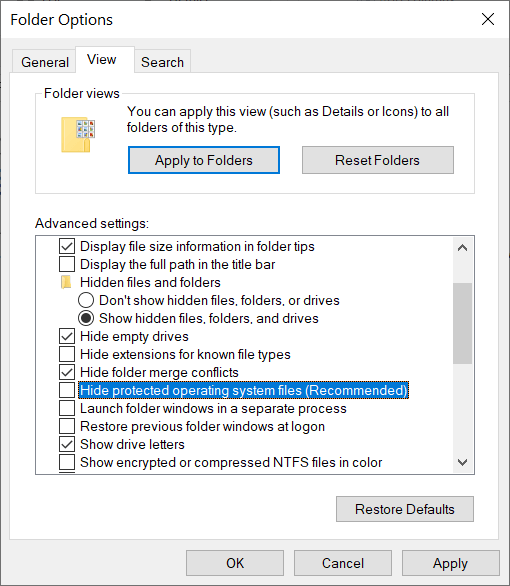
Решение 5.Восстановите данные с SD-карты с помощью Bitwar Data Recovery
Если вы обнаружите, что все описанные выше решения не смогли исправить поврежденную SD-карту должным образом, не спешите выбрасывать SD-карту, все еще есть шанс, что вы можете восстановить файлы на ней с помощью Bitwar Data Recovery, особенно когда SD-карта не повреждена физически и не перезаписана полностью.
Step 1: Загрузите Bitwar Data Recovery с Официальный сайт Bitwarsoft а затем установите его на свой персональный компьютер.
Step 2: Теперь запустите Программное обеспечение для восстановления данных Bitwar а затем выберите SD-карту, на которой были потеряны файлы.

Step 3: Пожалуйста, выберите режим восстановления, чтобы продолжить. Мы настоятельно рекомендуем вам выбрать Quick Scan впервые, так как этот режим сканирует всю SD-карту всего за несколько минут. Однако, если в этом режиме не удается найти ваши данные, попробуйте Deep Scan режим в следующий раз.

Step 4: После этого выберите типы файлов и нажмите кнопку Сканировать button.

Step 5: Дважды щелкните нужные данные для предварительного просмотра, а затем щелкните значок Recover кнопку, чтобы сохранить необходимые файлы в надежном месте.
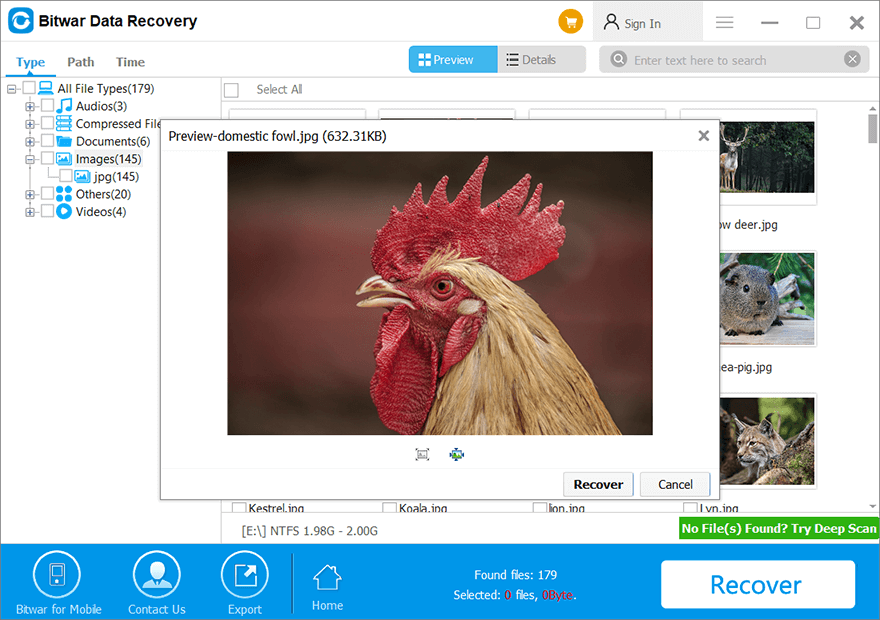
Note: After successfully performing the corrupted SD card recovery. You should be aware that applying the advanced solutions below can cause the data stored on the SD card to lose; it’s suggested that you should manually back up the vital photos and videos first using Bitwar Data Recovery mentioned above and then followed to fix corrupted SD card.
Исправьте поврежденную SD-карту с помощью передовых решений
Исправление 1: используйте инструмент проверки ошибок
Sometimes the SD card was corrupted due to logical errors of the file system; however, the Windows OS automatically launches this Error Checking tool if a corrupted SD card or USB drive was inserted into the computer. The following steps are included when you need to apply the fix manually.
Step 1: Нажмите Win + E и откройте Файл / Проводник Windows.
Step 2: Найдите свою SD-карту и щелкните ее правой кнопкой мыши, выберите Properties.
Step 3: Navigate to Инструменты Вкладка и поиск Проверка ошибок, нажмите на Check.
Step 4: Click on Сканировать и восстановить и дождитесь завершения проверки.
Исправление 2: используйте команду Chkdsk для исправления поврежденной SD-карты
Chkdsk command is quite similar to the Error Checking tool that can scan all the possible issues on your SD card; the difference is that it runs on a Command Prompt window:
Step 1:Нажмите Win + Q, введите cmd, щелкните его правой кнопкой мыши и выберите Run as administrator.
Step 2:В командном окне введите «chkdsk h: / r»(« H »следует заменить на соответствующую букву SD-карты)
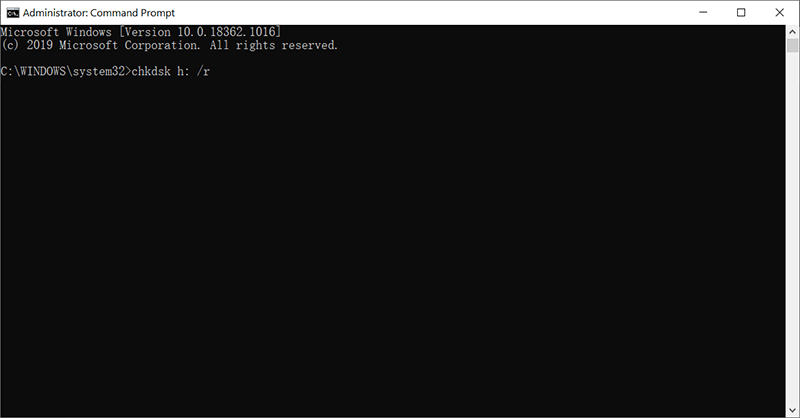
Step 3:Подождите, пока CHKDSK завершит работу. Он просканирует поврежденную SD-карту, проверит наличие проблем и устранит их.
Step 4:После завершения процесса повторно подключите его к компьютеру, чтобы увидеть, сохраняется ли проблема.
Исправление 3. Используйте встроенное средство устранения неполадок Windows.
Когда SD-карта или другой диск обнаруживают ошибку, это отличный способ использовать встроенное средство устранения неполадок Windows для устранения проблем с помощью следующих шагов:
Step 1: Тип Устранение неполадок в настройках в окне поиска Windows и откройте его.
Step 2: Прокрутите вниз и найдите Найдите и устраните другие проблемы.
Step 3: Click Запустите средство устранения неполадок in Оборудование и устройства section.
Step 4: Когда исправление будет завершено, перезагрузите компьютер, чтобы проверить, была ли восстановлена поврежденная SD-карта.
Исправление 4: Назначьте новую букву диска
Говорят, что многие пользователи столкнулись с проблемой, заключающейся в том, что после подключения SD-карты к компьютеру система не может назначить букву диска SD-карте и, следовательно, не может прочитать какие-либо данные на ней. Причина этой проблемы может быть связана с конфликтующими буквами дисков. Вы можете назначить новую букву диска, чтобы исправить поврежденную SD-карту, выполнив следующие действия:
Step 1: Нажмите Win + Q, введите Disk Management and open it.
Step 2: Now, Щелкните SD-карту правой кнопкой мыши и выберитеИзменить букву диска и пути… option.
Step 3: Click on the Изменять… кнопку и назначьте новую букву диска и нажмите OK.
Step 4: Click Хорошоопять таки.
Исправление 5: Обновите драйвер SD-карты
Иногда виноват неисправный драйвер SD-карты, тогда обновление драйвера SD-карты - это уловка, которую можно легко выполнить, выполнив следующие действия:
Step 1: Тип Device Manager в окне поиска Windows и откройте его.
Шаг 2: Разверните Portable Devices, щелкните правой кнопкой мыши запись SD-карты и выберитеUpdate driver.
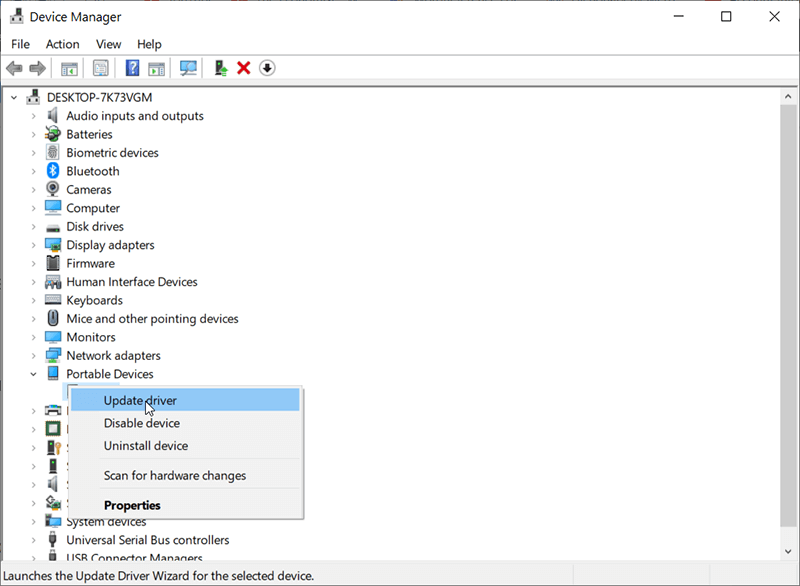
Шаг 3: Теперь выберитеSearch automatically for updated driver software.
Шаг 4: ВыбиратьUpdate Driver.
Исправление 6: Diskpart SD-карты без форматирования
Diskpart is a powerful command-line disk partitioning utility that works to fix corrupted SD cards with just a few commands, it’s suggested that you should select the volume that belongs to your SD card carefully with the below steps:
Step 1:Найдите CMD в окне поиска Windows, щелкните его правой кнопкой мыши и выберите Run as administrator.
Step 2:Введите Diskpart, а потом Объем списка.
Step 3:Продолжение команды Выберите Volume X (Замените X на номер вашей SD-карты, показанный в списке diskpart).
Step 4:Теперь введите Восстанавливаться а затем нажмите клавишу Enter.
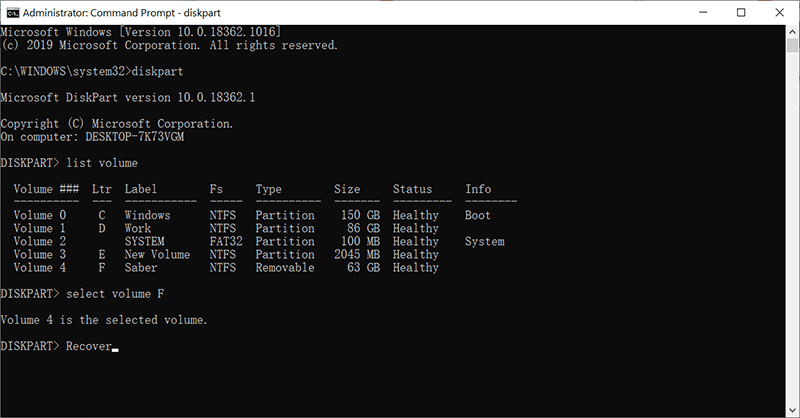
Состояние SD-карты будет успешно обновлено, если вы ввели правильный объем и команды.
Исправление 7: преобразование SD-карты в FAT32
We should also know a reality that a high-speed SD card if removed unsafely, might cause the file system to fail and lead the SD card error, especially when you open the File Explorer, you may see a corrupted SD card without storage capacity display. Fortunately, we can still use Diskpart to convert the SD card to FAT32 to fix this issue.
Step 1:Выбирать Запустить от имени администратора после того, как вы искали CMD в окне поиска Windows.
Step 2:Теперь введите Diskpart в окне, а затем Объем списка.
Step 3:Тип выберите громкость X, you should be aware that selecting the correct volume of your SD card and replacing X with the exact volume number.
Step 4:Наконец, введите формат fs = fat32 и нажмите клавишу Enter, а затем дождитесь завершения преобразования.
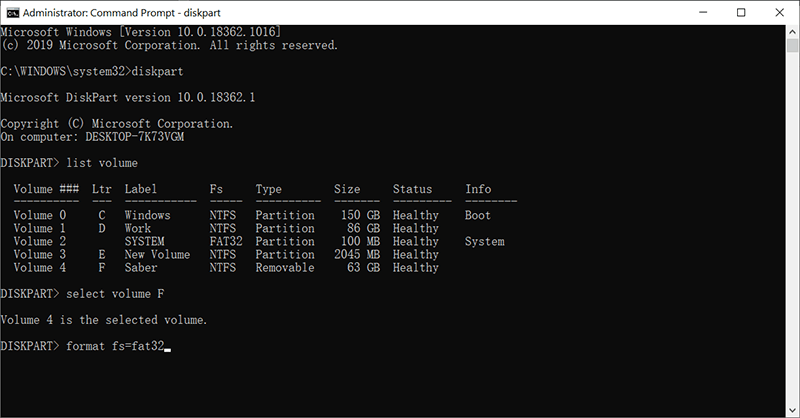
Note: It’s a solution to format the RAW SD card to FAT32 format, and your data will be all erased, take this and the next solution into considerations only when you have restoration of the vital data successfully.
Исправление 8: полностью отформатируйте SD-карту
Поскольку форматирование - это очень специфическая функция для стирания всех данных на SD-карте и быстрый способ исправить поврежденную SD-карту, однако вы должны быть очень осторожны, если у вас есть важные данные, хранящиеся на SD-карте, и не забудьте сделать резервную копию. данные с помощью Bitwar Data Recovery, прежде чем приступить к следующим шагам:
Step 1:Нажмите Win + E, чтобы открыть File Explorer.
Step 2:Теперь вам нужно щелкнуть правой кнопкой мыши по SD-карте и выбрать Format… option.
Step 3:Выберите нужную файловую систему и снимите флажок с опции быстрого форматирования.

Step 4:Щелкните "Пуск".
Исправление 9: Инструмент для ремонта SD-карты, предоставленный производителем
Это окончательное решение, если упомянутые выше исправления не помогли исправить вашу поврежденную / поврежденную SD-карту, тогда мы можем попытаться посетить домашнюю страницу производителя SD-карты, загрузить инструмент восстановления и попробовать. Иногда производитель также предлагает услуги по ремонту вашей SD-карты, которые, возможно, заслуживают внимания.
Дополнительные советы по правильному использованию SD-карты
Там может быть много других решений или руководств, рассказывающих вам, как исправить поврежденную / поврежденную SD-карту, и независимо от того, насколько легко могут быть применены эти решения, нам все равно нужно понимать, что устранение проблемы с повреждением SD-карты не является окончательным цель, но до привыкания к правильному использованию SD-карты еще далеко:
- Always buy branded SD cards such as SanDisk, Kingston, Samsung, Sony, Lexar, Transcend, PNY, etc.
- Всегда используйте стабильное устройство чтения SD-карт для подключения SD-карт.
- Не используйте одну и ту же SD-карту на разных устройствах.
- Don’t take pictures if the digital camera is low on power.
- Не отключайте питание камеры, если SD-карта все еще работает.
- Не вынимайте SD-карту из камеры, если файлы все еще передаются.
- Никогда не извлекайте SD-карту до ее безопасного извлечения из компьютера.
- Никогда не используйте SD-карту в среде с очень высокой температурой.
- Никогда не храните SD-карту во влажной или пыльной среде.
Часто задаваемые вопросы
В: SD-карта не может быть извлечена надлежащим образом! Когда я нажимаю кнопку извлечения, ничего не происходит.
А: Возможная причина должна заключаться в том, что некоторые приложения или файлы, хранящиеся на вашей SD-карте, все еще работают в фоновом режиме, тогда вам нужно будет завершить все возможные задачи таким образом вручную: нажмите Ctrl + Shift + Delete в то же время и запустить Task Manager > Right-click по желаемой задаче и выберите Завершить задачу.
В: Используемое и свободное пространство на SD-карте отображается как 0 байт.
А: Generally, there’s a prompt window that pops up to tell you that “You must format the disk in drive before you can use it.” The reason is that the file system of the SD card gets corrupted. However, we strongly recommend you stop formatting it before you have successfully retrieved the photos, videos or audio files from the SD card using Bitwar Data Recovery. Simply follow this tutorial and learn how: Как восстановить недоступные файлы в необработанном разделе.
Q: My SD card isn’t showing up on This PC or the SD card cannot be detected/recognized.
А: Попробуйте заменить устройство чтения SD-карт / использовать другой USB-порт или проверьте, может ли Управление дисками обнаружить вашу SD-карту, выполнив следующие действия: Нажмите Win + R и введите diskmgmt.msc, when you can see the SD card is showing up as RAW disk, check the above tutorials to recover the files first and then reformat the SD card to normal. Sometimes, using the Инструмент проверки ошибок or обновление драйвера SD-карты также может помочь решить эту проблему.
В: Мой телефон Android не может обнаружить SD-карту.
А: Обычно это все еще проблема с ошибкой файловой системы, которую можно легко исправить с помощью следующего шага: Полное форматирование SD-картыОднако перед продолжением форматирования убедитесь, что вы уже создали резервную копию данных. Вы можете повторно использовать его на своем телефоне Android после успешного восстановления, если SD-карта не повреждена физически.
В: Моя SD-карта работает очень медленно.
А: Не используйте SD-карту в условиях очень высокой температуры и не воспроизводите много видео одновременно.
В: SD-карта внезапно оказывается пустой.
А: Когда вы подключаете SD-карту к зараженному вирусом компьютеру, фотографии, видео или аудиофайлы могут быть скрыты вирусом, вам следует обратиться к этому Показать скрытые файлы, хранящиеся на SD-карте, чтобы отобразить ваши данные или использовать Bitwar Data Recovery. для получения необходимых данных.
В: Я ничего не могу сделать со своей SD-картой.
О: Убедитесь, что переключатель блокировки, расположенный на левой стороне SD-карты, сдвинут вверх. Поскольку вы не можете изменять, удалите фотографии, видео на SD-карте, если она защищена от записи или заблокирована.
В: Windows не смогла отформатировать мою SD-карту.
А: Если ваша SD-карта повреждена, вы можете обнаружить, что SD-карту невозможно переформатировать, вы можете перейти к Исправьте поврежденную SD-карту с помощью решений без потери данных и проверьте, сохраняется ли проблема.
В: Могу ли я восстановить данные с SD-карты в macOS?
А: Конечно, Bitwar предлагает data recovery software для Mac, если вы хотите восстановить удаленные, отформатированные или утерянные данные независимо от того, на какой карте SD, Mini SD, Micro SD, SDHC, SDXC или SDUC. Просто скачайте Bitwar Data Recovery for Mac from the download center and install it on your Mac computer and then start the data recovery.
Conclusion
Хотя карта SD / Micro SD / SDXC является сложным и чрезвычайно портативным устройством хранения, иногда она может быть хрупкой. Итак, в этой статье мы изложим несколько распространенных причин повреждения SD-карты, из которых пользователи могут узнать, как избежать ошибок и повреждения своих SD-карт. Затем мы исследуем различные методы, которые можно использовать для исправления поврежденной SD-карты.
Учитывая тревожную перспективу потери некоторых важных файлов на SD-карте, мы можем использовать Bitwar Data Recovery, который является надежным и мощным инструментом восстановления, который может помочь восстановить удаленные, отформатированные, недоступные документы, видео, аудио, изображения из любого вашего хранилища. диски.
Previous Article
Как отключить клавишу Caps Lock в Windows 10? Резюме: это правда, что множество различных сценариев могут привести к смерти SD-карты памяти, если SD-карта ...Next Article
Узнайте разницу между изображениями HEIC и JPEG! Резюме: это правда, что множество различных сценариев могут привести к смерти SD-карты памяти, если SD-карта ...
About Bitwar Data Recovery
3 Steps to get back 500+ kinds of deleted, formatted or lost documents, photos, videos, audios, archive files from various data loss scenarios.
Learn More