[Fixed] Files Not Showing In External Hard Drive
Summary: The файлы не отображаются на внешнем жестком диске Проблема - распространенная и сложная проблема, с которой сталкиваются многие пользователи Windows. Когда возникает эта проблема, пользователи могут видеть только диск с его свойствами и объемом используемого диска, но когда они открывают его, на диске ничего не обнаруживается. Что ж, такая ужасная ситуация может вызвать панику у многих пользователей, поскольку они увидят, что их важные данные отсутствуют. Не волнуйтесь, в этой статье мы предложим вам несколько простых решений в зависимости от возможных причин. Помимо этих решений, мы также объясним, как использовать наши Восстановление данных BitWar инструмент для восстановления потерянных файлов.

Table of Contents
How to Recover Lost Files Using Free Data Recovery Software
Прежде чем мы перейдем к этим решениям, важно знать, что вы всегда должны использовать надежный инструмент для восстановления данных, который предлагает 100% чистое и безопасное восстановление данных.
Рекомендуем использовать наши эффективные и удобные data recovery software, Bitwar Data Recovery. It can efficiently and quickly recover all your lost data from any internal or external storage device. Besides, Using this software is pretty easy in the light of its straightforward interface.
Now, follow the below steps to recover your data.
Step 1: Open your web browser and go to Bitwarsoft download center.
Step 2: After you have successfully downloaded the tool, open it, and select the drive from where your data is lost followed by hitting the Next button.
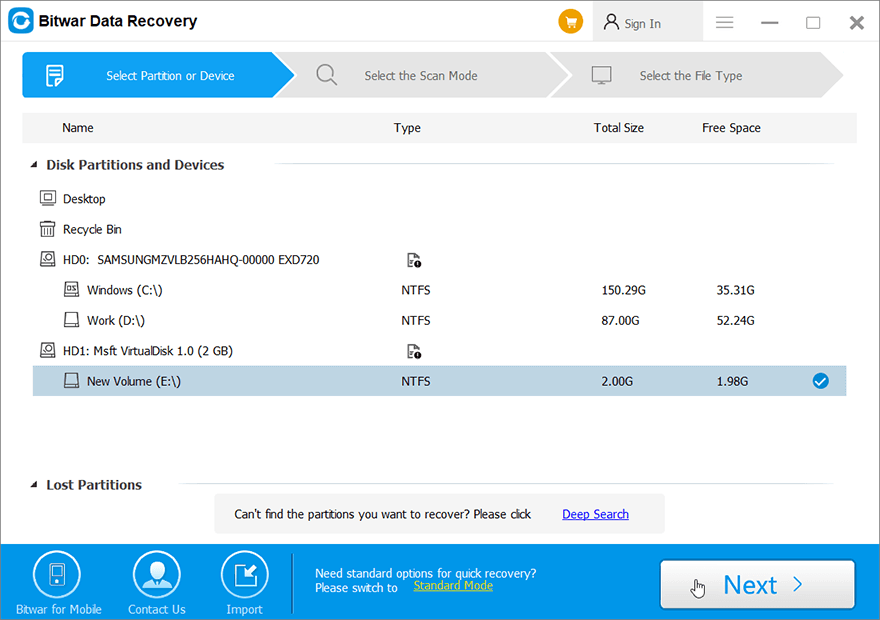
Step 3: Now, click on the scan mode. To recover the data from every corner of your drive, you can select the Quick Scan mode, which is capable of recovering files in a few minutes. If it doesn’t work, you could come back to this stage and use the Глубокий анализ режим. После этого нажмите на Next.
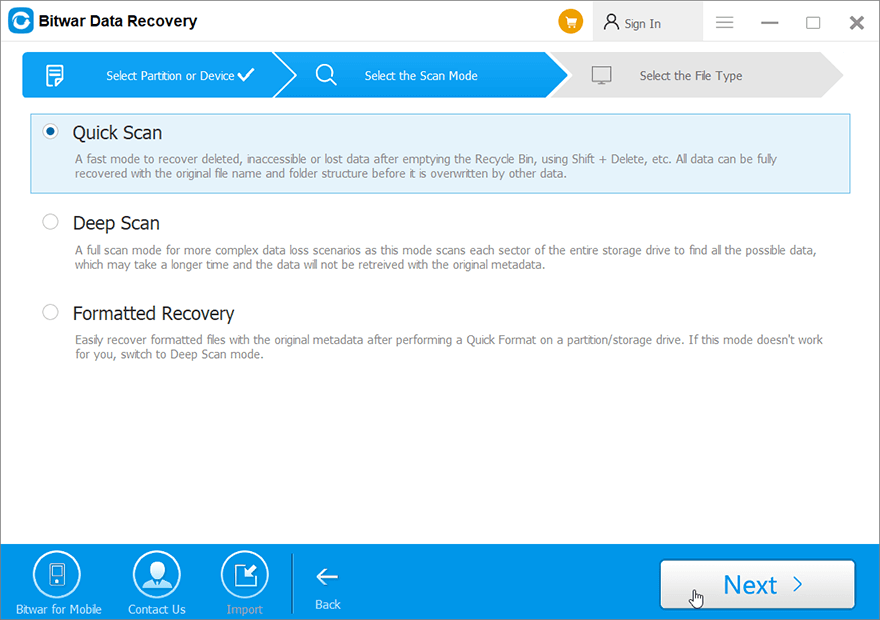
Step 4: Select the file types for the recovery and press the Next button.
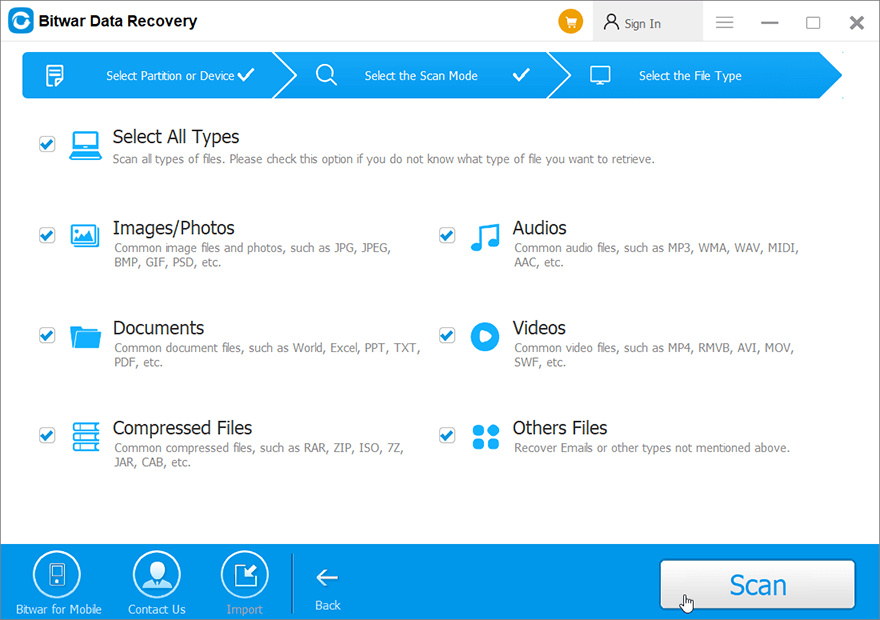
Step 5: Preview все выбранные вами файлы.
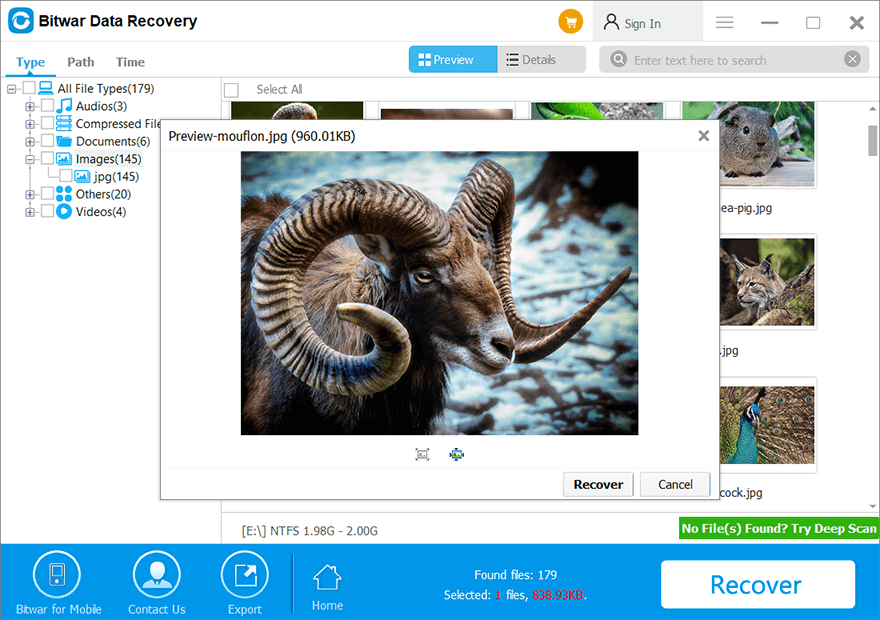
Step 6: Наконец, нажмите на Recoverкнопку, чтобы начать процесс восстановления данных.
Несколько способов решить проблему с файлами, которые не отображаются на внешнем жестком диске
Основываясь на возможных причинах того, что файлы не отображаются на внешнем жестком диске, мы перечислили некоторые из самых простых решений.
Причина 1: файлы могли быть скрыты
Иногда компьютер показывает, что файлы отсутствуют, но на самом деле они скрыты. Чтобы увидеть, с какой проблемой вы столкнулись, следуйте приведенным ниже инструкциям.
Решение 1:
Step 1: Open Command Prompt by writing cmd in the Windows search box followed by pressing on the enter.
Step 2: Then, right-click on the program and then click on Запустить от имени администратора.
Step 3: Execute the below-given command followed by hitting the enter key.
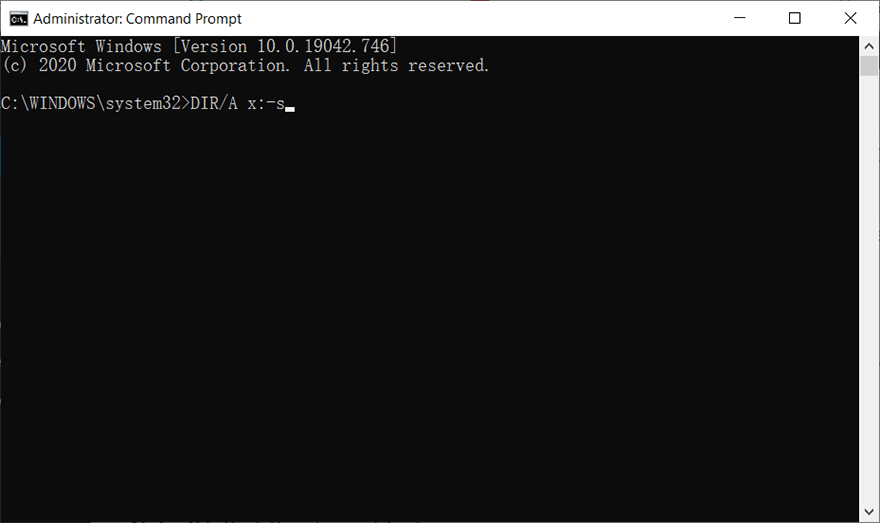
Step 4: Если выполнение этой команды ничего не дает, это может означать, что папка помечена как защищенные системные файлы, и вам нужно перейти ко второму решению.
Solution 2:
Если описанное выше решение не работает, вы можете проверить, скрыты ли файлы от просмотра системой.
Step 1: Откройте "Выполнить" и введите Папки управленияс последующим нажатием Enter.
Step 2: Переключитесь на вкладку просмотра и отметьте показать скрытые файлы, диски и папки вариант и снимите флажок Скрыть защищенные файлы операционной системы (рекомендуется) option.
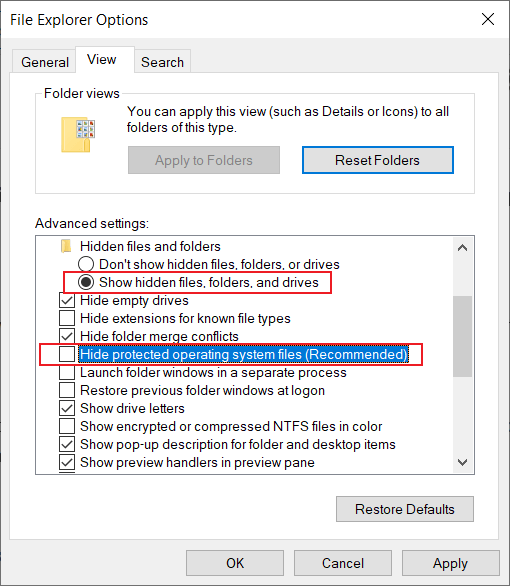
Step 3: Наконец, посмотрите, вернулись ли ваши файлы и папки.
Причина 2: файлы отсутствуют из-за ошибки файловой системы
Иногда файлы могут не отображаться из-за повреждения файловой системы или отсутствия распознанной файловой системы. Поэтому эффективным решением было бы использовать Chkdsk для решения некоторых проблем, связанных с диском, таких как сбойные сектора. Обратитесь к этим инструкциям, чтобы узнать, как его использовать:
Step 1: Right-click the Start Menu button and then click Command Prompt (Admin).
Step 2: Type in the command and press Enter:
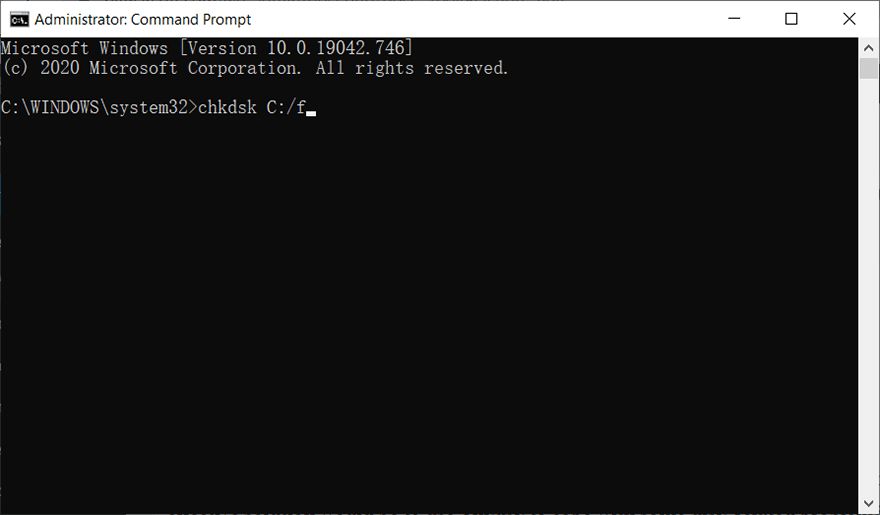
Step 3: Дождитесь завершения процесса.
Step 4: Reboot your computer to see whether the error persists.
Если вы столкнетесь с какими-либо проблемами, такими как Chkdsk cannot open volume for direct access error, вы можете обратиться к ссылке, чтобы узнать, как ее решить. Кроме того, вы также можете использовать проверку ошибок, графическую версию Chkdsk, выполнив следующие действия:
Step 1: Press Win + E to open File Explorer.
Step 2: Right-click on the disk drive that you want to check out and click on Properties.
Step 3: Switch to the Инструменты tab.
Step 4: Click on Check within the Error checking section.
Step 5: Click on Scan drive to confirm your operation.
Причина 3: «Проверяемое значение» заражено вирусом
Если вы по-прежнему не видите файлы на внешнем жестком диске после использования методов, упомянутых выше, вы можете сделать смелый шаг, а именно отредактировать реестр, чтобы исправить проблему.
Как сделать резервную копию реестра
Step 1: Type in Registry Editor in the search bar and then open it.
Step 2: Click on the File button in the upper-left corner of the Registry Editor window.
Step 3: Click on Export и выберите место, в которое вы хотите сохранить резервную копию.
Step 4: Click on Save.
Выполните следующие шаги, чтобы исправить:
Step 1: Откройте "Выполнить" и введите Regedit followed by pressing the enter key.
Step 2: После этого выберите указанный ниже маршрут в редакторе реестра.
Step 3: Теперь проверьте, имеет ли значение CheckedValue равно 1.
Step 4: Если это не так, удалите CheckedValue и создать DWOR и переименуйте его как CheckedValue.
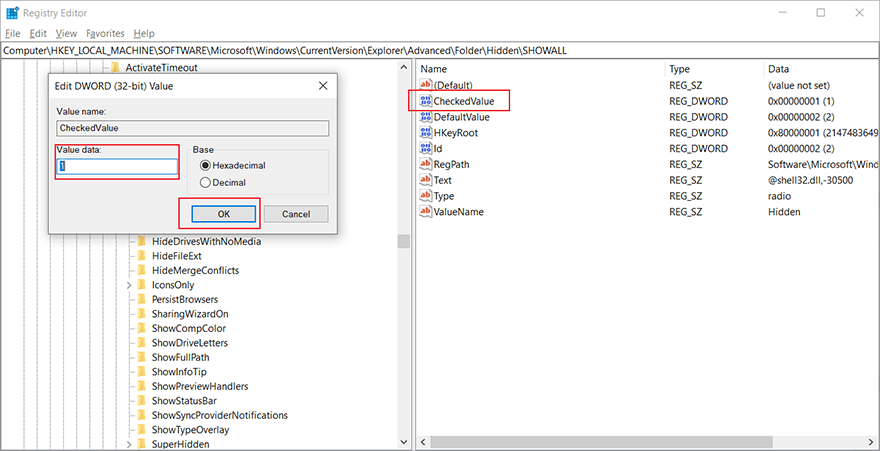
Step 5: Наконец, измените значение на 1.
Причина 4: повреждение зеркального изображения в памяти
At times the operating system may not get refreshed due to a damaged mirror image in the memory. Therefore you can try to restart the system, then try to reconnect the hard drive to your PC and check whether the files are showing up or not.
Conclusion
Проблема с файлами, которые не отображаются на внешнем жестком диске, может возникать по нескольким причинам и не позволяет пользователю получить доступ к файлам в папке, так как файлы в папке не отображаются.
There is no need to worry if you ever come across this problem, just follow the above mentioned simple solutions. However, if something goes wrong with the data on the faulty drive, we recommend that you use our reliable data recovery software, Восстановление данных BitWar, to bring back your valuable data.
Previous Article
Лучшие решения для исправления дисковой утилиты не удалось исправить эту дисковую ошибку на Mac Резюме: проблема с файлами, которые не отображаются на внешнем жестком диске, является распространенной и сложной проблемой, с которой сталкиваются многие окна ...Next Article
9 Methods Of Solving The 0xc00000e9 Error Резюме: проблема с файлами, которые не отображаются на внешнем жестком диске, является распространенной и сложной проблемой, с которой сталкиваются многие окна ...
About Bitwar Data Recovery
3 Steps to get back 500+ kinds of deleted, formatted or lost documents, photos, videos, audios, archive files from various data loss scenarios.
Learn More
