How To Fix File Explorer Loading Slowly In Windows 10?
Проводник широко используется в Windows 10 для копирования, редактирования и перемещения файлов. Однако вы можете столкнуться с различными проблемами, связанными с этим. Самым распространенным из них является медленный проводник, что существенно влияет на производительность.
В наш стремительный век ожидание в несколько секунд кажется постоянным, особенно для таких тривиальных вещей, как папки. Вот доступные решения, которые могут ускорить процесс.
Table of Contents
Сбросить проводник
Сброс проводника к настройкам по умолчанию - эффективный способ справиться с медленной проблемой проводника.
Шаг 1. Введите File Explorer Options в поле Начать поиск и нажмите Enter to open it.
Шаг 2. Выберите View вкладку и выберите Сбросить папки option. Then click Yes when the confirmation window pops up.
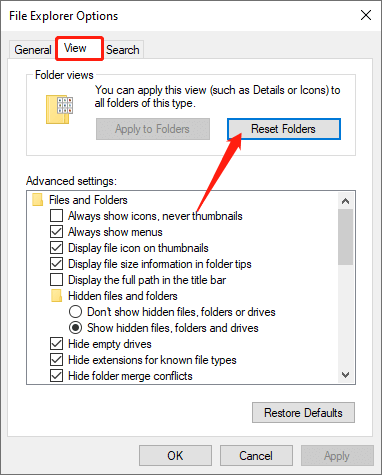
Step 3. Finally, click the OK and Apply button to save the changes.
Используйте Win + E, чтобы открыть проводник
Sometimes, this issue may occur when using the File Explorer shortcut. Instead of right-clicking the icon, pressing Win + E ключи для запуска проводника тоже правильный путь.
Отключить службу быстрого доступа
Quick Access is one of File Explorer’s features that help users quickly access specific folders or files. However, sometimes this feature may cause File Explorer to get slow. So, you can try to disable it.
Шаг 1. Введите File Explorer в поле Начать поиск и нажмите Enter to open it.
Шаг 2. В верхнем левом углу проводника щелкните File and choose Change folder and search options.
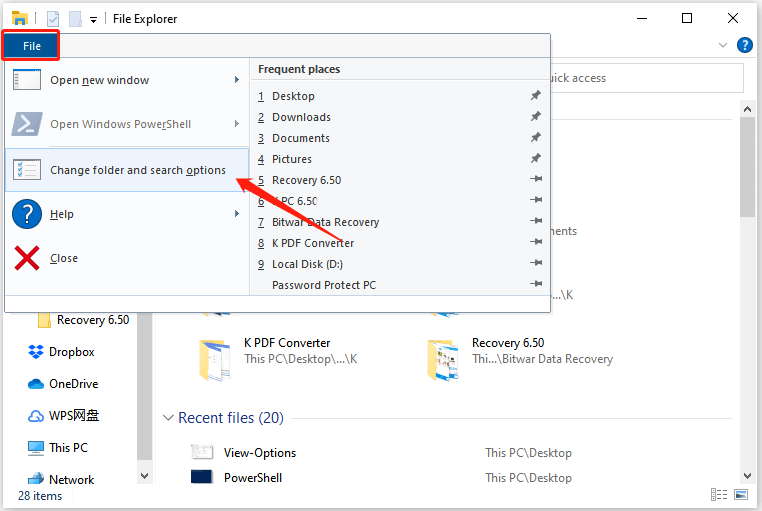
Шаг 3. В General вкладку, измените «Откройте проводник, чтобы:Вариант от Quick Access to This PC.
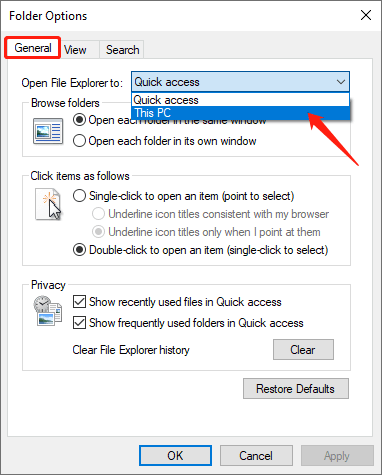
Шаг 4. Затем перезагрузите компьютер, чтобы проверить, существует ли проблема с медленной скоростью проводника Windows 10.
Use Registry Editor To Disable Cortana
Cortana is a useful function to find the programs and features you want quickly. But it may also cause File Explorer to slow. To resolve this issue, please follow the below steps to disable it.
Шаг 1. Нажмите Win + R and type Regedit, and hit Enter to open Registry Editor.
Шаг 2. Перейдите по следующему пути:
“HKEY_LOCAL_MACHINE \ SOFTWARE \ Policies \ Microsoft \ Windows \ Windows Search”
Если нет WindowsПоиск ключ, вам нужно будет его создать. Щелкните правой кнопкой мыши Окна ключ и щелкните New and select Key. Затем назовите новую папку как WindowsПоиск.
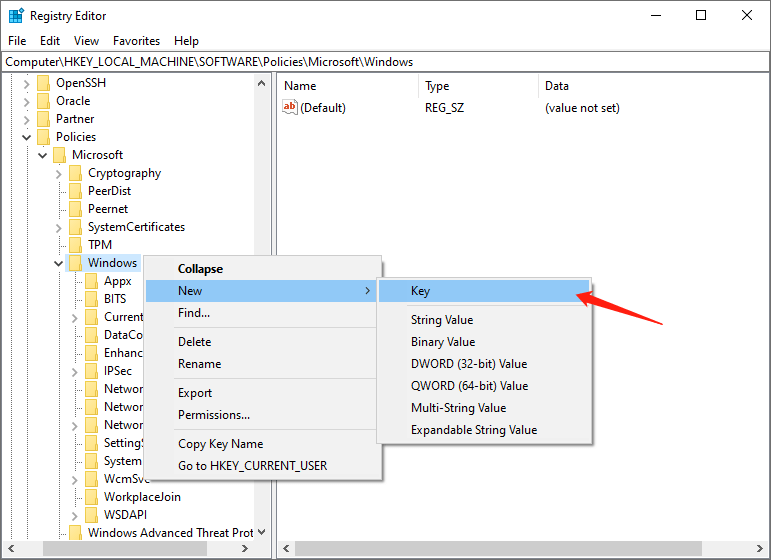
Шаг 3. Щелкните новую папку, щелкните правой кнопкой мыши Космос, and select New. Then click DWORD (32-bit) Value и назовите новое значение DWORD как AllowCortana.
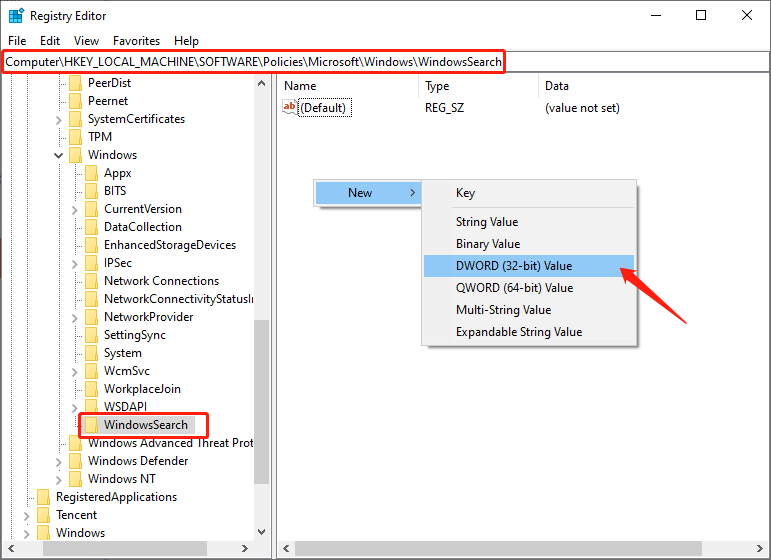
Шаг 4. Дважды щелкните значок AllowCortana значение и установить его Value data as 0.
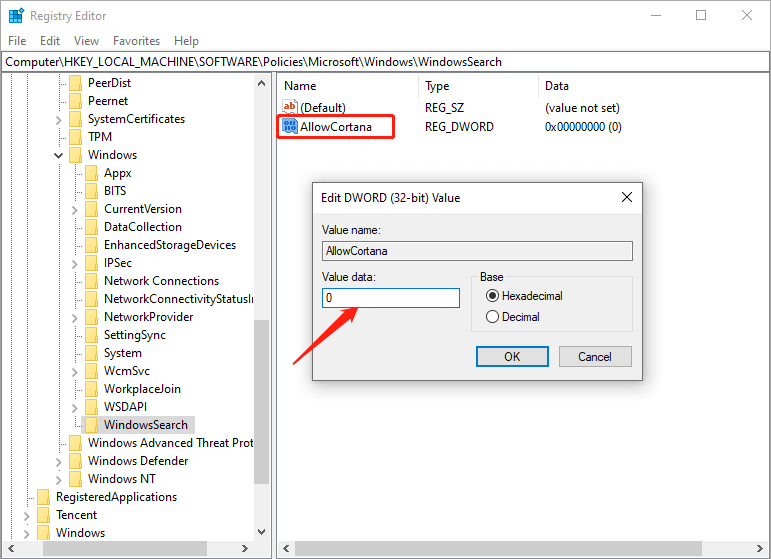
Шаг 5. Наконец, нажмите OK, чтобы сохранить изменения и перезагрузить компьютер.
Оптимизация папки изменений
Часто выполнение оптимизации в фоновом режиме может замедлить работу проводника. Поэтому вам необходимо изменить оптимизацию папки, чтобы решить эту проблему.
Шаг 1. Щелкните правой кнопкой мыши folder, что замедляет работу проводника, и выберите Properties.
Шаг 2. Выберите Настроить вкладка и измените «Оптимизируйте эту папку для:»Вариант Общие предметы.
Шаг 3. Установите флажок «Also apply this template to all subfolders«И щелкните OK and Apply.
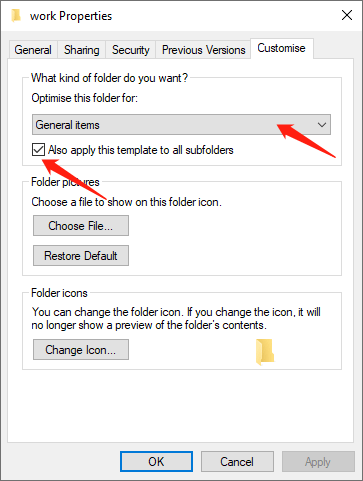
Fix-It Now!
After trying the above solutions, your Windows File Explorer will start without delay. Thus, once the File Explorer loads slowly, do not hesitate to try these methods as soon as possible.
Previous Article
Let Programs Always Run As Administrator In Windows 10 Summary: File Explorer is a vital program for accessing files and folders on Windows 10. However, File Explorer opening slowly...Next Article
What Is CIFS (Common Internet File System)? Summary: File Explorer is a vital program for accessing files and folders on Windows 10. However, File Explorer opening slowly...
About Bitwar Data Recovery
3 Steps to get back 500+ kinds of deleted, formatted or lost documents, photos, videos, audios, archive files from various data loss scenarios.
Learn More
