[Лучшее] Исправить: Внешний жесткий диск продолжает отключаться из-за проблемы с Mac
Summary: Текст ниже покажет пользователям, как исправить внешний жесткий диск, который продолжает отключаться из-за проблем с Mac, и восстановить важные данные с жесткого диска с помощью Bitwar Data Recovery Software for Mac!
Table of Contents
Проблема Mac: внешний жесткий диск продолжает отключаться
Все используют внешний жесткий диск для хранения и передачи данных на другие устройства Mac, но бывает такая ситуация, что ваш жесткий диск будет продолжать отключаться и повторно подключаться. Эта проблема не позволяет вам получить доступ к данным, хранящимся на внешнем жестком диске.
Кроме того, вы не можете копировать или редактировать какие-либо файлы из-за этого прерывания. Однако не стоит паниковать, потому что это распространенная проблема Mac, с которой сталкиваются пользователи Mac. Во-первых, сначала необходимо изучить факторы внешнего жесткого диска, которые продолжают отключаться из-за проблемы с Mac, а затем изучить эффективные решения для ее устранения.
Факторы проблемы с внешним жестким диском
Как мы все знаем, мы подключаем внешний жесткий диск к компьютеру через USB-кабель и порт, поэтому иногда проблема может возникать из-за физических, а не внутренних. Поэтому трудно сказать, в чем причина проблемы.
- Поврежден внешний жесткий диск.
- Старый или сломанный USB-кабель.
- Поврежден или шатается порт USB.
- Устаревшие и несовместимые драйверы USB.
- На USB-концентратор подается недостаточное количество энергии.
Эта проблема может привести к тому, что внешний жесткий диск станет совершенно бесполезным и недоступным. Поэтому, если вы не можете получить доступ к файлу на внешнем жестком диске или отредактировать его, вам следует восстановить все данные с него в новое расположение файла, чтобы предотвратить безвозвратную потерю данных.
Восстановить данные с внешнего жесткого диска
Здесь очень много data recovery software в интернете. Тем не менее, мы настаиваем на использовании Восстановление данных BitWar Software for Mac только потому, что он эффективен и обеспечивает операцию 100% восстановления для извлечения всех типов файлов как с внутренних, так и с внешних устройств хранения на Mac.
Выполните следующие действия, чтобы восстановить данные с внешнего жесткого диска, который продолжает отключаться на Mac:
Step 1. Download and Install инструмент восстановления из Bitwarsoft Download Center.
Step 2. Launch the software and select the external hard drive из основного интерфейса. Затем нажмите кнопкуNext button.

Step 3. Выбрать scan mode вам нужно и нажмите на Next нажмите кнопку еще раз, чтобы продолжить.

Step 4. Выбрать File types вам нужно восстановить, а затем нажмите Next.

Step 5. Фильтр and Preview данные из результата сканирования. Затем выберите нужные файлы и нажмите Recover button to start the recovery.

Effective Ways to Fix External Hard Drive Keeps Disconnecting Mac Issue
Прежде чем продолжить, мы хотим убедиться, что вы восстановили или сделали резервную копию всех важных данных, которые вам нужны, с внешнего жесткого диска с помощью инструмента восстановления данных Mac, описанного выше.
Решение 1. Проверьте подключения жесткого диска
Вам не нужно обращаться к какому-либо решению по устранению неполадок, потому что все, что вам нужно, - это отключить порт USB и снова подключить его к другому устройству Mac или использовать другие простые методы, чтобы проверить, хорошо ли работает внешний жесткий диск.
Способ 1. Повторно вставить внешний жесткий диск в другой системе Mac.
Способ 2. Connect внешний жесткий диск к другому USB-порту вместо того же USB-порта на Mac.
Способ 3. Попробуй использовать другой кабель USB чтобы подключить внешний жесткий диск к Mac и еще раз проверить проблему.
Решение 2. Обновите драйверы
Проблемный драйвер USB 3.0 может вызвать проблему в вашей системе Mac, поэтому мы перечислили некоторые связанные проблемы ниже:
- Доступны устаревшие драйверы USB и новое обновление драйверов.
- Ошибка соединения между драйвером USB и аппаратными устройствами, подключенными к вашему USB-порту.
- Поврежденный драйвер USB из-за сбоя системы или вредоносного ПО.
- Несовместимость программного обеспечения из-за обновления ОС.
Выполните следующие действия, чтобы обновить драйверы в системе Mac:
Step 1: Tap on the Панель запуска from the Док-станция для Mac.
Step 2: Launch the Магазин приложений from the menu.
Step 3: Выберите Updates вариант и проверьте наличие новых обновлений. Если есть новые обновления, следить инструкция по запуску обновления.
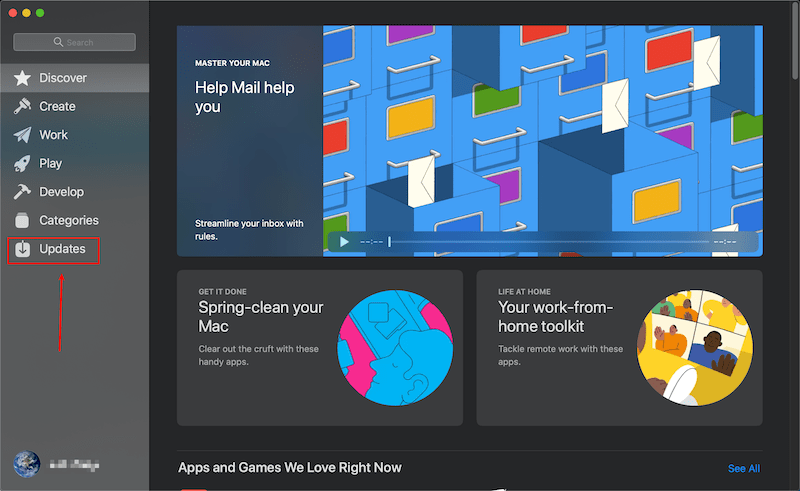
Решение 3. Проверьте драйверы в системной информации
Step 1: Select the яблоко логотип с экрана рабочего стола.
Step 2: Click on Выберите «Об этом Mac» and Выберите системный отчет. Эта опция покажет вам всю информацию о вашей системе Mac.
Step 3: Select USB from the Hardware. Это покажет вам все USBсоединения в системе.
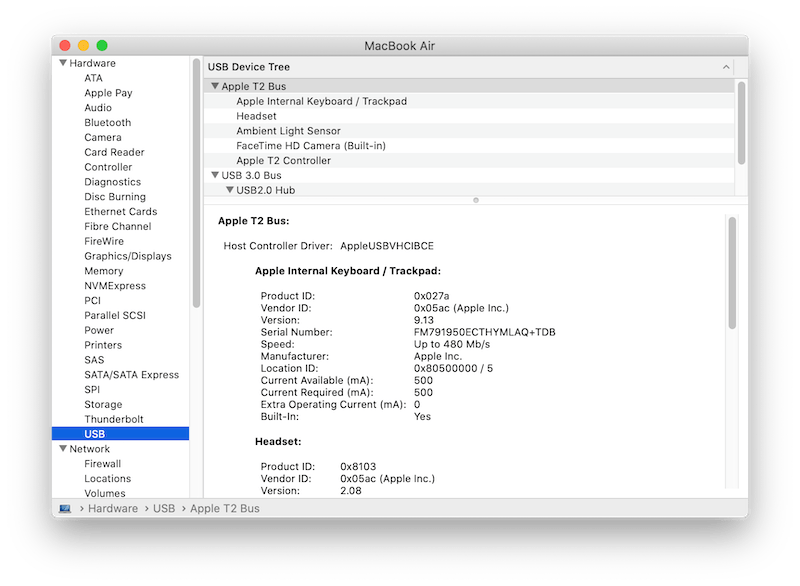
Step 4: Locate жесткий диск из этого списка USB-устройств и проверьте требуемую мощность вашего диска.
Step 5: Выясните, сколько Power тянет ли жесткий диск из порта USB. Если он показывает, что требуется более высокая мощность, вам необходимо connect подключите диск к другому концентратору USB или удалите все остальные ненужные устройства.
Решение 4.Переформатируйте внешний жесткий диск
Если все вышеперечисленные решения не могут исправить внешний жесткий диск, который продолжает отключаться из-за проблемы с Mac, вам придется переформатировать жесткий диск, но убедитесь, что вы восстановили или сделали резервную копию всех жизненно важных данных с помощью Программное обеспечение Bitwar для восстановления данных для Mac сверху, чтобы не допустить потери данных после операции.
Step 1: Open Панель запуска и перейти к Утилиты. В утилите перейдите к Disk Utility.
Step 2. Ищите Внешний жесткий дискс левой боковой панели и sвыбери это.
Step 3: Click on the Eraseвариант из верхнего меню.

Step 4: Добавьте имя и выберите Формат диска. Наконец, нажмите на Format кнопку для форматирования.
Заверните!
Все приведенные выше решения должны помочь вам преодолеть проблему с внешним жестким диском, который продолжает отключать Mac, и восстановить все важные данные с внешнего жесткого диска с помощью мощного Программное обеспечение Bitwar для восстановления данных для Mac чтобы предотвратить потерю данных в пути!
Previous Article
Best Tutorial How to Fix Fsroot Tree is Invalid Issue on Mac! Сводка: текст ниже покажет пользователям, как исправить внешний жесткий диск, который продолжает отключаться из-за проблемы с Mac ...Next Article
[ИСПРАВЛЕНО] Консоль управления Microsoft перестала работать. Сводка: текст ниже покажет пользователям, как исправить внешний жесткий диск, который продолжает отключаться из-за проблемы с Mac ...
About Bitwar Data Recovery
3 Steps to get back 500+ kinds of deleted, formatted or lost documents, photos, videos, audios, archive files from various data loss scenarios.
Learn More
