Как включить и отключить автоматический вход в Windows 10?
Для удобства в Windows доступен автоматический вход. Но эта функция также может представлять угрозу безопасности. Если вы настроили свой компьютер для автоматического входа в систему, любой, кто имеет физический доступ к компьютеру, сможет получить доступ ко всему содержимому вашего компьютера.
Кроме того, когда вы включаете функцию автоматического входа в систему, пароли сохраняются в реестре в виде обычного текста. Конкретные разделы реестра, в которых хранится это значение, могут быть прочитаны удаленно группой прошедших проверку пользователей.
Таким образом, этот параметр рекомендуется только в том случае, если компьютер физически защищен, и были предприняты шаги для обеспечения того, чтобы небезопасные пользователи не могли получить удаленный доступ к реестру.
Table of Contents
Включение и отключение автоматического входа без пароля
Tip: Пожалуйста, следуйте этому методу после отключения Отпечаток пальца Windows Hello and PIN-код Windows Hello в настройках Windows.
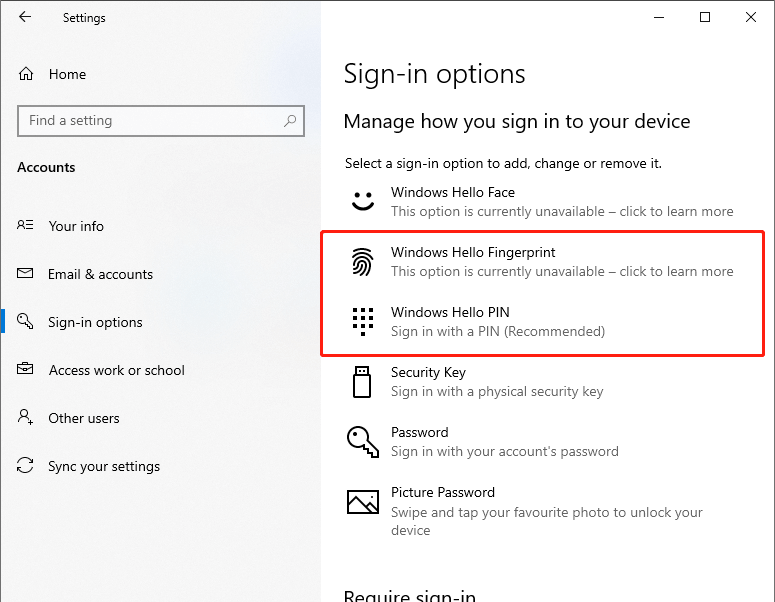
Включите автоматический вход
Step 1: Press Windows + R. Then type Netplwiz в диалоговом окне «Выполнить» и нажмите клавишу «Ввод».
Шаг 2: Когда Учетные записи пользователей появится окно, выберите учетную запись пользователя и снимите отметку “Пользователи должны ввести имя пользователя и пароль, чтобы использовать этот компьютер."выбор. Затем нажмите Apply.
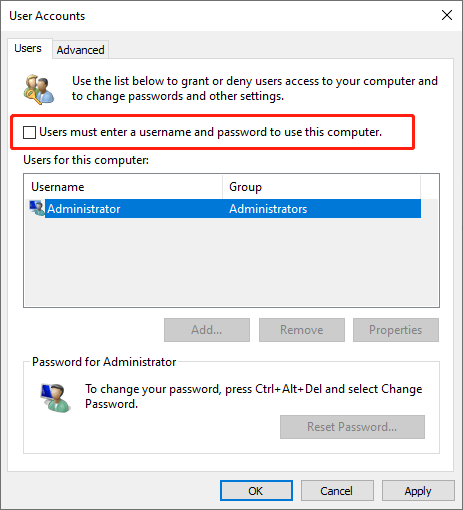
Шаг 3. После этого вход в систему произойдет автоматически. Пожалуйста, введите password, and повторно войти это подтвердить то же самое. Затем нажмите OK чтобы закончить это.
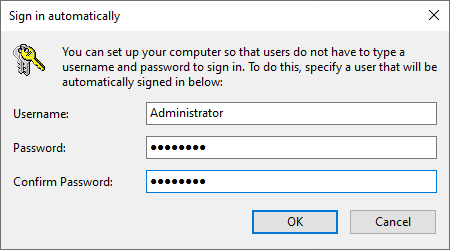
Отключить автоматический вход
Чтобы отключить автоматический вход, cчерт «Пользователи должны ввести имя пользователя и пароль, чтобы использовать этот компьютер." вариант.
Включить автоматический вход через реестр
Попробуйте этот метод, если указанный выше не позволяет настроить автоматический вход в Windows 10.
Step 1: Type Regedit в поле Начать поиск, чтобы открыть Registry Editor. Click Yes когда Контроль учетных записей пользователей всплывает окно.
Шаг 2: перейдите к следующему ключу:
“HKEY_LOCAL_MACHINE \ ПРОГРАММНОЕ ОБЕСПЕЧЕНИЕ \ Microsoft \ Windows NT \ CurrentVersion \ Winlogon”
Шаг 3. Найдите DefaultUserName вход с правой стороны. Затем дважды щелкните его и убедитесь, что локальная учетная запись пользователя или учетная запись Microsoft находится под Данные значения.
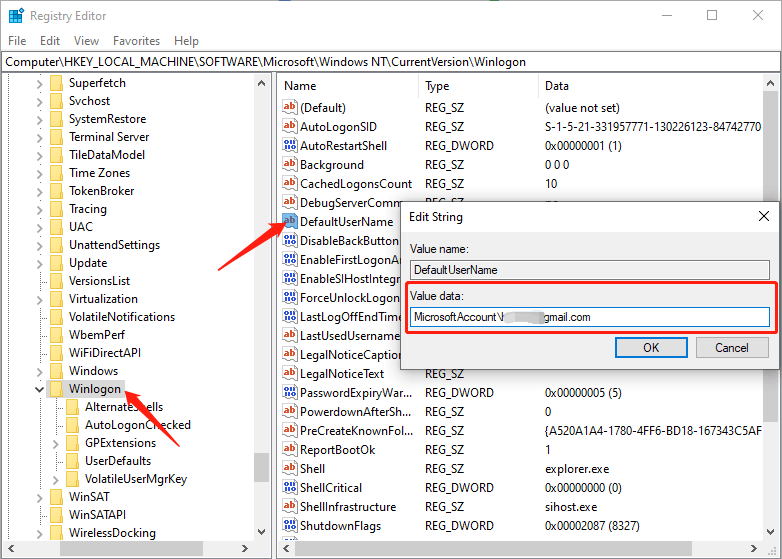
Шаг 4: Найдите запись DefaultPassword.
Если эта запись не существует, щелкните правой кнопкой мыши пустое место, щелкните New, и выберите Строковое значение создать его. Переименуйте это значение как DefaultPassword и введите пароль в Данные значения. Click the OK чтобы закончить это.
Шаг 5. Найдите AutoAdminLogon запись и изменить ее данные о стоимости от 0 до 1.
После этого перезагрузите компьютер, и Windows 10 автоматически войдет в вашу учетную запись пользователя, не запрашивая пароль.
Включить автоматический вход через автоматический вход
Автологон это портативная и бесплатная утилита, разработанная SysInternals. Это упрощает настройку автоматического входа в систему.
Шаг 1. Во-первых, вам нужно скачать это тогда распаковать and запустить исполняемый файл.
Шаг 2: Вам необходимо принять условия лицензии как при первом запуске. Вам необходимо ввести имя соответствующей локальной учетной записи пользователя, если вы хотите автоматически входить в учетную запись Microsoft.
Шаг 3: Введите имя учетной записи и пароль а затем выберите Enable. Наконец, перезагрузите компьютер, и вы сможете включить автоматический вход в систему.
Шаг 4. Если вам нужно выключать функция автоматического входа в систему, введите название аккаунта, and select Disable.
Conclusion
Следуя этому руководству, вы обнаружите, что легко включать и отключать функцию автоматического входа в Windows 10.
Previous Article
Что нового в Bitwar Data Recovery V6.5.7 Резюме: следуйте этому сообщению, если вы хотите автоматически входить в систему на своем компьютере и обходить запросы входа всякий раз, когда ...Next Article
7 Решения CHKDSK недоступны для ошибок сырых дисков Резюме: следуйте этому сообщению, если вы хотите автоматически входить в систему на своем компьютере и обходить запросы входа всякий раз, когда ...
About Bitwar Data Recovery
3 Steps to get back 500+ kinds of deleted, formatted or lost documents, photos, videos, audios, archive files from various data loss scenarios.
Learn More
