Effective Solutions To Prevent SD Card Keeps Deleting Files By Itself
Summary: Содержимое ниже покажет некоторые эффективные решения для предотвращения того, чтобы SD-карта сама по себе удаляла данные в Windows, и восстанавливала удаленные данные с помощью лучшего инструмента для восстановления данных -Bitwar Data Recovery Software!
Table of Contents
Проблема с SD-картой: файлы не удаляются самостоятельно
Иногда SD-карта может вызывать незначительные проблемы для пользователей, в том числе данные, которые будут удаляться сами по себе. Это очень проблематично для некоторых пользователей, поскольку стирает все их важные данные с внешнего устройства.
Здесь мы покажем вам аналогичную ситуацию с SD-картой, которая продолжает удалять файлы:
Поврежденные данные на SD-карте
Основная причина возникновения этой проблемы - повреждение данных на SD-карте. Существует множество факторов, которые могут привести к повреждению данных, например, неправильное извлечение SD-карт, атаки вирусов или вредоносных программ, поврежденные сектора, перебои в подаче электроэнергии и т. Д.
Поэтому, когда ваша SD-карта повреждена, она удалит все файлы на устройстве без вашего разрешения, и это очень раздражает, потому что не будет отображать подробную информацию об операции. Поэтому, когда вы столкнулись с этой проблемой, лучше всего использовать эффективный инструмент восстановления данных, чтобы как можно скорее восстановить удаленные данные, чтобы предотвратить любую безвозвратную потерю данных.
Can I Recover Deleted Files Back from SD Card?
Everyone can recover lost files back from SD card and we suggest using Bitwar Data Recovery Software для выполнения работы, потому что он обеспечивает чистые и 100% -ные результаты восстановления данных. Он поддерживает различные операционные системы Windows и может легко восстанавливать различные данные с внутренних или внешних запоминающих устройств.
Так что быстро обратитесь к инструкциям ниже, чтобы восстановить потерянный файл с поврежденной SD-карты:
- Step 1: Download and Install инструмент восстановления данных на вашем компьютере из Bitwarsoft Download Center.
- Step 2: Select the affected SD card из списка устройств и щелкните Следующийbutton.

Step 3: Select the Scan Mode and click Next.

Step 4: Choose the file type что вам нужно получить и щелкнуть Next.

Step 5: Preview the scan results and click the Recover кнопку, чтобы восстановить удаленные данные.

Effective Solutions To Prevent My SD Card Keep Erasing Data by Itself
После того, как вы успешно восстановили свои данные, вы можете выполнить несколько практических решений, приведенных ниже, чтобы предотвратить повторное возникновение проблемы.
Решение 1. Физическая проверка
Прежде чем продолжить работу с другими комплексными решениями, важно выполнить базовую проверку своей SD-карты, чтобы убедиться, что она находится в хорошем состоянии. Вы можете очистить разъем USB с помощью зубной нити или спирта.
Решение 2. Выполните антивирусное сканирование
Предположим, что с SD-картой все в порядке, тогда вы можете попробовать выполнить антивирусное сканирование на внешнем устройстве, потому что проблема может быть вызвана опасным вирусом или атакой вредоносного ПО. Если на SD-карте есть вирус, используйте антивирусную программу, чтобы как можно скорее устранить его, чтобы предотвратить дальнейшую потерю данных.
Решение 3. Отформатируйте SD-карту
Существует множество вариантов форматирования SD-карты, которые мы перечислим ниже, но важно, чтобы вы сначала создали резервную копию всех важных данных с устройства с помощью упомянутого выше инструмента восстановления данных, чтобы предотвратить безвозвратную потерю данных.
Вариант 1. Проводник Windows
Выполните следующие действия, чтобы узнать, как быстро отформатировать SD-карту с помощью проводника Windows:
Step 1: Соединять SD-карту к компьютеру и перейдите в Этот ПК.
Step 2: Right-click устройство и выберите Format…
Step 3: Select the файловая система, размер кластера, емкостьи назовите Метка тома для SD-карты.
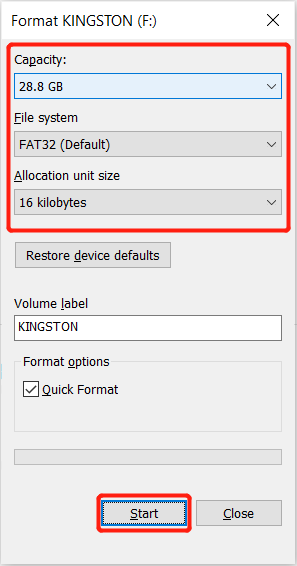
Step 4: Click the Быстрое форматирование вариант и нажмите Start.
Пожалуйста, терпеливо дождитесь завершения процесса и не выключайте компьютер во время этого процесса.
Вариант 2: Управление дисками
Помимо форматирования с помощью проводника Windows, вы можете использовать Управление дисками для переформатирования SD-карты в нормальное состояние.
Step 1: Right-click на Этот ПК and choose управление.
Step 2: Choose the Disk Management from the Место хранения раздел.
Step 3: Щелкните правой кнопкой мышина пострадавших SD card and choose Format…
Step 4: Переименовать Метка тома тогда выберите файловую систему and Размер кластера. Наконец, нажмите Хорошо чтобы закончить операцию.
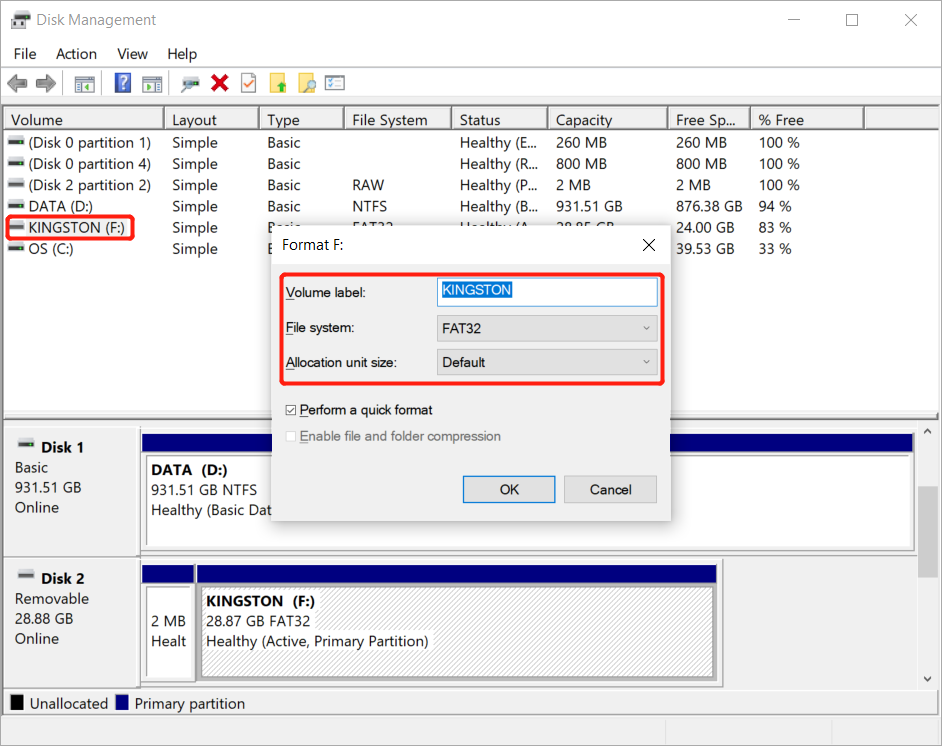
Вариант 3: Diskpart
Step 1: Press Окна + р клавиши на клавиатуре, чтобы открыть Run window.
Step 2: Type in CMD and запустить его как администратор.
Step 3: Type in Diskpart > list disk > select disk * (replace * с вашей SD-карты)> clean > create partition primary > формат fs = ntfs.
Step 4: Не забудьте нажать Enter после выполнения каждой из приведенных выше команд. Последний, дождитесь завершения операции и введите выход чтобы выйти из командной строки.
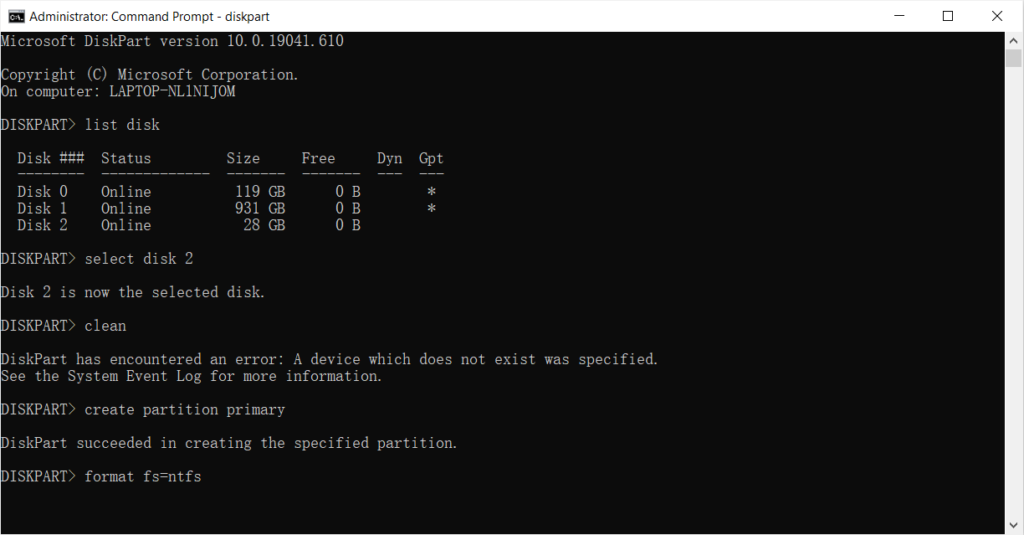
Остановись!
Когда SD-карта удаляет данные сама по себе, возникает проблема, вы можете следовать инструкциям выше, чтобы остановить проблему и убедиться, что вы спасли все свои удаленные данные, используя Восстановление данных BitWar Software to prevent any further data loss in the future!
Previous Article
Практические решения, чтобы исправить ошибку Nikon: Эта карта памяти не может быть использована. Резюме: содержание ниже покажет некоторые эффективные решения для предотвращения того, чтобы SD-карта сама по себе удаляла данные ...Next Article
[SOLVED] Restore Full Capacity On SD Card Without Losing Data Резюме: содержание ниже покажет некоторые эффективные решения для предотвращения того, чтобы SD-карта сама по себе удаляла данные ...
About Bitwar Data Recovery
3 Steps to get back 500+ kinds of deleted, formatted or lost documents, photos, videos, audios, archive files from various data loss scenarios.
Learn More
