Отключить или включить настройки и панель управления в Windows 10
Приложение «Настройки» и панель управления помогают пользователям изменять многие функции, такие как учетные записи пользователей компьютера, внешний вид, сеть и безопасность, установку оборудования и звук, а также установленные программы. Пользователи могут не захотеть, чтобы кто-то имел такой контроль над их компьютером. Поэтому следуйте приведенным ниже методам, чтобы быстро отключить доступ к настройкам и панели управления.
Table of Contents
Отключить настройки и панель управления с помощью реестра
Step 1: Type Regedit.exe in the Начать поиск коробку и нажмите Enter ключ для запуска Registry Editor. Click Yes когда Подтверждение учетной записи пользователя window pops up.
Step 2: Move to the following path:
HKEY_CURRENT_USER \ Программное обеспечение \ Microsoft \ Windows \ CurrentVersion \ Policies \ Explorer
If the Исследователь ключ не существует, щелкните правой кнопкой мыши Политики ключ, нажмите Новый, щелкнуть Ключ чтобы создать новый ключ, а затем назовите его как Исследователь.
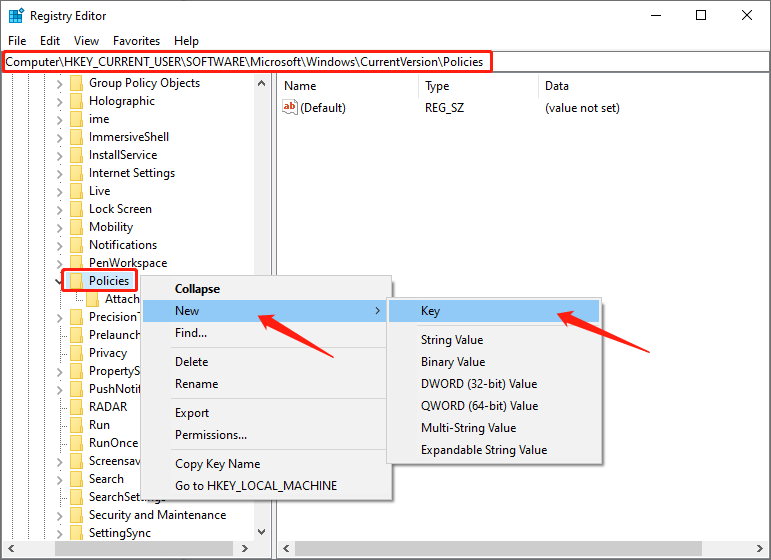
Step 3: Click the Исследователь и щелкните правой кнопкой мыши пустое место на правой панели. Нажмите New и выберите DWORD (32 бита) Значение. Затем назовите вновь созданное значение как NoControlPanel.
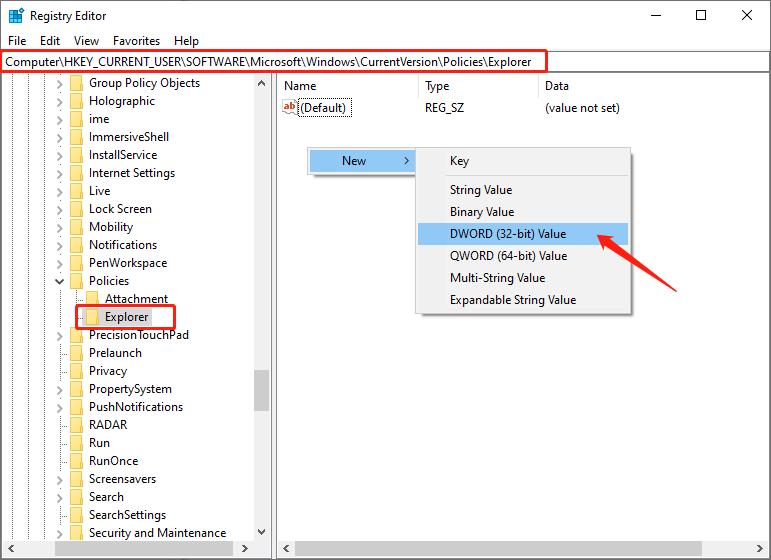
Step 4: Double-click the NoControlPanel значение и изменить его Данные значения от 0 до 1.
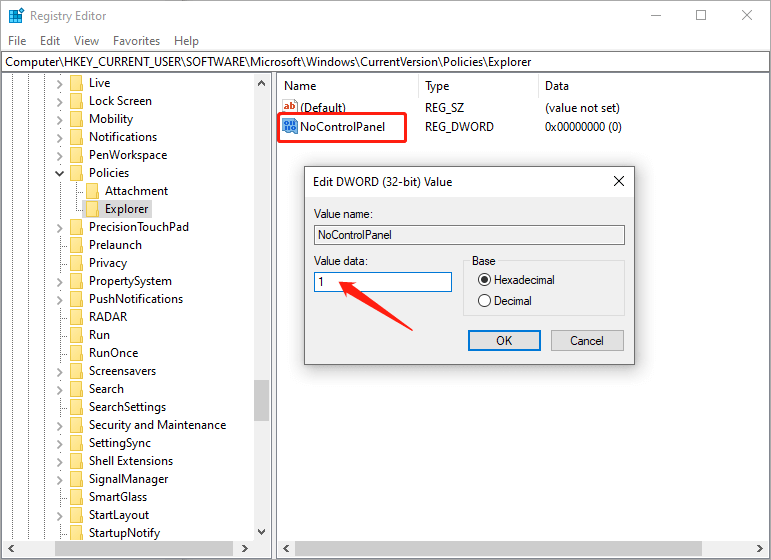
Step 5: Click Хорошо кнопку, чтобы применить внесенные вами изменения. После этого вы можете успешно отключить панель управления и приложение «Настройки».
Если хотите включить снова в приложении "Настройки" и в Панели управления, измените Value data из NoControlPanel to 0.
Отключить настройки и панель управления с помощью групповой политики
Step 1: Type Gpedit.msc in the Начать поиск коробка и нажмите Enter Ключ для запуска Групповая политика.
Step 2: Move to the following path:
Конфигурация пользователя> Административные шаблоны> Панель управления
Шаг 3. Найдите значок "Запретить доступ к Панели управления и Настройкам ПК»Справа и дважды щелкните эту запись.
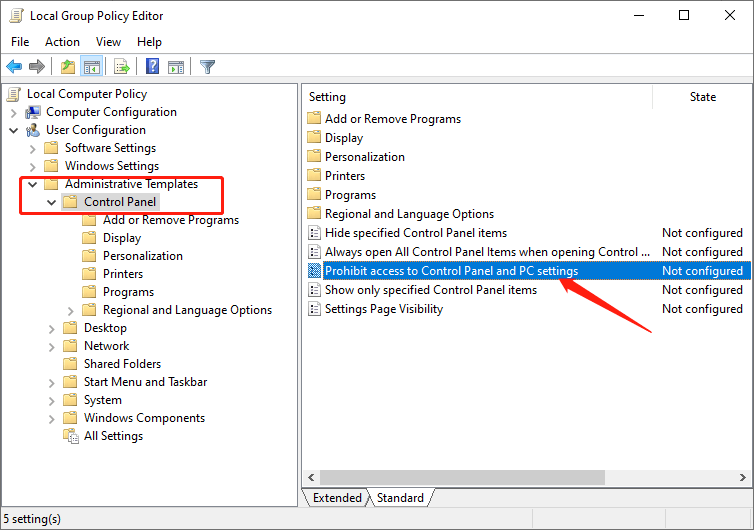
Шаг 4: Когда "Запретить доступ к Панели управления и Настройкам ПКПоявится окно, выберите «Enable»И нажмите Apply to запрещать Настройки и панель управления.
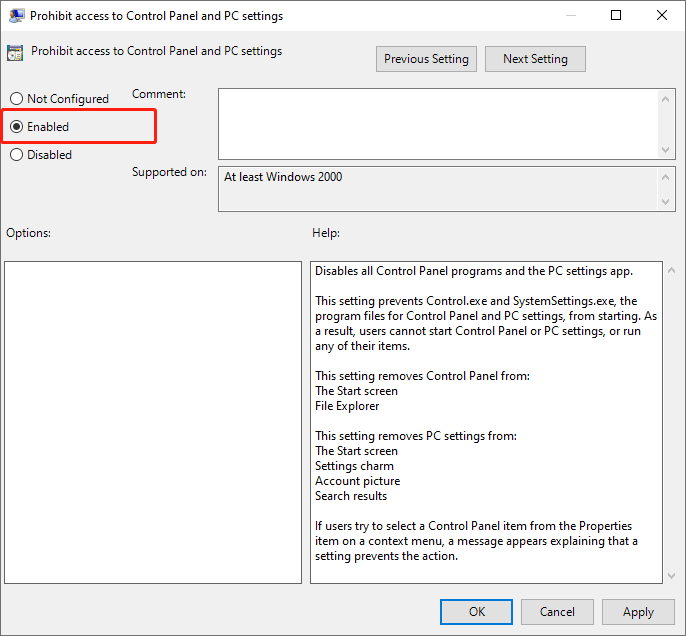
Если хотите включить настройки снова, выберите Disable вариант в «Запретить доступ к Панели управления и Настройкам ПК" окно.
Нижняя линия!
Упомянутые выше методы должны помочь вам отключить и включить приложение «Настройки» и панель управления в соответствии с вашими требованиями, чтобы обеспечить безопасность от неправомерного использования и использования системы.
Previous Article
[ПРОСТОЙ] Исправить ошибку «Папка с документами недоступна» в Windows 10 Сводка: приложение «Настройки» и панель управления позволяют пользователям изменять различные настройки в Windows 10. Однако вы не можете ...Next Article
3 Methods To Reset The Settings App In Windows 10 Сводка: приложение «Настройки» и панель управления позволяют пользователям изменять различные настройки в Windows 10. Однако вы не можете ...
About Bitwar Data Recovery
3 Steps to get back 500+ kinds of deleted, formatted or lost documents, photos, videos, audios, archive files from various data loss scenarios.
Learn More
