Как исправить ошибку CRITICAL_STRUCTURE_CORRUPTION
Summary: CRITICAL_STRUCTURE_CORRUPTION is a BSOD error many Windows users saw after installing or upgrading to Windows 8.1 or Windows 10. What happens along with this stop code is a blue screen that requires your computer to be rebooted. This error is usually found to be triggered by an outdated or incompatible driver. When the malfunctioning driver accesses invalid system resources, the computer brings up this error and shuts down itself to protect the system from any further damage. Refer to this guide to check and verify which driver is causing the issue or if any other software is accountable for this error. Besides, If you encounter any data loss issues, try using Восстановление данных BitWar to bring back your valuable data.
Table of Contents
Каковы причины ошибки CRITICAL_STRUCTURE_CORRUPTION
Ошибка BSOD CRITICAL_STRUCTURE_CORRUPTION имеет ряд причин:
- Несовместимые или поврежденные драйверы
- Неисправная оперативная память (RAM) или жесткий диск (HDD),
- Помехи от стороннего программного обеспечения
- Аппаратные неисправности
Как исправить ошибку CRITICAL_STRUCTURE_CORRUPTION
Решение 1. Запустите средство диагностики памяти Windows.
Ошибка CRITICAL_STRUCTURE_CORRUPTION в Windows может быть вызвана неисправностью оперативной памяти (RAM). Если ваша оперативная память выходит из строя, вам следует подумать о ее замене. Однако, прежде чем вы это сделаете, вам нужно будет проверить, откуда на самом деле возникла проблема. Для этого вы можете попробовать использовать встроенный в Windows инструмент под названием Windows Memory Diagnostic. Эту программу можно использовать для проверки наличия проблем с памятью вашего компьютера. Чтобы использовать инструмент, выполните следующие действия:
Step 1: Press Win + Q , чтобы открыть панель поиска.
Step 2: Type in memory diagnostic and then click Windows Memory Diagnostic.
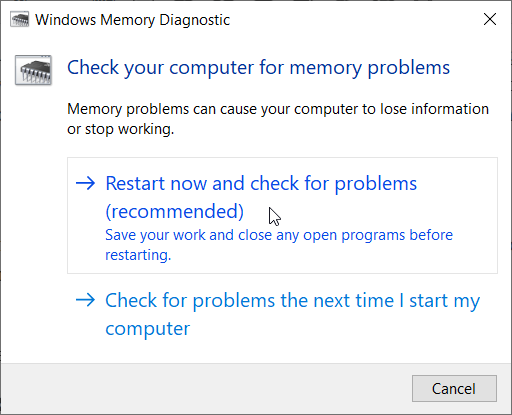
Step 3: Здесь у вас будет два варианта: перезагрузка ПК и немедленная проверка на наличие проблем or проверка на наличие проблем при следующем запуске компьютера.
Step 4: Выберите нужный вариант и запустите сканирование.
Step 5: Подождите, пока инструмент завершит сканирование.
Решение 2. Сканируйте диски на наличие ошибок
It’s a good idea to scan your drives for errors regularly — especially when it comes to solving BSOD errors. Besides, a built-in Windows tool is available for the task. The Chkdsk command can be used to examine and correct the integrity of drives and can help you fix a wide range of errors. Refer to the following steps to learn how to initiate a disk scan:
Step 1: Press Win + Q чтобы открыть панель поиска, введите Command Prompt, а затем щелкните результат правой кнопкой мыши.
Step 2: Select Run as administrator from the drop-down menu.
Step 3: В окне командной строки введите следующую команду и нажмите Enter.
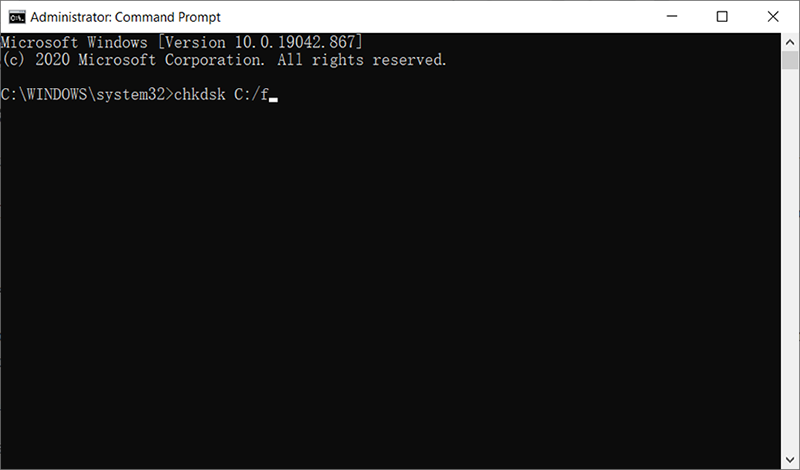
Step 4: Команда запустит, обнаружит и устранит любые проблемы, обнаруженные на диске.
Step 5: Если вы также хотите проверить наличие каких-либо физических проблем, введите следующую команду и нажмите Enter.
Может появиться сообщение с предупреждением о том, что команда Chkdsk не может быть запущена, поскольку том используется другим процессом. И он спросит, хотите ли вы запланировать проверку тома при следующей перезагрузке компьютера. Нажмите Y. После перезагрузки компьютера диск будет проверен.
Решение 3.Удалите стороннее программное обеспечение
Если вы недавно установили новое стороннее программное обеспечение, есть вероятность, что оно несовместимо с другими программами на вашем ПК, что приведет к ошибке CRITICAL_STRUCTURE_CORRUPTION. Некоторые пользователи сообщили, что виновниками могут быть такие программы, как MacDriver и BlueStacks. В этом случае рассмотрите возможность их удаления, чтобы проверить, сохраняется ли проблема. Чтобы удалить программу, выполните следующие действия:
Step 1: нажмите Win + R , чтобы открыть окно «Выполнить».
Step 2: Введите appwiz.cpl и нажмите Enter.
Шаг 3: The Programs and Features окно появится.
Step 4: В новом окне найдите программу, которую хотите удалить, и щелкните ее правой кнопкой мыши.
Step 5: Click on Uninstall from the drop-down menu.
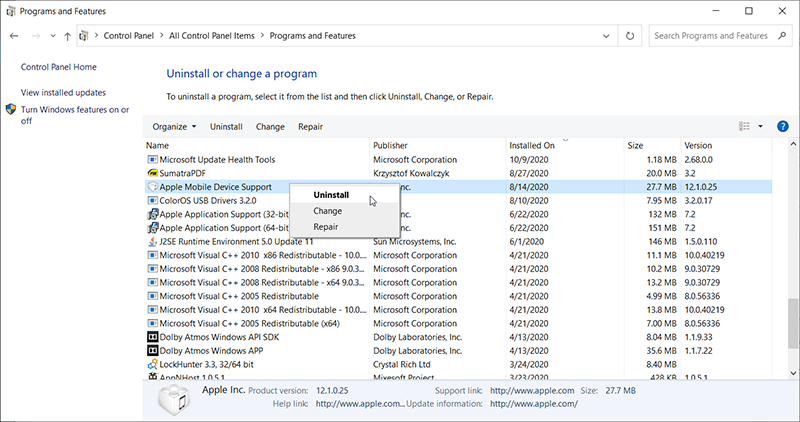
Step 6: Перезагрузите компьютер и проверьте, устранена ли ошибка.
Решение 4. Запустите средство устранения неполадок Windows.
В вашей системе Windows есть ряд полезных инструментов, специально разработанных для автоматической диагностики и устранения широкого спектра проблем с ПК. Средство устранения неполадок Windows - одно из них. Выполните следующие действия, чтобы узнать, как его использовать.
Step 1: Press Win + I to open Settings.
Step 2: Click on Update & Security.
Step 3: Select Troubleshoot из левой панели.
Step 4: Within the Find and fix other problems раздел, найдите "Синий экран" и выберите его,
Step 5: Щелкните Запустить средство устранения неполадок и следуйте инструкциям на экране.
Step 6: Затем Windows попытается устранить ошибку.
Решение 5. Запустите средство проверки системных файлов.
Проверка системных файлов - еще один удобный инструмент, предоставляемый Windows, который позволяет сканировать файлы на вашем компьютере на наличие повреждений, а затем исправлять их. Выполните следующие действия, чтобы узнать, как его использовать.
Step 1: Щелкните правой кнопкой мыши Start Menu кнопку, а затем нажмите Командная строка (администратор).
Step 2: Введите следующую команду и нажмите Enter.
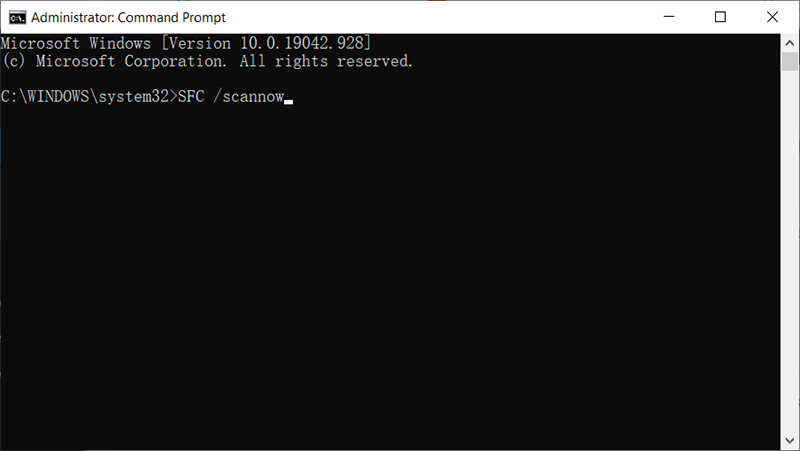
Step 3: The Проверка системных файлов теперь просканирует ваш компьютер.
Step 4: Дождитесь завершения процесса сканирования.
Step 5: Перезагрузите компьютер и проверьте, устранена ли ошибка.
Решение 6. Выполните чистую загрузку
После запуска Windows автоматически запустится большое количество приложений и служб, включая стандартные системные процессы, системные служебные приложения, антивирусное программное обеспечение и другое программное обеспечение. В некоторых редких случаях эти службы и приложения могут вызывать конфликты программного обеспечения. Чтобы проверить, действительно ли это проблема, мешающая вашему компьютеру, попробуйте выполнить чистую загрузку, при которой Windows загружается с минимальным набором драйверов и программ запуска, что позволяет избежать конфликтов программного обеспечения. Для этого используйте следующие инструкции:
Step 1: Press Win + Q чтобы открыть панель поиска, введите конфигурация системы, а затем откройте его.
Step 2: В новом окне переключитесь на Services tab.
Step 3: Отметьте Скрыть все службы Microsoft флажок.
Step 4: Click on the Disable all option.
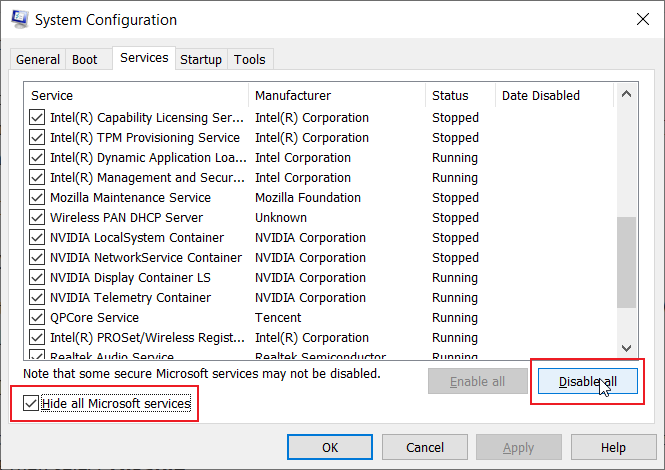
Step 5: Перейдите на вкладку Автозагрузка и нажмите Open Task Manager.
Step 6: На вкладке «Запуск диспетчера задач» щелкните первое приложение правой кнопкой мыши и выберите «Отключить».
Шаг 7: Отключите все приложения по одному, повторяя этот шаг для каждого приложения.
Шаг 8: После того, как все программы были отключены, закройте Task Manager and then click on Хорошо в окне конфигурации системы.
Шаг 9: Перезагрузите компьютер и посмотрите, устранена ли ошибка.
Если это решение работает и ваш компьютер правильно запускается с чистой загрузкой, значит, одна из программ, которые ранее запускались при запуске, вызывала сообщение об ошибке. Чтобы найти виновника, вы можете одно за другим отключить приложения, запущенные при запуске, и проверить сообщение об ошибке. В конечном итоге удалите неисправную программу и не позволяйте ей запускаться при запуске.
Решение 7. Обновите драйверы
Устаревший драйвер может быть причиной многих ошибок BSOD. Например, если драйвер клавиатуры поврежден или устарел, на компьютере может возникнуть ошибка CRITICAL_STRUCTURE_CORRUPTION. Следовательно, важно обновлять системные драйверы. Вы можете проверить, не устарел ли один из ваших системных драйверов или поврежден, отключив или отключив соответствующее устройство через Диспетчер устройств. После каждого отключения попробуйте переустановить драйвер и проверьте, устранена ли ошибка. Если да, то вы нашли драйвер, который вызывает проблемы. Чтобы узнать, как обновить драйверы, выполните следующие действия:
Step 1: Щелкните поле поиска на панели задач, введите Диспетчер устройств а затем откройте его.
Step 2: Выберите категорию, чтобы увидеть ее названия устройств, щелкните правой кнопкой мыши то, что вы хотите обновить, а затем выберите Update driver.
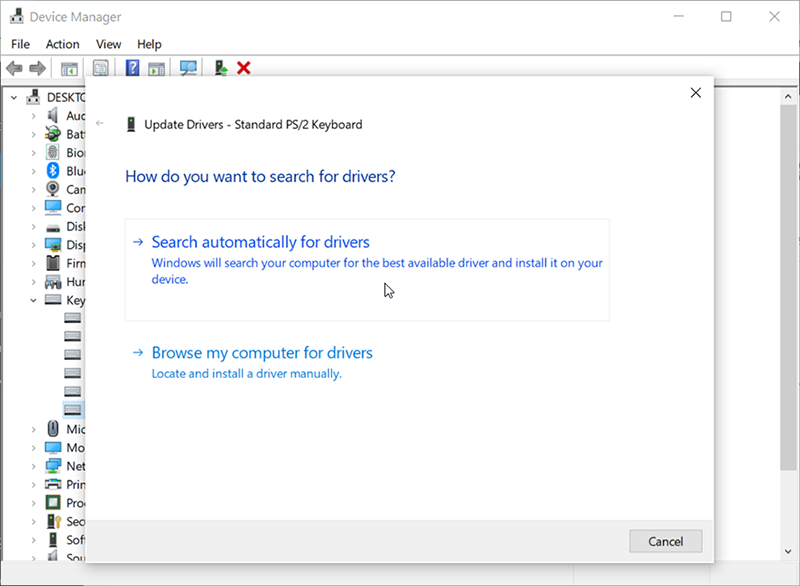
Step 3: Select Автоматический поиск драйверов.
Step 4: Если компьютер не находит новый драйвер, вы можете попробовать загрузить его с веб-сайта производителя устройства.
Как восстановить потерянные файлы с помощью Bitwar Data Recovery
Иногда пользователи не могут получить доступ к своей Windows 10 сразу после этой ошибки BSOD и теряют критически важные документы и файлы. В этом случае мы рекомендуем использовать инструмент восстановления данных под названием Bitwar Data Recovery, который может помочь вам восстановить все типы файлов - изображения, электронные письма, документы, видео и многое другое, утерянные из-за ошибки повреждения критической структуры или по любым другим причинам. Чтобы узнать, как это работает, выполните следующие действия:
Step 1: Посетите наш официальный сайт, чтобы загрузить Bitwar Data Recovery и затем установить его на свой компьютер.
Step 2: Откройте инструмент и выберите диск, на котором хранились отсутствующие файлы, а затем нажмите Next.

Step 3: Выберите режим сканирования на этом этапе. Мы хотели бы порекомендовать Quick Scan, which is able to retrieve a healthy number of lost files. If it fails to work, you can re-run the tool and use Deep scan, which is more effective.

Step 4: Выберите типы файлов, которые вы хотите восстановить, и нажмите Next.

Step 5: Preview хотел файлы, чтобы проверить их целостность. Выберите эти файлы и нажмите Recover.
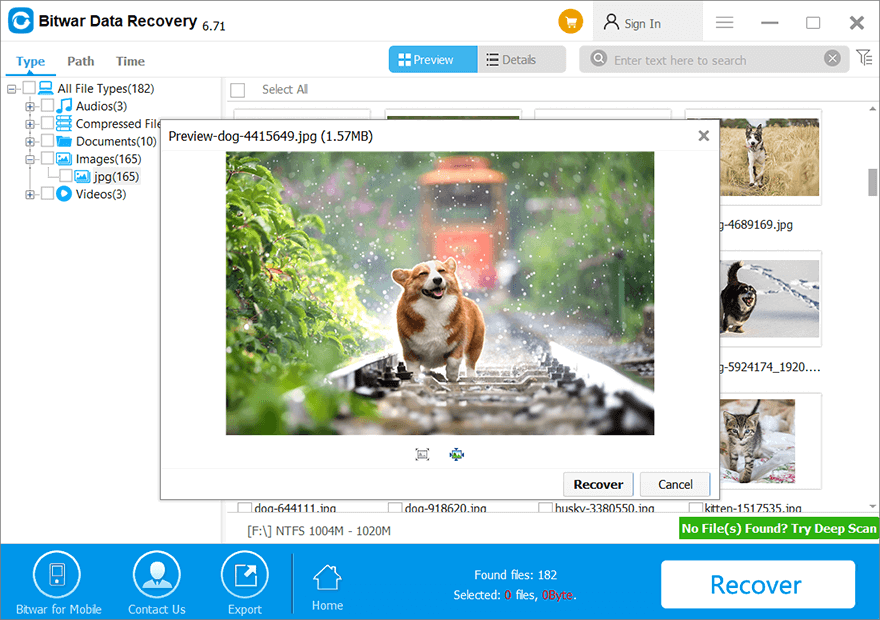
Conclusion
Ошибка BSOD, связанная с повреждением критической структуры, может нарушить нормальное функционирование вашего компьютера. Мы надеемся, что эта ошибка может быть полностью исправлена после того, как вы воспользуетесь этими 7 простыми решениями, и ваш компьютер снова будет работать без сбоев. Кроме того, если вы столкнулись с какими-либо проблемами потери данных из-за этой ошибки, используйте инструмент Recoverit Data Recovery для восстановления ваших ценных файлов.
Previous Article
6 Methods of Solving the Error Code 0xc0000225 in Windows Резюме: CRITICAL_STRUCTURE_CORRUPTION - это ошибка BSOD, которую видели многие пользователи Windows после установки или обновления до Windows 8.1 или Windows 10 ....Next Article
How to Solve System Service Exception BSOD Error Резюме: CRITICAL_STRUCTURE_CORRUPTION - это ошибка BSOD, которую видели многие пользователи Windows после установки или обновления до Windows 8.1 или Windows 10 ....
About Bitwar Data Recovery
3 Steps to get back 500+ kinds of deleted, formatted or lost documents, photos, videos, audios, archive files from various data loss scenarios.
Learn More
