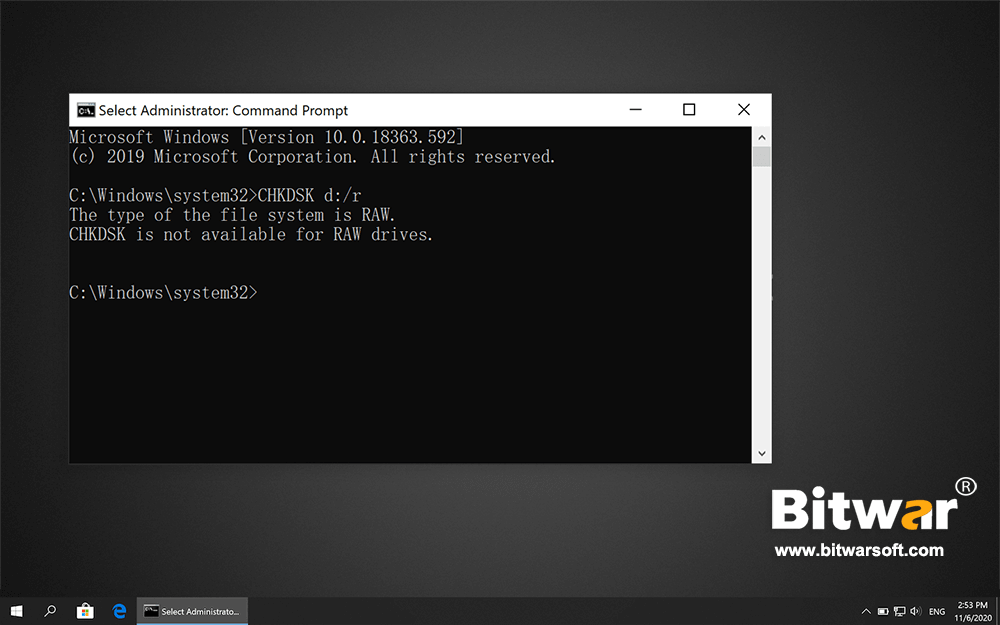7 Solutions to the CHKDSK Is Not Available for Raw Drives Error
Summary: Here, we will introduce you to some of the best solutions to fix the CHKDSK недоступен для дисков RAW. issues on Windows 10, 8, 7, and recover all your vital data using reliable data recovery software.
Table of Contents
Что делает CHKDSK?
CHKDSK, сокращенно от «check disk», был выпущен 40 лет назад и используется до сих пор. Это системный инструмент Windows, который пользователи могут запускать в командной строке для выполнения нескольких задач, связанных с дисковыми накопителями, таких как исправление любых обнаруженных ошибок или восстановление неповрежденных файлов.
Read More: Effective Methods On How To Run CHKDSK On Startup
Что такое файловая система RAW?
Raw file systems, unlike the other file systems, can’t be recognized by the operating system. It is a system error that precludes users from accessing the files on the drive.
Причины, по которым CHKDSK недоступен для дисков RAW
Если жесткий диск, флэш-накопитель USB или карта памяти SD содержат файловую систему RAW, ваша система не может их распознать. И сообщение об ошибке “Тип файловой системы - RAW. CHKDSK недоступен для дисков RAW.” всплывает при попытке сканирования и исправления ошибок диска с помощью команд CHKDSK. Следующие возможные причины могут объяснить, почему CHKDSK не удалось запустить:
- Плохой сектор
- Поврежденная или поврежденная файловая система
- Physical damage
- Несовместимость между операционной системой и накопителем
- Повреждение диска из-за вредоносного ПО
- Аппаратный сбой
- Слабое соединение между диском и компьютером
- Virus attack
Когда запоминающее устройство или жесткий диск становятся RAW после обнаружения любых ошибок, показанных выше, вы получите уведомление с сообщением: «You need to format the disk in drive before you can use it“; additionally, when you choose to run the Command Prompt to fix the error without formatting it.
CHKDSK is not available for RAW drives error blocks you to complete the fixing. Don’t panic; we have already taken this into consideration and worked out several solutions for you to get rid of this error effortlessly.
Базовые решения для CHKDSK недоступны для дисков RAW
Решение 1. Проверьте состояние подключения
Although the CHKDSK is not available for RAW drives error usually signals that the file system of the drive turns RAW, one of its possible causes that most users tend to leave out is an improper or loose connection.
If the Raw drive rests on an external hard drive such as an SD card or USB hard drive, you can try connecting it to the computer with a new port or run the drive on a different version of Windows. Or you can use another disk drives to see whether the raw drives should be held accountable.
Решение 2. Запустите CHKDSK X: / f
Вместо использования знакомой команды CHKDSK X: / r пользователи могут заменить параметр f, который приказывает CHKDSK устранять любые обнаруженные ошибки. Выполните следующие шаги, чтобы узнать, как это сделать.
Step 1:Щелкните правой кнопкой мыши меню «Пуск» и щелкните значокCommand Prompt (Admin).
Step 2:Введите команду: CHKDSK X: / f и нажмите Enter.
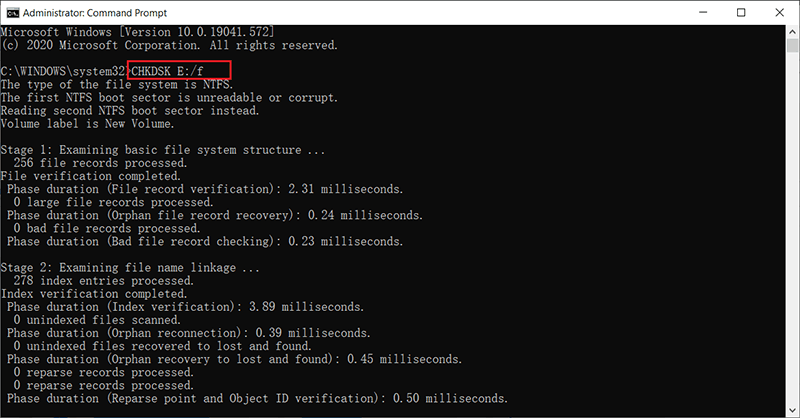
Step 3:Дождитесь завершения процесса.
Решение 3. Запустите проверку ошибок на диске
В отличие от решений формата, в этой статье мы расскажем позже, проверка ошибок требует меньше времени и является более простым способом для пользователей решить проблемы, которые не может выполнить CHKDSK.
Step 1:Щелкните правой кнопкой мыши кнопку меню «Пуск» и выберитеFile Explorer.
Step 2: Щелкните правой кнопкой мыши диск RAW и выберите Properties.
Step 3:Переключитесь наИнструментывкладка, а затем нажмите наCheckкнопка подError checking.
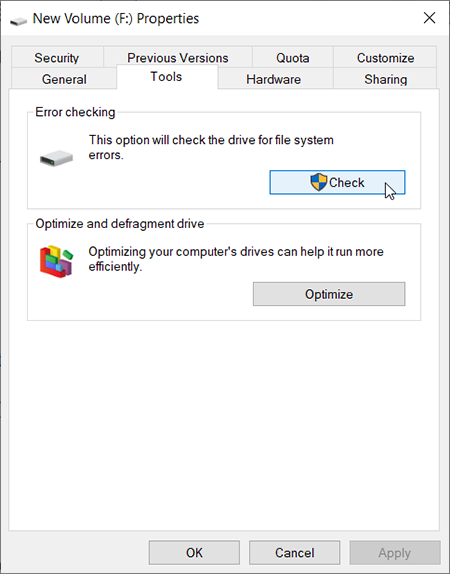
Step 4:Нажмите наScan driveи дождитесь завершения процесса.
Теперь подключите внешнее запоминающее устройство к компьютеру, чтобы проверить, сохраняется ли ошибка CHKDSK is Not Available for RAW Drives.
Решение 4. Восстановите диск до предыдущей версии
Это несложное решение, но для этого требуется предыдущая версия неисправного диска. Если компьютер соответствует требованиям, это решение может решить проблему.
Step 1:НажмитеWin + E to open File Explorer.
Step 2:Щелкните правой кнопкой мыши необработанный диск, который вы собираетесь восстановить, и выберитеProperties.
Step 3:Переключитесь наПредыдущие версии tab.
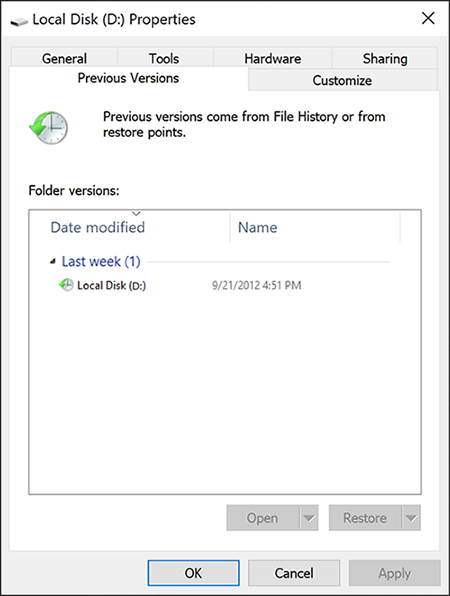
Step 4:Выберите предыдущую версию, которую вы хотите, в разделе Версии папок, а затем нажмитеВосстановить.
Как правило, вы сможете исправить CHKDSK недоступен для ошибок дисков RAW с решениями, упомянутыми выше. Однако, если вы не совсем знакомы с операциями на компьютере и беспокоитесь о потере жизненно важных данных, мы настоятельно рекомендуем вам выполнить следующие шаги, чтобы вернуть недоступные данные с помощью Восстановление данных BitWar прежде чем починить это.
Шаги по восстановлению данных с помощью Bitwar Data Recovery
Когда файловые системы съемных запоминающих устройств переключаются на RAW, мы не можем использовать их, пока окончательно не исправим ошибку. Однако вы должны спросить себя, нужны ли данные, хранящиеся на диске, или нет, если данные для вас очень важны и вам действительно нужно восстановить данные как можно скорее. Вы попали в нужное место!
Здесь, в этом разделе, мы познакомим вас с лучшим программным обеспечением для восстановления данных для Windows / Mac - Bitwar Data Recovery. Мы уже скомпрометировали мощные функции и возможности восстановления данных в наших предыдущих статьях и на страницах наших продуктов; однако, если некоторые из новых посетителей не просмотрели содержимое, вы можете попытаться прочитать приведенную ниже статью, чтобы лучше понять приложение.
Here we will guide you through the step-by-step tutorial on using Bitwar Data Recovery to recover the needed data from a RAW drive.
Step 1:Скачать Программное обеспечение Bitwar для восстановления данных отofficial website.
Step 2:После этого запустите программу восстановления, выберите диск, с которого хотите восстановить данные, и нажмите кнопкуNext button.

Step 3:Выберите режим сканирования. Как правило,Quick Scanудовлетворяет потребности большинства пользователей. Если это не сработает, вы можете снова перейти к этому этапу и выбрать Deep Scan. Затем нажмите наNext button.

Step 4: Выберите типы файлов, которые вы хотите получить, и нажмите наNext button.

Step 5: Предварительный просмотр выбранного файла.
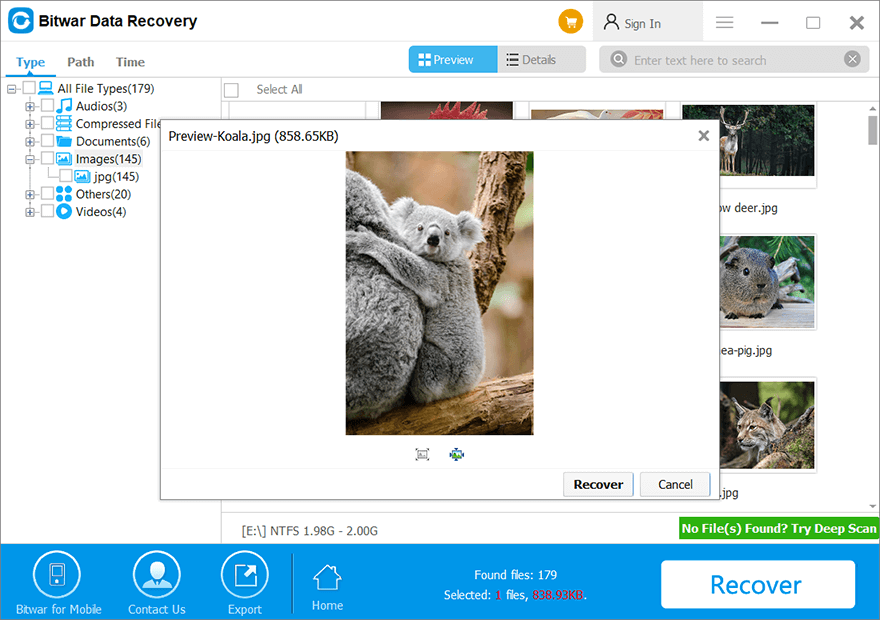
Step 6:Наконец, нажмите «Recover», Чтобы начать процесс восстановления данных.
Конвертировать RAW в NTFS (Расширенные решения)
Если вам не удалось использовать базовые решения, указанные выше, для преодоления ошибки CHKDSK недоступен для дисков RAW. Следующее, что вы можете сделать, чтобы исправить ошибку, - это попробовать использовать вездесущий метод, рекомендованный многими экспертами: форматирование. Пользователи компьютеров могут выполнить эту операцию с помощью различных инструментов. Чтобы упростить процесс и избавить вас от необходимости загружать и устанавливать стороннюю программу, мы представим только встроенные инструменты, предлагаемые Windows.
Метод 1: через проводник
Первое решение - использовать самый распространенный способ форматирования диска.
Step 1: Press Win + E to open File Explorerи щелкните правой кнопкой мыши раздел RAW, чтобы выбратьFormat.
Step 2: Теперь назначьте файловую систему NTFS, FAT32 и exFAT вашей системе и нажмите «Пуск».
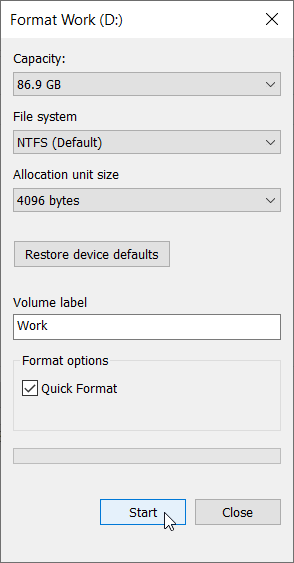
Step 3: Затем нажмитеYesдля форматирования диска из окна предупреждения.
Метод 2: запустить Diskpart
Diskpart - это утилита командной строки, которая предлагается пользователям, которые хотят управлять дисковыми накопителями. Вы можете ввести указанные команды, чтобы использовать предлагаемую функцию форматирования. Выполните следующие действия, чтобы узнать, как его использовать.
Step 1: Откройте окно запуска, нажавWin+Rодновременно, а затем введитеdiskpart in the space provided.
Step 2: Затем нажмитеYesвыполнить diskpart.exe.
Step 3: Теперь введите четыре команды в командной строке отдельно и в порядке, указанном ниже.
- том списка
- выберите том X («X» следует заменить на номер тома диска RAW)
- формат fs = ntfs quick (или формат fs = fat32 quick)
- Выход
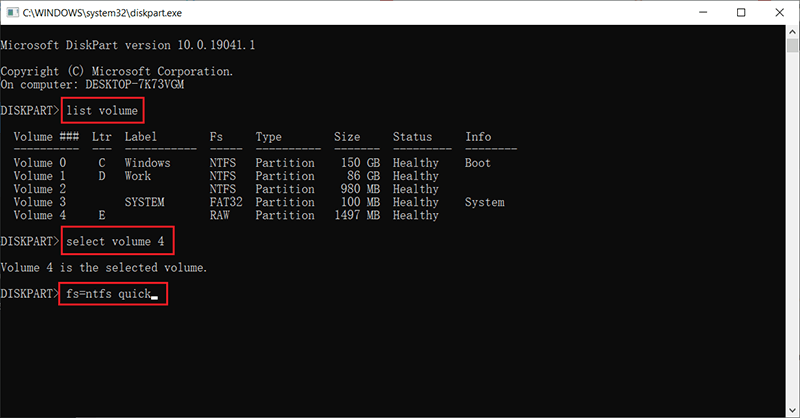
Метод 3: используйте управление дисками
Управление дисками, еще один встроенный инструмент, предлагаемый Windows, также можно использовать для форматирования определенного диска. В отличие от предыдущего метода, у него удобный интерфейс.
Step 1: Откройте Утилиту управления дисками, нажавWindows + Rа затем введите «diskmgmt.msc"В отведенном месте, а затем нажмите Enter ключ.
Step 2: Теперь щелкните правой кнопкой мыши диск RAW и выберитеFormat.
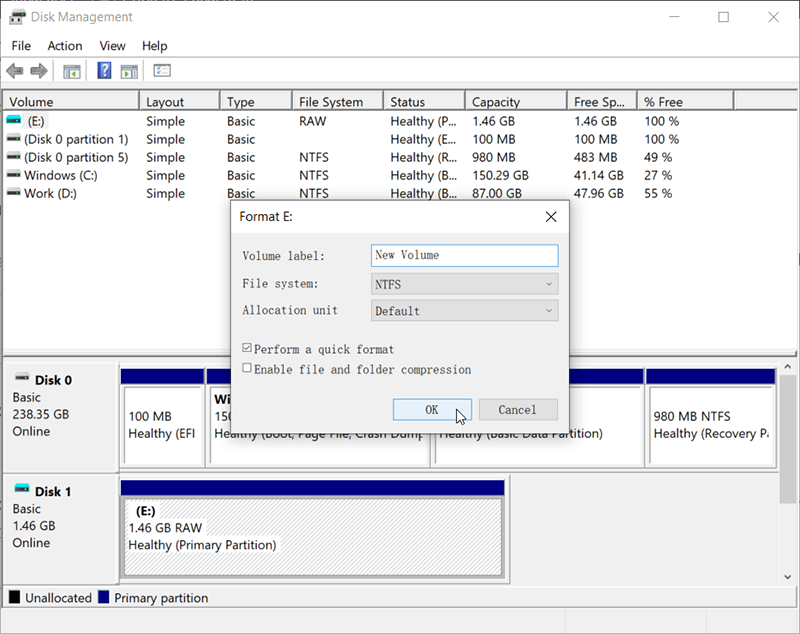
Step 3: Откроется окно форматирования. Оттуда выберите файловую систему, в которой вы хотите отформатировать диск, и снимите флажок «выполнить быстрое форматирование», а затем нажмите кнопкуХорошо button.
Warm Prompt
Как мы все знаем, ни одно из запоминающих устройств не так сложно, как кажется, независимо от того,логические ошибки или стихийные бедствия” can cause the storage drive to death; so getting into a good habit of using a storage drive is always the first thing to look out for, then, if you are interested to know more about how to avoid the RAW drive/RAW file system issue or how to safely use no matter the external hard drives, SD cards, USB flash drives, please refer to the quick link below to check them out.
Conclusion
Ошибка «CHKDSK недоступна для дисков RAW» возникает, когда пользователи исправляют повреждение диска. Это сообщение об ошибке означает, что CHKDSK не удалось запустить на диске из-за поврежденной файловой системы, плохого сектора или по другой причине.
Чтобы решить эту проблему, мы показали несколько простых решений, указанных выше. Прежде чем применять любое из этих решений для устранения проблемы, не забудьте использовать программное обеспечение Bitwar Data Recovery, прежде чем жизненно важные данные будут потеряны безвозвратно.
Previous Article
Как включить и отключить автоматический вход в Windows 10? Summary: Here, we will introduce you to some of the best solutions to fix the CHKDSK is not available for RAW...Next Article
Как установить пароль для учетной записи локального пользователя в Windows 10? Summary: Here, we will introduce you to some of the best solutions to fix the CHKDSK is not available for RAW...
About Bitwar Data Recovery
3 Steps to get back 500+ kinds of deleted, formatted or lost documents, photos, videos, audios, archive files from various data loss scenarios.
Learn More