Как изменить или удалить пароль локальной учетной записи?
Изменить пароль локальной учетной записи в Windows 10 так же просто, как установка пароля для локальной учетной записи. Если на вашем компьютере нет важных файлов или вы не беспокоитесь о безопасности, Windows 10 также предлагает несколько способов удаления пароля учетной записи.
Table of Contents
Изменить или удалить пароль локальной учетной записи
Использование панели управления
Step 1: Type Панель управления в поле Начать поиск и нажмите Enter.
Шаг 2. Измените "Просмотр по" к Маленькие значки, а затем выберите Учетные записи пользователей.
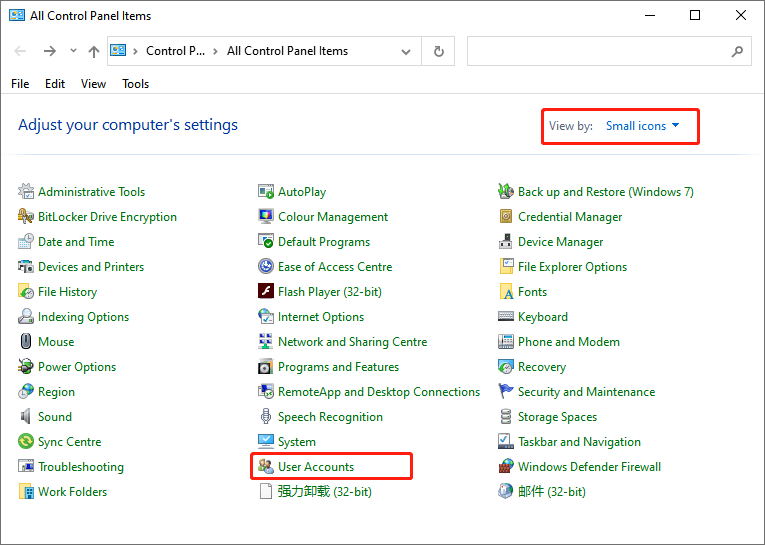
Шаг 3: выберите Управление другой учетной записью здесь.
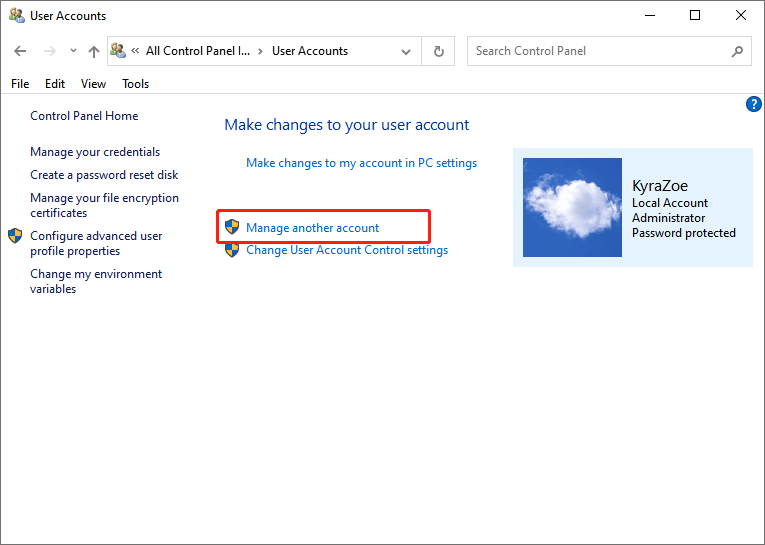
Шаг 4: Щелкните имя локальной учетной записи, которое вы хотите изменить. Если учетная запись является локальной, то же самое будет отображаться чуть ниже имени учетной записи.
Шаг 5: выберите Изменить пароль.
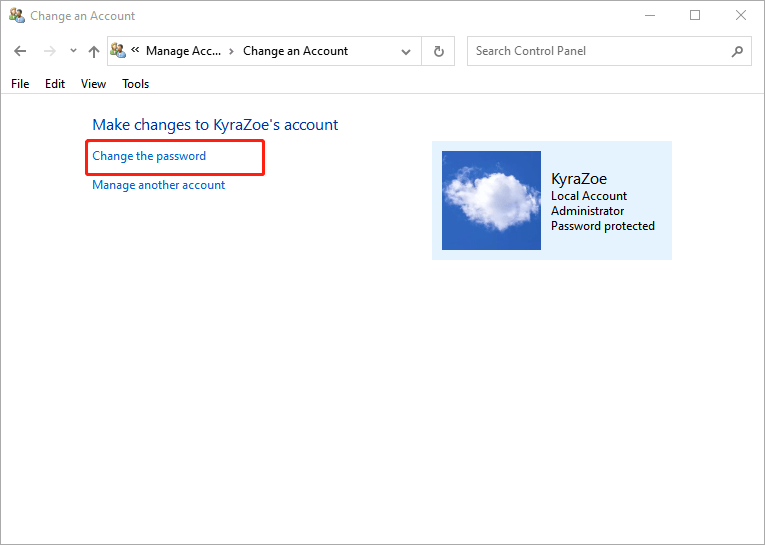
Совет: измените пароль ссылка также работает для снятия пароля.
Шаг 6: Введите текущий пароль, введите новый пароль и введите его повторно. Затем введите подсказку для пароля и нажмите Измени пароль чтобы спасти его.
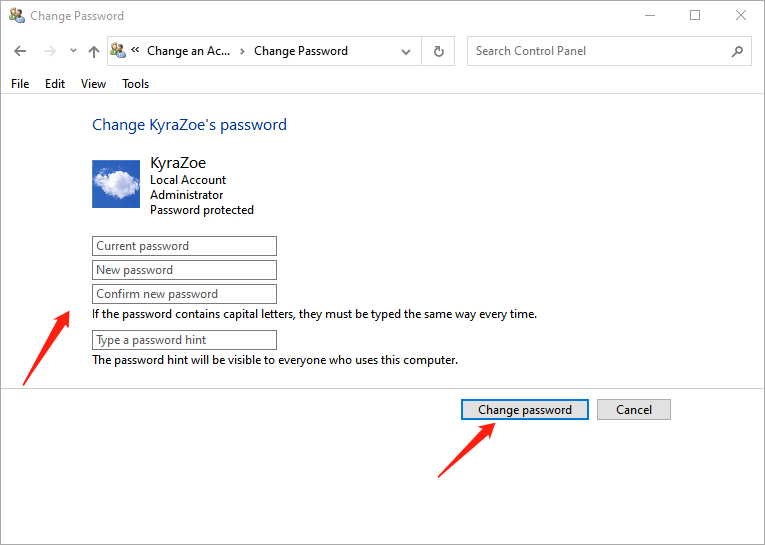
Использование ПК Управление компьютером
Step 1: Type Компьютерное управление в поле Начать поиск и нажмите Enter.
Шаг 2: нажмите Системные инструменты и расширить Локальные пользователи и группы.
Шаг 3. Щелкните правой кнопкой мыши нужного пользователя и выберите Установка пароля.
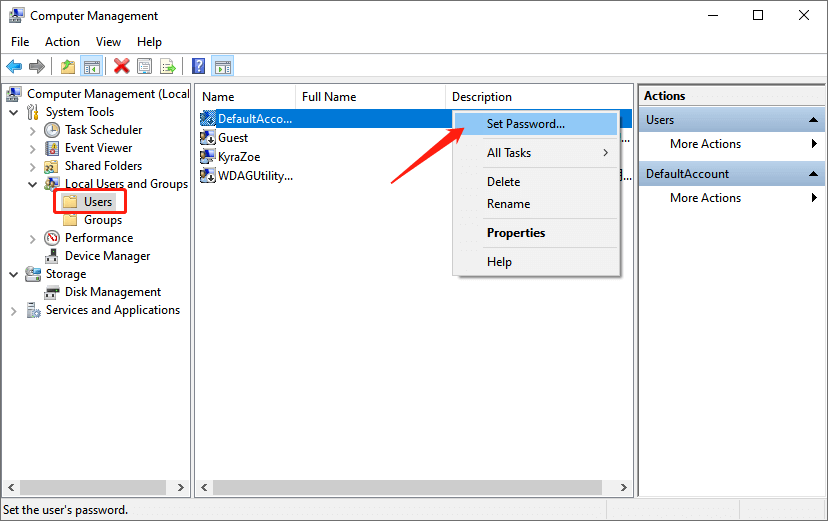
Шаг 4: нажмите Продолжить когда появится окно подтверждения.
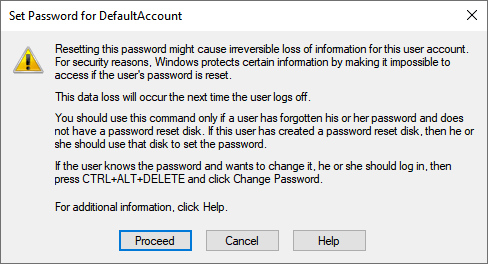
Шаг 3: Введите новый пароль и подтвердите новый пароль. Наконец, нажмите Хорошо чтобы спасти его.
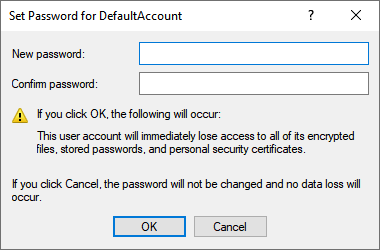
Использование настроек ПК
Шаг 1. Нажмите Windows + I , чтобы открыть Настройки. Затем нажмите Счет.
Шаг 2: выберите Варианты входа. Щелкните значок Пароль раздел, чтобы развернуть его, а затем щелкните Change button.
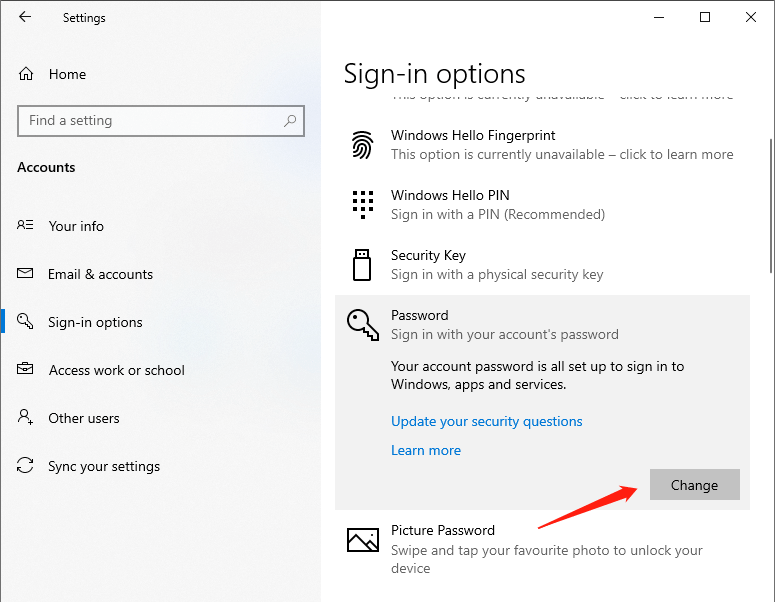
Шаг 3. Введите свой текущий парольи щелкните Следующий двигаться дальше.
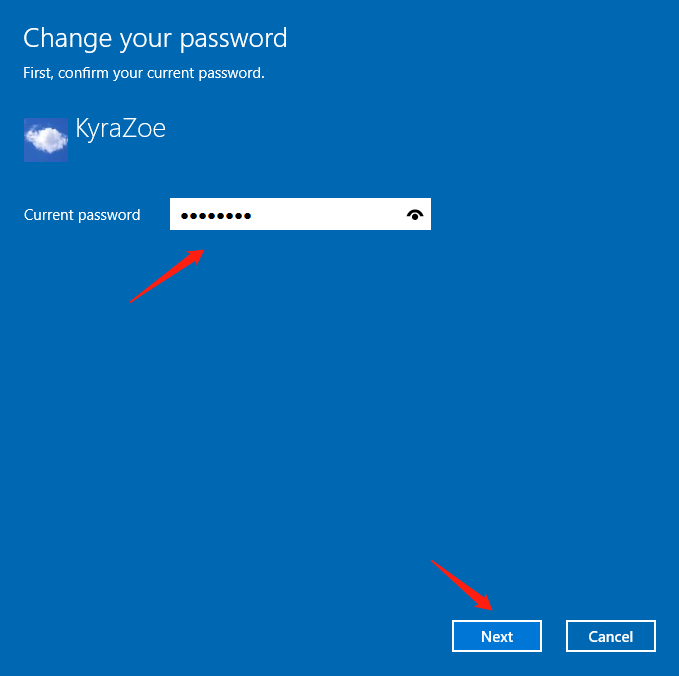
Шаг 4: Введите, повторно введите новый пароль и введите подсказку для пароля, затем нажмите Следующий чтобы сохранить изменение.
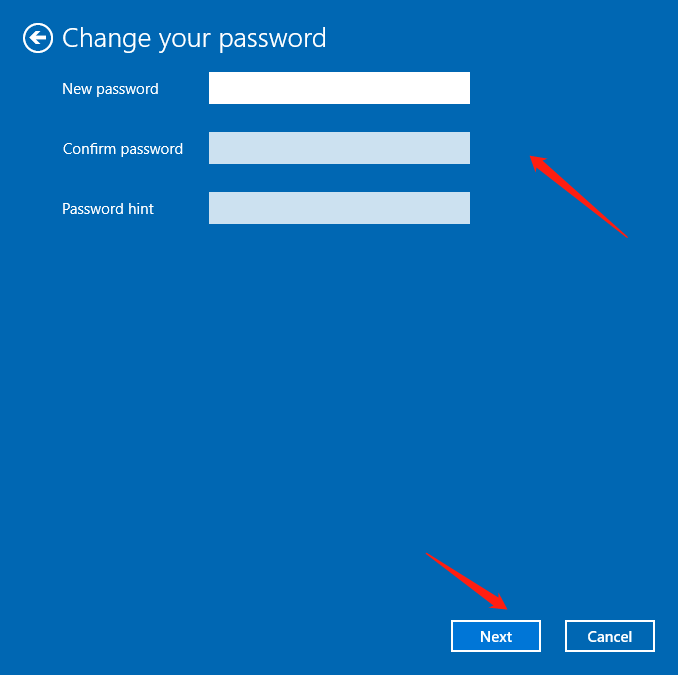
Использование Netplwiz
Шаг 1. Нажмите Windows + R для запуска окна «Выполнить». Затем введите Netplwiz to open the Учетные записи пользователей window.
Шаг 2: Выберите учетную запись пользователя, пароль которой вы хотите изменить. Затем нажмите кнопку Сброс пароля.
Шаг 3: Введите, повторно введите новый пароль и введите подсказку для пароля, затем нажмите Следующий чтобы сохранить изменение.
Кончик: Чтобы удалить пароль, оставьте значок «Новый пароль" а также "Подтвердите новый пароль" поле пустой в вышеуказанных методах.
После того, как вы закончите эти шаги, вам удастся изменить или удалить пароль локальной учетной записи. Если вы удалите пароль, вы сможете получить доступ к Windows 10 без пароля. Но в какой-то степени это небезопасно. Предположим, вы хотите удалить свой пароль, потому что это неудобно. В этом случае рекомендуется переключиться на более безопасный и быстрый метод аутентификации, такой как биометрическая аутентификация с использованием считывателя отпечатков пальцев или PIN-пароля.
Previous Article
Effective Methods On How To Run CHKDSK On Startup Резюме: Использование Windows 10 с паролем - один из самых безопасных способов сохранить устройство и файлы ...Next Article
Как изменить имя пользователя учетной записи в Windows 10? Резюме: Использование Windows 10 с паролем - один из самых безопасных способов сохранить устройство и файлы ...
About Bitwar Data Recovery
3 Steps to get back 500+ kinds of deleted, formatted or lost documents, photos, videos, audios, archive files from various data loss scenarios.
Learn More
