Как изменить имя пользователя учетной записи в Windows 10?
Иногда пользователям может потребоваться изменить имя пользователя учетной записи в Windows 10 по разным причинам. Но какой бы ни была причина, Windows 10 содержит разные настройки для изменения имени учетной записи, отображаемого на экране входа в систему, и ОС.
Tip: Сообщение об ошибке "Сопоставления между именами учетных записей и идентификаторами безопасности не было.”Появится при попытке открыть файл после переименования имени пользователя учетной записи с помощью современного приложения. Кажется, что ошибка появляется только для учетной записи Microsoft, а не для локальной учетной записи пользователя. Если вы получили эту ошибку, вы можете перезагрузить компьютер один раз, а затем восстановить его до более ранней даты.
Теперь давайте рассмотрим несколько способов изменить имя пользователя учетной записи в Windows 10.
Table of Contents
Изменить имя пользователя учетной записи с помощью настроек
Step 1: Open Settings и выберите учетные записи.
Шаг 2: нажмите Ваша информация, а затем щелкните Управление моей учетной записью Microsoft.
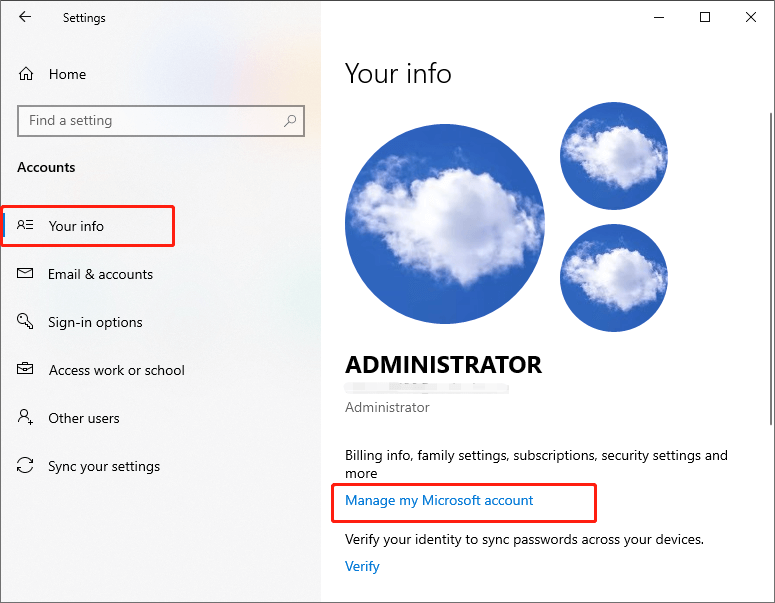
Шаг 3. Войдите в свою учетную запись и нажмите свой имя пользователя.
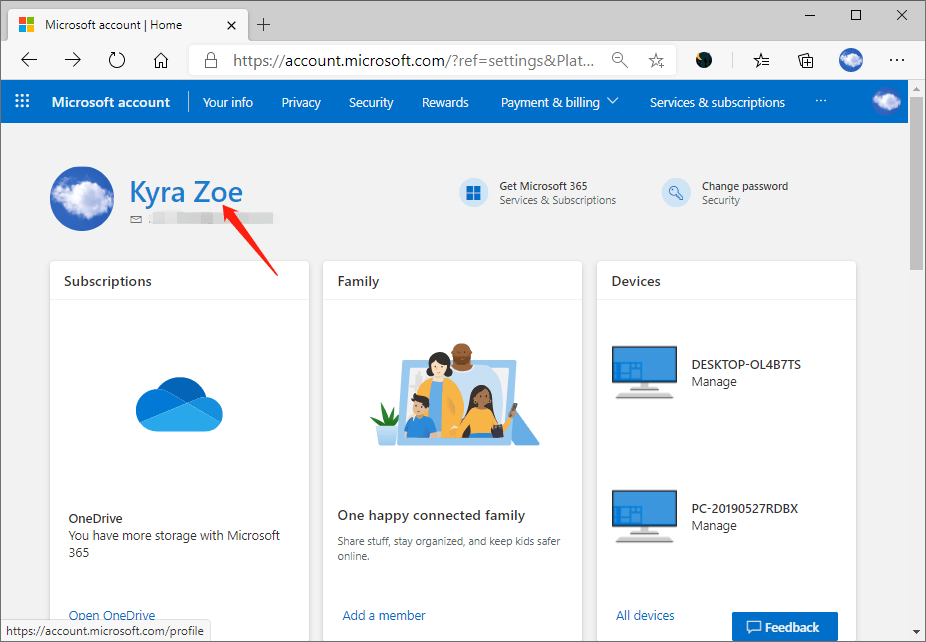
Шаг 4: Щелкните значок Редактировать название под вашим нынешним именем.
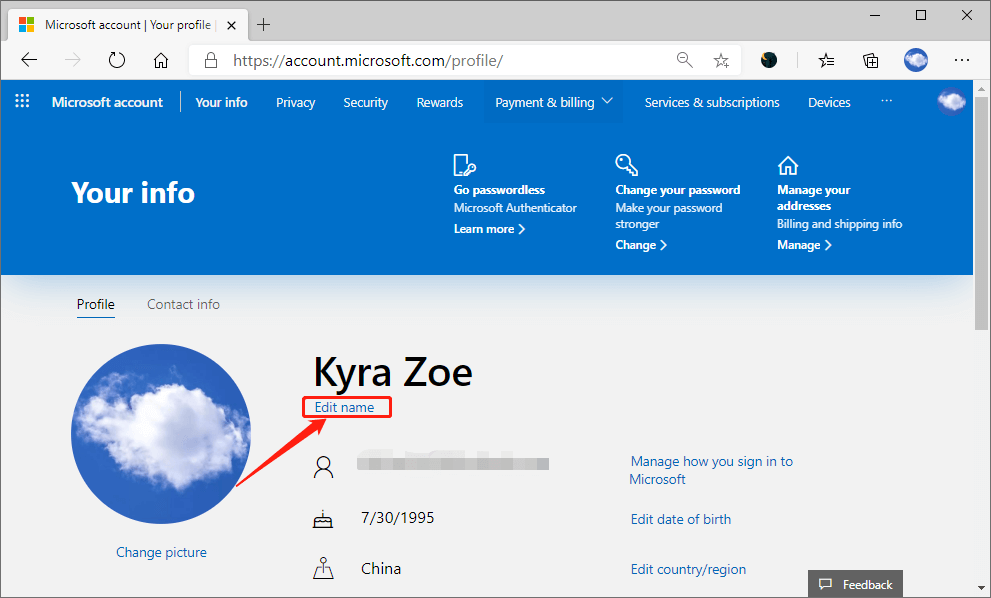
Шаг 5: Введите новое имя учетной записи, которое вы хотите, и подтвердите подтверждение. Затем нажмите Save.
Наконец, перезагрузите компьютер, и на экране входа появится новое имя пользователя.
Напоминание: Изменение имени пользователя учетной записи в Интернете с помощью описанного выше метода также изменит имя любых служб, подключенных к учетной записи Microsoft, включая Outlook, OneDrive, Microsoft 365, Xbox Live и т. Д.
Изменить имя пользователя учетной записи с помощью управления компьютером
Шаг 1. Введите Компьютерное управление в поле поиска и нажмите Enter
Шаг 2: разверните Системные инструментыи дважды щелкните значок Local Users and Groups, а затем щелкните Пользователи.
Шаг 3: Выберите учетную запись, имя которой вы хотите изменить. Щелкните его правой кнопкой мыши и выберите Properties.
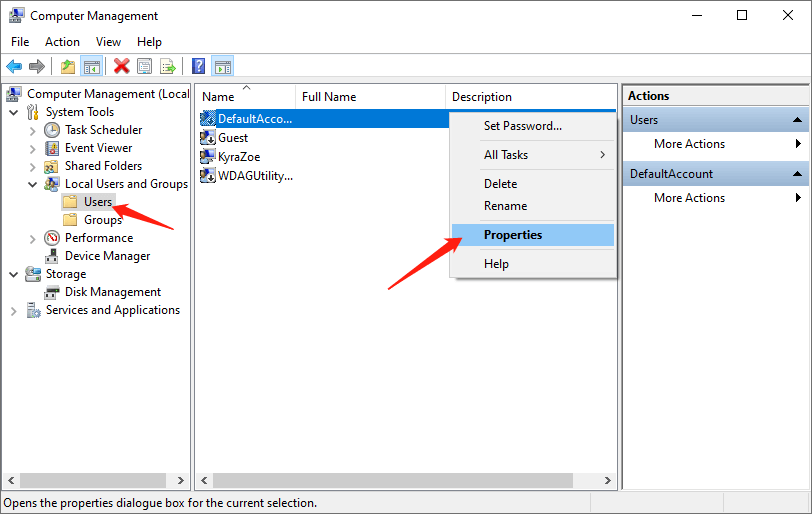
Шаг 4: в General вкладку, вы можете ввести новое имя учетной записи в поле Полное имя поле.
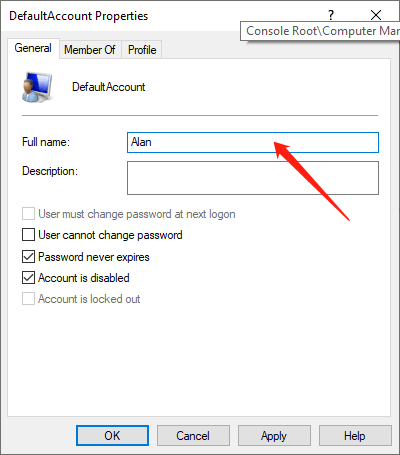
Шаг 5: нажмите Apply кнопку, а затем нажмите Хорошо кнопку, чтобы сохранить изменение.
Изменить имя пользователя учетной записи с помощью Netplwiz
Step 1: Type netplwiz в поле "Начать поиск" и нажмите Входить открыть User Accounts page.
Шаг 2: Под Пользователи вкладку, выберите учетная запись имя, которое вы хотите изменить, и выберите Характеристики option.
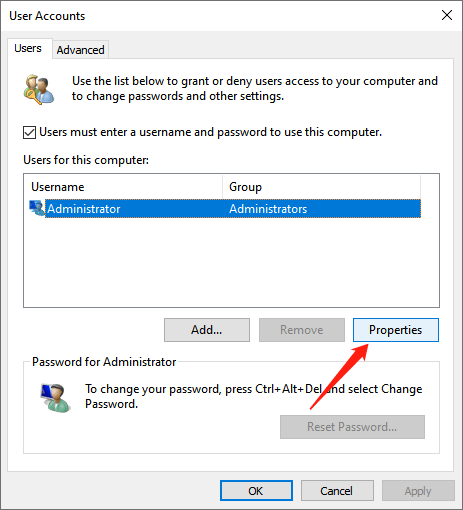
Шаг 3: в General вкладку, вы можете изменить Имя пользователя and Полное имя ты хочешь.
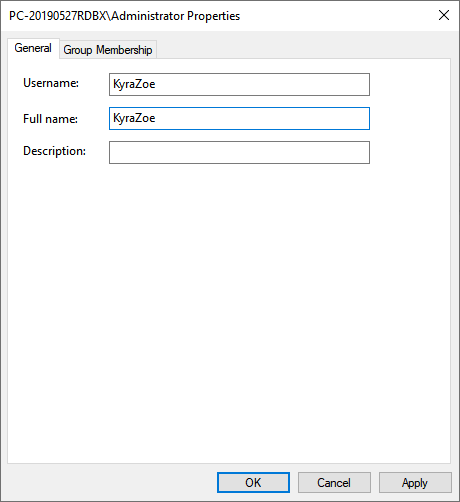
Совет: если вы хотите показать только псевдоним, но не свое настоящее имя, не заполняйте "Полное имя" поле.
Шаг 4: нажмите Apply а затем щелкните Ok to save the change.
У вас есть несколько способов изменить имя учетной записи в Windows 10, но любые доступные параметры также изменят имя папки профиля в Пользователи папка.
С помощью описанных выше методов изменить имя пользователя учетной записи в Windows 10 станет проще. Вы можете попробовать их, когда захотите.
Previous Article
How To Change Or Remove Local Account Password? Описание: Мы знаем, что установить и изменить пароль учетной записи Microsoft очень просто. Изменить имя пользователя учетной записи также просто ....Next Article
Все доступные способы открытия параметров папки в Windows Описание: Мы знаем, что установить и изменить пароль учетной записи Microsoft очень просто. Изменить имя пользователя учетной записи также просто ....
About Bitwar Data Recovery
3 Steps to get back 500+ kinds of deleted, formatted or lost documents, photos, videos, audios, archive files from various data loss scenarios.
Learn More
