Full Guide to Fix Can’t Access USB Drive Windows 10 Error
Summary: Нижеприведенное содержание познакомит вас с некоторыми случаями нет доступа к USB-накопителю Windows 10 проблема и лучшие идеи о том, как успешно открыть USB в Windows 10 с практическими решениями. Что наиболее важно, мы также поможем вам восстановить важные данные с помощью Восстановление данных Bitwar в случае потери данных из-за этой ошибки!
Table of Contents
Проблема: не удается открыть USB-накопитель в Windows 10
Похожая проблема спрашивала, почему я не могу получить доступ к своему USB-накопителю одним из наших пользователей, как показано ниже:
«В прошлый вторник я успешно обновил свою компьютерную систему с Windows 7 до 10, но после того, как я подключил USB-накопитель к компьютеру, мой компьютер не смог его распознать. Я пошел проверить настройки, чтобы найти подключенные устройства, но мой USB-накопитель тоже не отображается. Есть ли другой способ открыть диск E, через USB-порт моего компьютера? »
Нет доступа к USB-накопителю Windows 10 проблема не позволяет многим пользователям открывать USB-накопитель в Windows 10. Вот почему многие из наших пользователей жаловались, что я не могу открыть свой USB-накопитель и даже получить доступ к данным, хранящимся на нем.
Действительно, это довольно неприятная проблема, с которой может столкнуться любой из пользователей USB-накопителя. Однако многие сценарии могут вызвать проблему, поэтому мы собираемся описать все случаи в этой статье и составить полное руководство, которое покажет вам, как с этим справиться!
Предполагается, что если вы спешите получить доступ или восстановить неработающие данные на USB-накопителе, вам придется использовать инструмент восстановления данных USB ниже, чтобы вернуть данные как можно скорее.Подсказки:Зачем так спешить? Здесьотвечать.
Восстановить данные с недоступного USB-накопителя
Перед выбором инструмента для восстановления данных у многих пользователей возникает вопрос:Безопасно ли использовать инструмент восстановления данных для извлечения на нем недоступных данных?? Не волнуйся, так как data recovery software полностью работает в режиме только для чтения, который получает доступ ко всем возможным данным с внутренних и внешних жестких дисков, карт памяти SD и, конечно же, флэш-накопителей USB. Это означает, что данные, хранящиеся на USB-накопителе, не будут изменены / перезаписаны, если вы не принудительно используете USB-накопитель снова.
Тем не менее, вы не можете повторно использовать USB-накопитель до или во время восстановления данных. Что ж, чем раньше вы запустите программное обеспечение для восстановления данных для извлечения данных, тем выше скорость восстановления вы получите. Вот почемуВосстановление данных BitwarПрограммное обеспечение разработано, чтобы помочь пользователям восстанавливать данные без профессиональных компьютерных знаний. Каждый может легко и быстро выполнить следующие шаги:
Step 1: Downloadинструмент восстановления данных изBitwarsoft Download Center.
Step 2: ВыберитеUSB-накопительчто вам нужно получить данные и нажмитеNext button.

Step 3: ВыбратьРежим сканированияи нажмите наNext button to proceed.

Step 4: ВыбратьТипы файлови нажмите наNext.

Step 5: Previewа такжеВыбиратьнеобходимые данные, затемRecoverкнопку для восстановления данных.

Note: Когда процесс восстановления будет завершен,ПОЖАЛУЙСТА, СОХРАНИТЕ ВСЕвосстановленные данные в новом безопасном месте вместо того же USB-накопителя.
Устранение различных случаев отсутствия доступа к USB-накопителю Windows 10
После завершения восстановления данных перейдите к следующему разделу, чтобы узнать о различных причинах и решениях для исправления нет доступа к USB-накопителю Windows 10 ошибка.
Случай 1: USB-накопитель становится RAW
В этой ситуации на компьютере появится сообщение об ошибке:Вам необходимо отформатировать этот диск, прежде чем вы сможете его использовать.после подключения USB-устройства к компьютеру. Иногда, если вы попытаетесь отформатировать диск, это не позволит вам продолжить, поскольку система Windows покажет вам другое сообщение об ошибке:Windows не смогла завершить этот формат.
Поэтому вам нужно будет получить доступ к управлению дисками, чтобы увидеть свой USB-накопитель, но он будет отображаться как файловая система RAW. Поэтому в этом случае лучше всего сделать резервную копию всех данных с USB-накопителя с помощью инструмента восстановления данных перед форматированием USB-накопителя.
Исправление 1: запустите команду CHKDSK
В случае, если не может получить доступ к USB-накопителю в Windows 10 ошибка возникла из-за некоторых логических ошибок, CHKDSK - это быстрый инструмент, который может легко исправить ошибку:
Step 1: ОткрытьRunкоробка снова, нажавWins+Rключи.
Step 2: Ключ вcmd and press Enter.
Step 3: Введитеdiskpartв окне командной строки и нажмитеEnter.
Step 4: Введите команду:chkdsk / f / r E:и нажмите наEnterключ. (ПисьмоE:обозначает букву драйвера USB.)

Подробнее:7 Решения CHKDSK недоступны для ошибок сырых дисков
Исправление 2: отформатируйте USB-накопитель в управлении дисками
Предположим, что первое исправление не может избавить от ошибки, попробуйте отформатировать USB-накопитель в управлении дисками, чтобы принудительно открыть USB-накопитель снова.
Step 1: Press Wins+Rключи одновременно, чтобы открытьRunкоробка.
Step 2: Введите команду:diskmgmt.mscв отведенном месте, а затем нажмитеEnter.
Step 3: Щелкните правой кнопкой мышиUSB-накопительотDisk Managementс последующим нажатием наFormat.
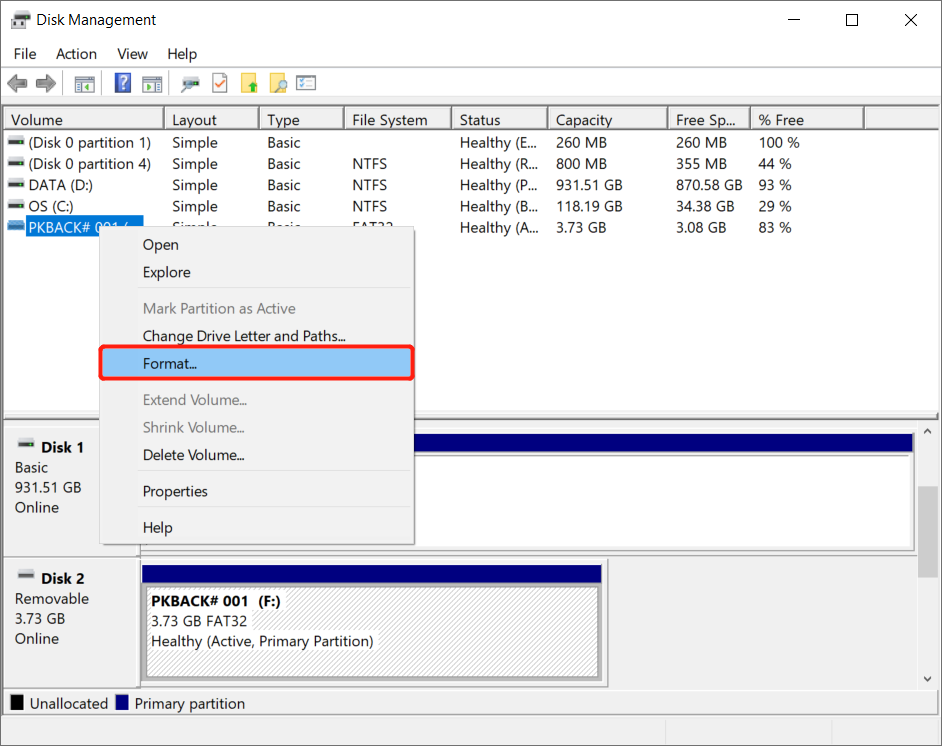
Step 4: Следуйте инструкциям на экране, чтобы выбрать файловую систему, напримерexFATилиFAT32с последующим нажатием наХорошо.
Если USB-накопитель32 ГБили меньше, выберитеFAT32 and select exFATдля USB-накопителей более массивных, чем64 ГБпо размеру памяти. После переформатирования вы сможете открыть USB-накопитель.
Случай 2: доступ запрещен на USB-накопителе
Для второго случая сообщение об ошибке:Местоположение недоступно. В доступе отказанопоявится всплывающее окно в вашей системе Windows. Эта ошибка может быть вызвана проблемой владения или разрешения USB, а также устаревшим драйвером USB.
Исправление 1: изменить владельца USB
Step 1: Перейти кWindows Explorerа такжеright-clickна USB-накопителе и продолжайтеProperties option.
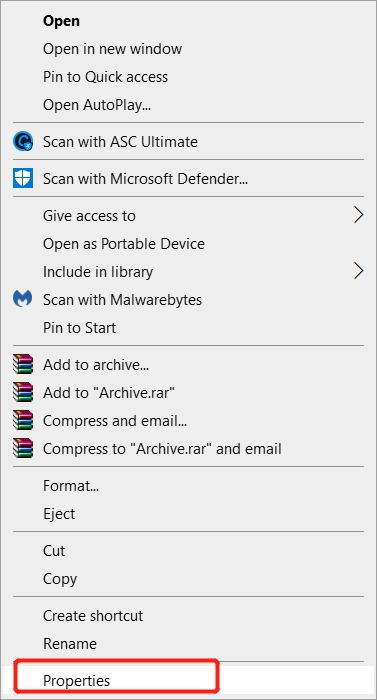
Step 2: Choose ПередовойотБезопасностьвкладку и перейдите кВладелец tab.
Step 3: Если владельца нет в списке: нажмитеИзменять>Другой пользователь и группы>введите имя нового пользователя или группы вВведите имя объекта для выборараздел> щелкнитеПроверить имена> коснитесьХорошо.
Step 4: Если пользователь или группа уже указаны: перейдите кИзменятьполе и выберитеновый владелецвнести изменения.
Step 5: Наконец, отметьтеЗаменить владельца подконтейнеров и объектовполе, если вам нужно изменить владельца всех объектов и подконтейнеров в дереве.
Исправление 2: сканирование изменений оборудования
Step 1: ВведитеДиспетчер устройствв меню поиска и откройте его.
Step 2: Щелкните USB-накопитель правой кнопкой мыши и выберитеСканирование на предмет изменений оборудованияoption.
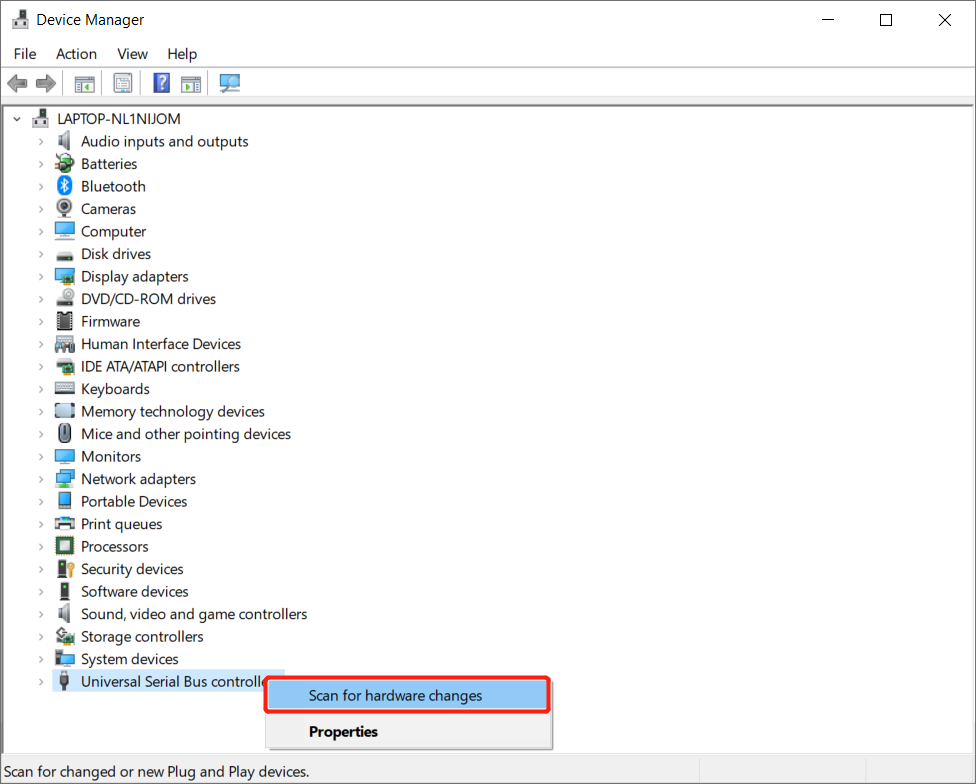
Step 3: Проверьте, можно ли открыть USB-накопитель после сканирования.
Случай 3: USB недоступен с устройством ввода-вывода
В этом случае большинство пользователей столкнутся с сообщением об ошибке:Местоположение недоступно. Диск недоступен. Запрос не может быть выполнен из-за ошибки устройства ввода-вывода. Эта ошибка возникает из-за проблемы с драйвером USB, нечитаемой буквы диска, ошибки подключения или других факторов.
Исправление 1: изменить другой порт USB
Step 1: Извлеките USB безопасно через компьютерную систему.
Step 2: Плагин USB-накопитель к любому другому USB-порту.
Step 3: Дождитесь всплывающего сообщения и выберитеОткрыть папку для просмотра файлов.
Если вы не видите всплывающее окно, откройте USB-накопитель через проводник, чтобы получить доступ к файлам.
Исправление 2. Обновите драйвер USB-накопителя и переустановите USB-контроллеры, чтобы сделать USB доступным.
Step 1:Сначала подключите USB-накопитель к компьютеру. Затем нажмитеWins+роткрыть Запустить окно и введитеdevmgmt.mscпродолжить с ударамиEnter.
Step 2: Щелкните значокDevice Managerзатем щелкнитеDisk drives. Потом,Right-clickна USB-накопителе и выберитеUpdate driver.
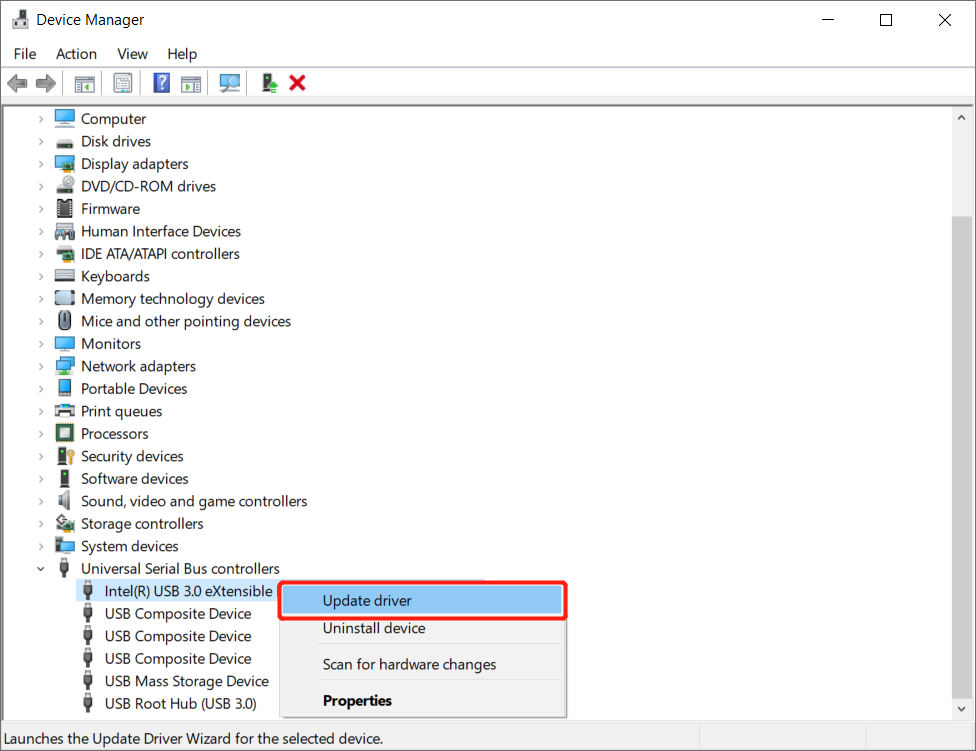
Step 3: Нажать наавтоматический поиск программного обеспечения драйвера в Интернете.
Step 4: Подождите обновления иПерезагрузитьваш компьютер.
Вы можете попробовать сначала подключить USB-накопитель к компьютеру и проверить, появляется ли USB-накопитель на компьютере или нет.
Step 5: ЗапуститьDevice Manager and select Контроллеры универсальной последовательной шины.
Step 6:Щелкните правой кнопкой мышикаждое устройство и выберитеUninstallвсе за раз.
Step 7: Restartкомпьютер снова и пусть всеUSB-контроллерпереподключите или переустановите.
По завершении операций снова подключите USB-накопитель, чтобы проверить,USB-накопитель не открывается в Windows 10проблема исправлена или нет.
Исправление 3: изменить букву USB-накопителя
Step 1: Перейти кМой компьютера такжеRight-clickна нем, а затем выберитеManage.
Step 2: ВыбиратьУправление дискомотStorageменю.
Step 3: Найдитепривод, иRight-clickна нем, а затем выберитеИзменить букву диска и пути.
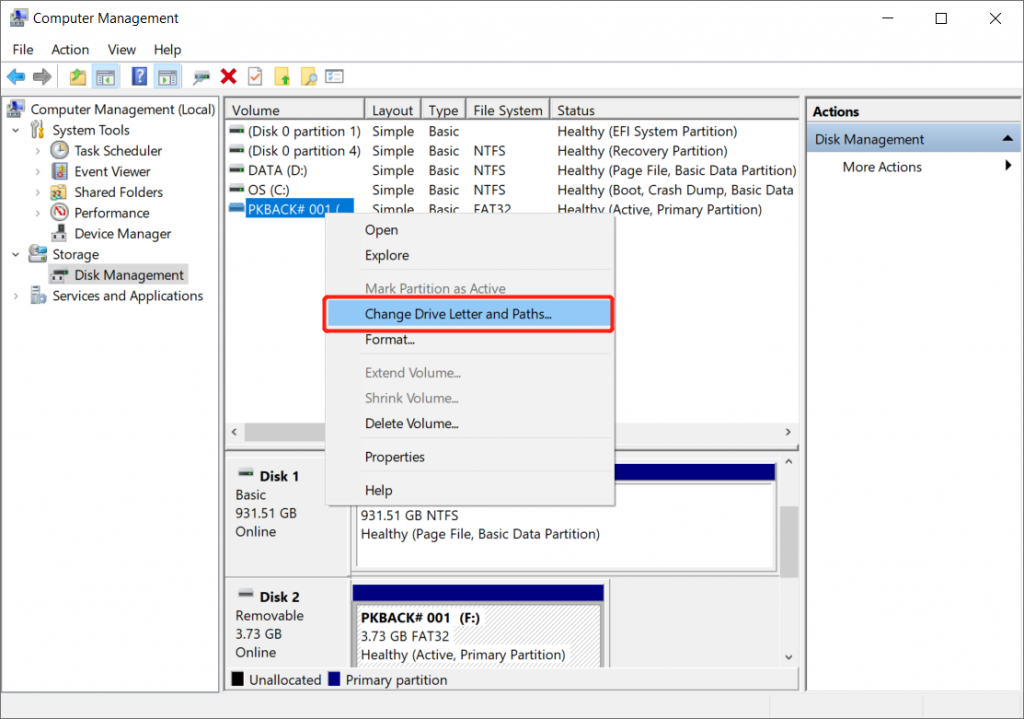
Step 4: Нажмите наAddи введите местоположение для доступа к USB-накопителю, напримерC: / USB. Это позволит вам получить доступ к USB-накопителю из нового места.
Step 5: Отключитеа такжевставлятьподключите USB-устройство к компьютеру и проверьте, можно ли его открыть.
Исправление 4: изменить режим передачи USB
Step 1: Подключите USB-накопитель к компьютеру, а затемЩелкните правой кнопкой мышинаЭтот ПК / Мой компьютеропять таки.
Step 2: ВыбиратьManageс последующим выборомDevice Manager.
Step 3: ПроработатьIDE ATA / ATAPIконтроллеры иRight-clickнаIDE каналс последующим выборомProperties.
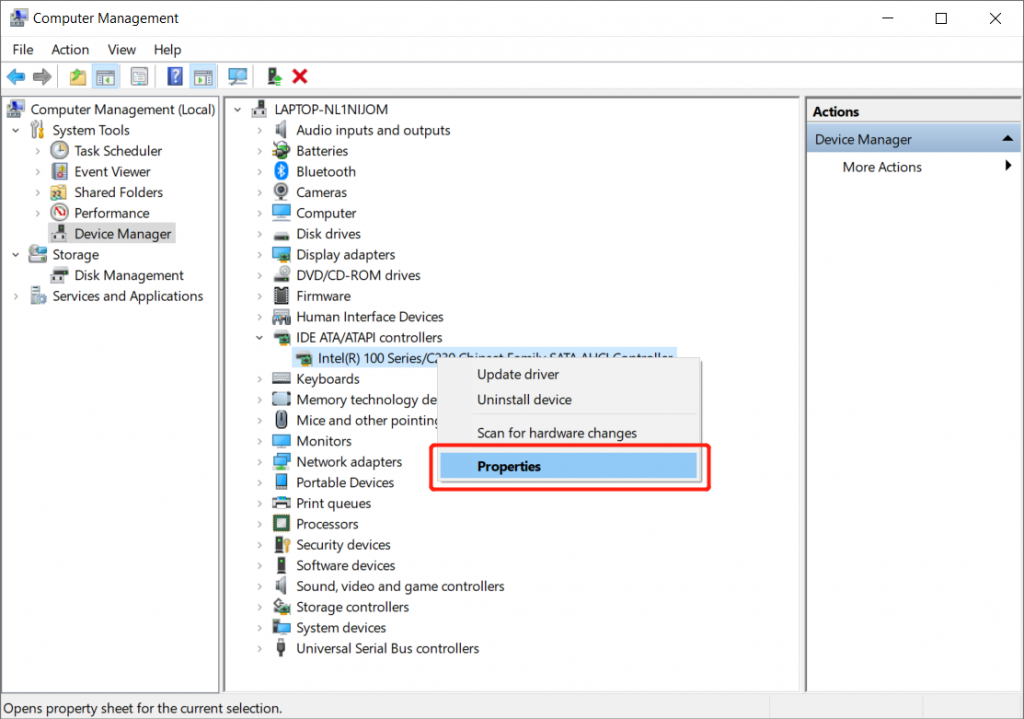
Step 4: Наконец, выберитеТолько PIOв поле "Режим передачи", а затемrestartваш компьютер.
Решай сейчас!
ВUSB-накопитель не открывается в Windows 10ошибка не является чем-то необычным, особенно для устройств Windows. Эта ошибка возникает на компьютере в нескольких случаях. Таким образом, вы можете обратиться к приведенным выше решениям, чтобы открыть USB-накопитель, в зависимости от случая ошибки, с которой вы столкнулись, но обязательно восстановите или сделайте резервную копию всех ваших жизненно важных данных, если вам срочно нужны данные на USB-накопителе, чтобы избежать безвозвратной потери данных.
Previous Article
[Решено] Ошибка ввода данных ядра кода остановки Windows Резюме: приведенное ниже содержимое познакомит вас с некоторыми случаями отсутствия доступа к USB-накопителю Windows 10 и ...Next Article
Эффективные методы запуска CHKDSK при запуске Резюме: приведенное ниже содержимое познакомит вас с некоторыми случаями отсутствия доступа к USB-накопителю Windows 10 и ...
About Bitwar Data Recovery
3 Steps to get back 500+ kinds of deleted, formatted or lost documents, photos, videos, audios, archive files from various data loss scenarios.
Learn More
