How to Backup iOS Device Data with iTunes on Windows/Mac?
Summary: В этой статье показано, как создать резервную копию данных iPhone с помощью iTunes в системах Windows и Mac.
Table of Contents
Шаги по резервному копированию данных с помощью iTunes в Windows
Шаг 1. Перейдите к официальный сайт Apple iTunes чтобы загрузить программное обеспечение и установить его на свой компьютер с Windows, а затем щелкните значок Значок устройства после подключения вашего iPhone к компьютеру.
Note: Если на вашем iPhone появляется запрос с просьбой доверять этому компьютеру, нажмите Доверять.
Step 2: Click on Summary.
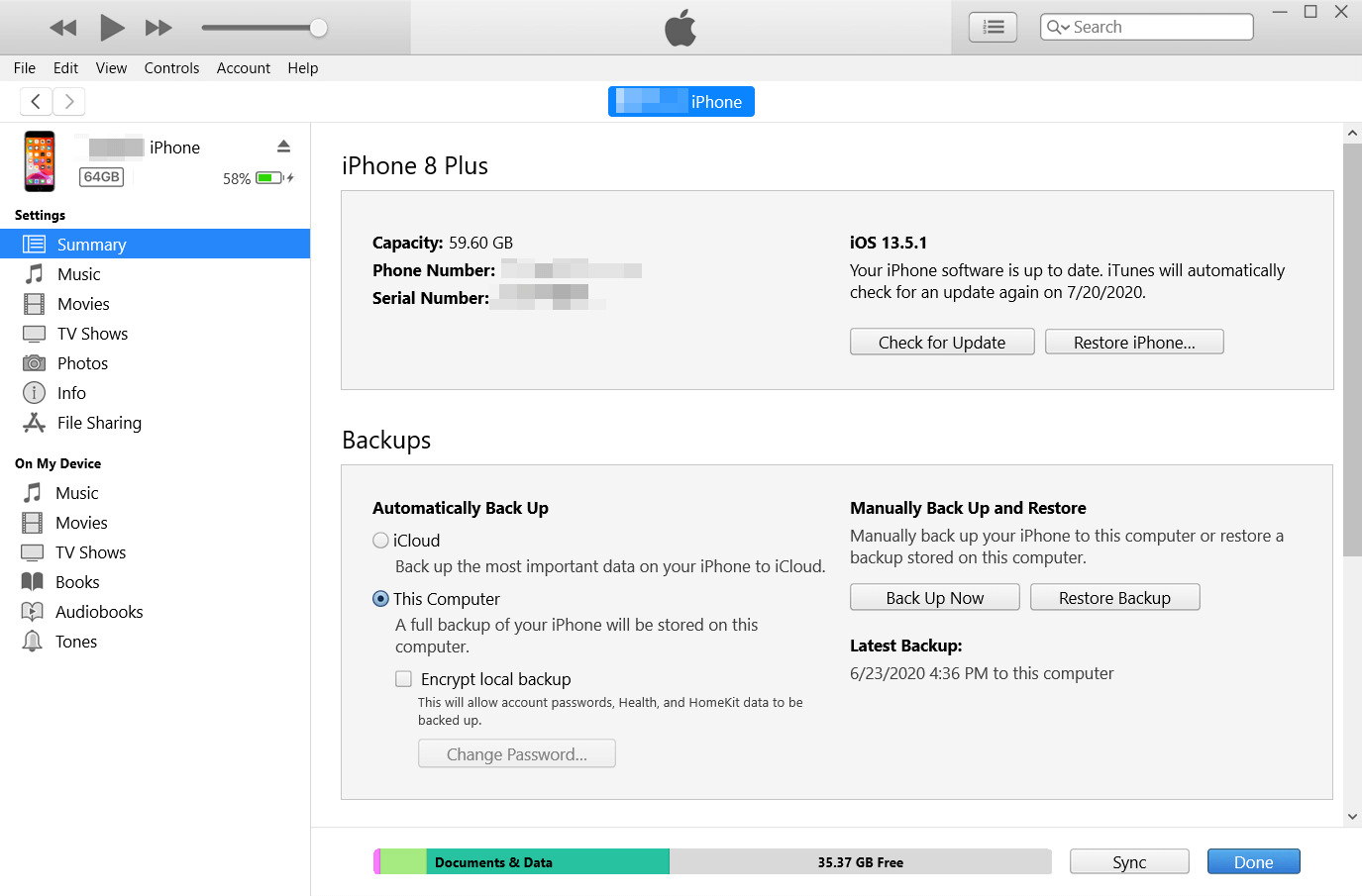
Шаг 3. Найдите Резервные копии раздел, нажмите на Резервное копирование сейчас кнопка в левой части.
Найти резервные копии, хранящиеся в Windows 7, 8 или 10
Чтобы найти список ваших резервных копий, перейдите в \ Users \ (имя пользователя) \ AppData \ Roaming \ Apple Computer \ MobileSync \ Backup \
Note: (имя пользователя) следует заменить на имя пользователя, которое вы используете.
Вы также можете использовать эти шаги, если не можете найти резервную копию iTunes по указанному выше пути:
1. Щелкните правой кнопкой мыши на Start and open Search.
2. Введите% appdata% или% USERPROFILE% (если вы загрузили iTunes из Microsoft Store) и откройте папку.
3. Дважды щелкните эти папки: «Apple» или «Apple Computer»> MobileSync> Backup.
Действия по резервному копированию данных с помощью iTunes в macOS X ниже 10.15
Если версия macOS ниже 10.15 (не macOS Catalina 10.15), выполните следующие действия:
Шаг 1. Запустите iTunes из Launchpad, or Applications а затем подключите устройство к компьютеру.
Шаг 2. Следуйте инструкциям на экране, чтобыДоверятьэтот компьютер или введите пароль.
Шаг 3: Найдите устройство iPhone на левой панели.
Шаг 4: Под General вкладка, найти Сделайте резервную копию всех данных с вашего iPhone на этот Mac and click on it.
Шаги по резервному копированию iPhone на macOS X Catalina 10.15 или более поздней версии
Поскольку Apple встроила iTunes в Finder в macOS Catalina 10.15 или новее, то для резервного копирования данных iPhone нам необходимо выполнить следующие действия:
Шаг 1. Подключите iPhone к компьютеру и войдите в Finder.
Шаг 2. Найдите iPhone на левой панели. Если вы его не видите, возможно, вы установили CD, DVD и устройства iOSфункция, которую нужно отключить. Вам нужно вернуться на рабочий стол и нажать наFinderв строке меню вверху слева выберитеPreferenceа затем обратиться кSidebarвкладка, не забудьте поставить галочкуCD, DVD и устройства iOS на.
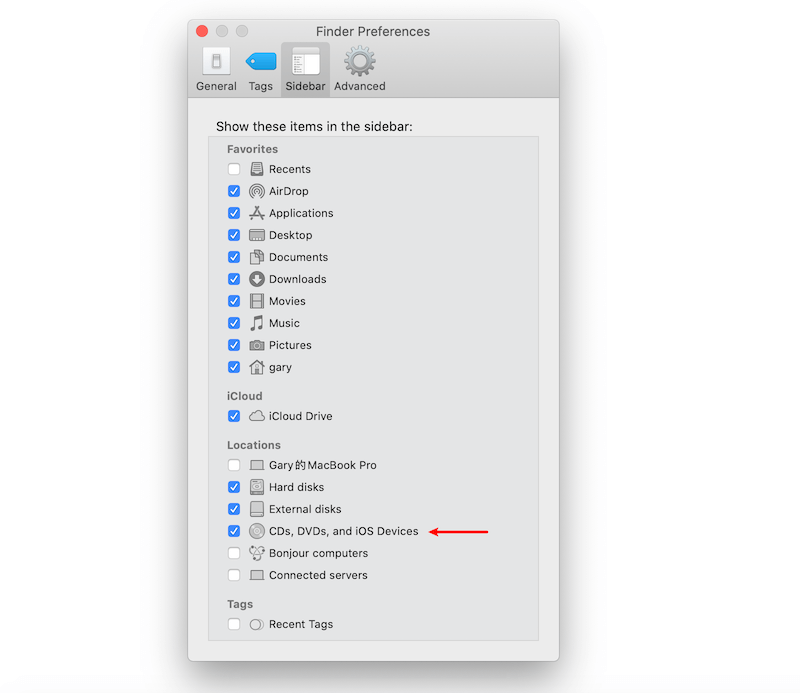
Шаг 3. После того, как iPhone появится в Finder, щелкните по нему и перейдите кGeneralТабл.
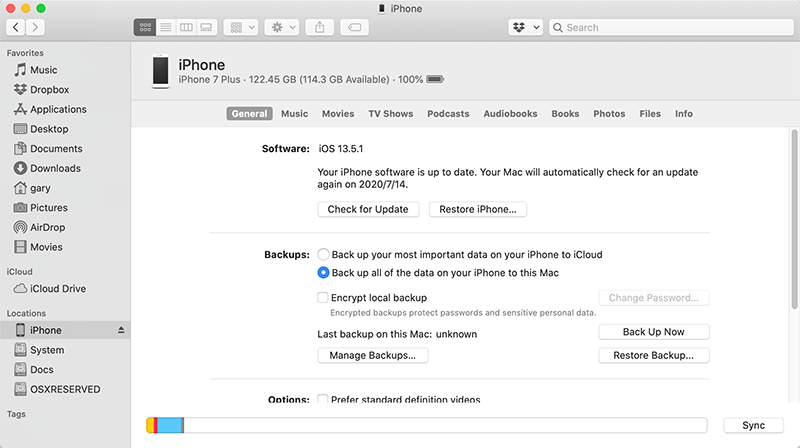
Шаг 4: Нажмите на Резервное копирование сейчаскнопку, чтобы начать резервное копирование вашего iPhone.
Найти резервные копии, хранящиеся на Mac
Чтобы найти список ваших резервных копий:
- Щелкните значок лупы
 в строке меню.
в строке меню. - Введите или скопируйте и вставьте это: ~ / Library / Application Support / MobileSync / Backup /
- Press Return.
После успешного резервного копирования данных iPhone мы можем загрузить файл резервной копии вручную на Bitwar iPhone Data Recovery. Перейдите по следующей ссылке, чтобы узнать, как это сделать:
Восстановить данные iPhone с помощью файла резервной копии iTunes


