[Решено] Ошибка 0xc0000428 "Синий экран смерти"
Summary: Раздражает появление синего экрана смерти (BSOD) каждый раз, когда вы работаете на своем компьютере. Проблема усугубляется тем, что ваш компьютер может впоследствии потерять данные. Например, если вы играете в видеоигру, и внезапно возникает ошибка BSOD, игра не будет сохранена. Поскольку причины проблем BSOD трудно определить, пользователи часто не понимают, что их вызывает и что им следует делать, чтобы решить проблему и восстановить потерянные файлы. В этой статье мы расскажем, как исправить 0xc0000428 Ошибка и восстановление потерянных данных с помощью Восстановление данных BitWar.
Table of Contents
Что вызывает код ошибки 0xc0000428?
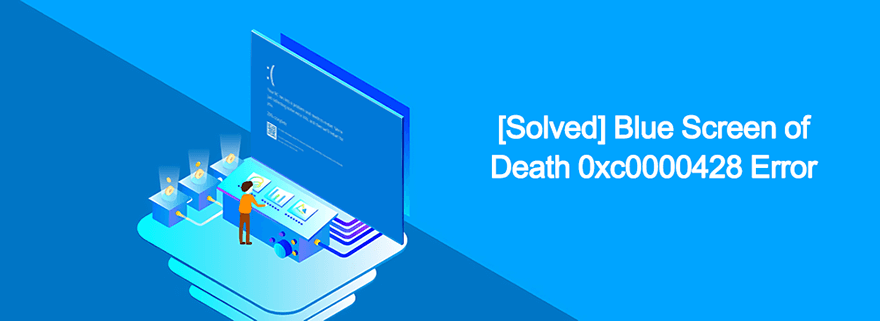
В этой части мы перечислим некоторые причины, которые могут вызвать ошибку BSOD 0xc0000428.
1. Устаревший файл BOOTMGR
Сообщается, что более новая версия Windows 10 может быть несовместима с устаревшим файлом BOOTMGR. Следовательно, это может вызвать ошибку 0xc0000428.
2. Не удалось проверить цифровую подпись этого файла.
Цифровая подпись используется для подтверждения подлинности приложения или программы. Если операционная система не может проверить цифровую подпись каждого оборудования или программного обеспечения, которое вы вставили или установили, вполне может возникнуть ошибка 0xc0000428.
Как решить код ошибки 0xc0000428?
Решение 1. Используйте команду Bootrec
В некоторых случаях ошибка 0xc0000428 возникает, когда компьютер находится в процессе загрузки. Чтобы справиться с этим, нам нужен инструмент под названием Bootrec.exe, который зарезервирован для решения нескольких проблем, связанных с фазой загрузки. Следуйте инструкциям ниже:
Step 1: Перезагрузите компьютер и дождитесь экрана загрузки.
Step 2: Загрузка в Дополнительные параметры Windows меню, нажав нужную клавишу.
Step 3: В окне будет список доступных опций.
Step 4: Используйте клавиши со стрелками, чтобы выбрать Safe Mode with Command Prompt option.
Step 5: После открытия командной строки введите следующие командные строки и нажмите Enter после каждого.
bootrec / fixBoot
bootrec / rebuildBCD
Step 6: Перезагрузите компьютер и попробуйте войти в Дополнительные параметры Windows снова меню. Если компьютер не может этого сделать, попробуйте загрузить его с USB-накопителя восстановления.
Step 7: После успешной загрузки компьютера выберите язык, который вы хотите использовать, а затем щелкните значок Repair your computer option.
Step 8: Select Command Prompt а затем введите те же командные строки, что и на шаге 5.
Решение 2. Отключите принудительное использование подписи драйверов.
Поскольку высока вероятность того, что подпись драйвера для какого-либо приложения или программы устарела, что вызывает ошибку 0xc0000428, в этом случае отключение принудительной подписи драйвера должно сработать. Вы можете загрузить и установить сторонний инструмент, предназначенный для этого, или следуйте инструкциям ниже.
Метод 1: через экран входа в систему
Step 1: Перейти к экрану входа в систему компьютера. Вы можете сделать это, выйдя из своей текущей учетной записи.
Step 2: Press the Restart кнопку и клавишу Shift вместе, пока не увидите значок Выберите опцию экран.
Step 3: Нажмите «Устранение неполадок», а затем «Дополнительные параметры», чтобы перейти в меню «Дополнительные параметры запуска».
Метод 2: через настройки
Step 1: Щелкните правой кнопкой мыши кнопку меню «Пуск» и выберите Settings.
Step 2: Navigate to Обновление и безопасность> Восстановление.
Step 3: Прокрутите правую панель окна и найдите Расширенный запуск section.
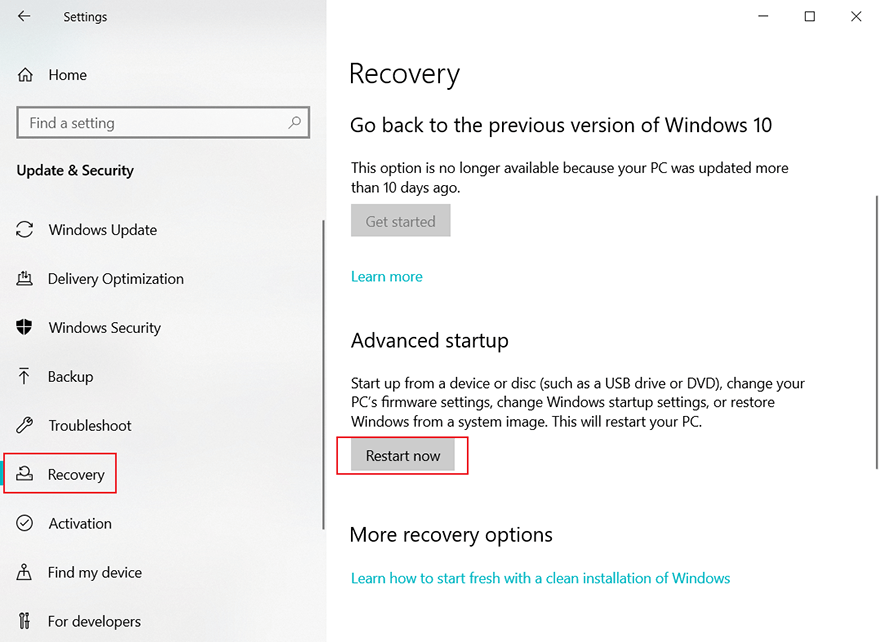
Step 4: Click on the Restart кнопка сейчас.
Метод 3: используйте командную строку
Step 1: Right-click on the Start кнопку меню, а затем выберите Command Prompt (Admin) option.
Step 2: Скопируйте и вставьте следующую командную строку и нажмите Enter.
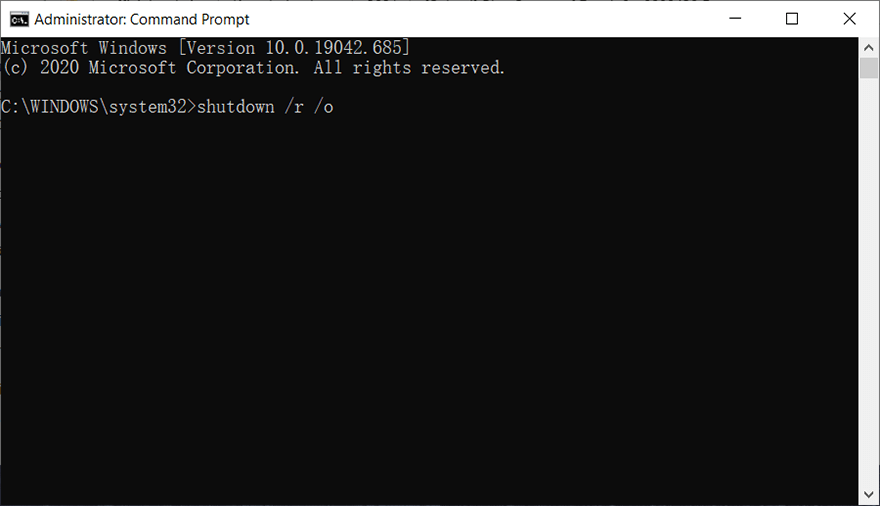
Step 3: Появится сообщение о том, что Вы собираетесь выйти. Щелкните по кнопке Close.
Step 4: Подождите, пока компьютер перезагрузится, и перейдите в меню «Дополнительные параметры запуска».
Метод 4: используйте диск восстановления Windows 10
Step 1: Получить загрузочный DVD с Windows 10 или USB-накопитель который правильно настроен.
Step 2: Вставьте загрузочный носитель и включите компьютер.
Step 3: Компьютер загрузится с только что вставленного диска. Следуйте инструкциям, которые он показывает.
Step 4: Появится окно настройки Windows, в котором вас попросят выбрать язык, время и дату.
Step 5: После продолжения выберите Repair your computer вариант внизу.
Step 6: Advanced Startup появится меню опций.
После того, как вы успешно перешли к расширенным параметрам запуска, вы можете использовать следующие шаги, чтобы отключить принудительное использование подписи драйверов.
Step 1: Click the Troubleshoot вариант, расположенный под кнопкой продолжения.
Step 2: Три будет три варианта, представленных в новом окне. Они есть Обновите свой компьютер, перезагрузите компьютер and Advanced options.
Step 3: Click on Advanced options.
Step 4: Click on the Параметры запуска option.
Step 5: Будет опция Отключить принудительную подпись драйверов. Нажмите цифровую клавишу на клавиатуре в соответствии с номером рядом с параметром (обычно 7).
Step 6: Нажмите Enter, чтобы вернуться в операционную систему вашего ПК.
Решение 3. Используйте функцию автоматического восстановления
В Windows предустановлено несколько средств устранения неполадок, предназначенных для решения различных проблем, с которыми пользователи могут столкнуться при использовании одной из операционных систем Windows. Автоматическое восстановление - одно из средств устранения неполадок, способное исправить ошибку 0xc0000428. Выполните следующие действия, чтобы узнать, как его использовать.
Step 1: Используйте один из 4 методов, упомянутых выше, чтобы перейти к Расширенные параметры запуска menu.
Step 2: Select the Troubleshoot вариант, расположенный под Continue button.
Step 3: Click on the Advanced параметры а затем автоматический ремонт.
Step 4: Следуйте инструкциям на экране, чтобы запустить автоматическое восстановление и исправить ваш компьютер.
Решение 4. Обновите BOOTMGR
Поскольку устаревший файл BOOTMGR вполне может привести к ошибке 0xc0000428, вы можете попробовать обновить файл вручную. Для этого используйте следующие инструкции:
Step 1: Get загрузочный USB-накопитель и подключите его к неисправному ПК.
Step 2: Загрузите компьютер с USB-накопителя.
Step 3: Выберите язык, время и ввод с клавиатуры, а затем нажмите Далее.
Step 4: Выберите Восстановить компьютер.
Step 5: Navigate to Troubleshoot > Advanced Options > Командная строка.
Step 6: Type in the following command and then press Enter.
Step 7: Перезагрузите компьютер обычным способом, чтобы проверить, работает ли решение.
Recover Lost Data Using Bitwar Data Recovery
Как мы уже обсуждали ранее, помимо неожиданного BSOD, вызванного этой ошибкой, немедленно может последовать потеря данных. Хотя ошибка BSOD не обязательно приводит к потере данных, она может прервать вашу текущую работу, сделав невозможным найти работу, над которой вы работали. Чтобы помочь пользователям справиться с этой проблемой, мы хотели бы порекомендовать наш эффективный и надежный инструмент восстановления Bitwar Data Recovery. который способен восстанавливать потерянные данные во многих различных сценариях.
Step 1: Download Bitwar Data Recovery from our official website.
Step 2: После этого запустите программу восстановления и выберите диск, с которого вы хотите восстановить потерянные данные, а затем нажмите кнопку Далее.
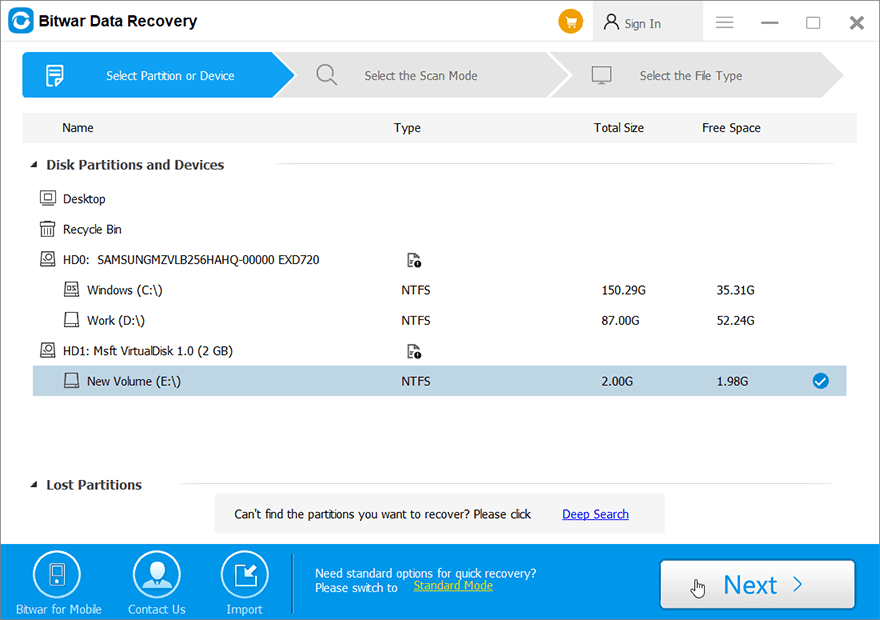
Step 3: Выберите режим сканирования. Новичкам рекомендуемQuick Scan, который способен восстановить большинство файлов. Если не сработает, можно попробовать Deep Scan next time.
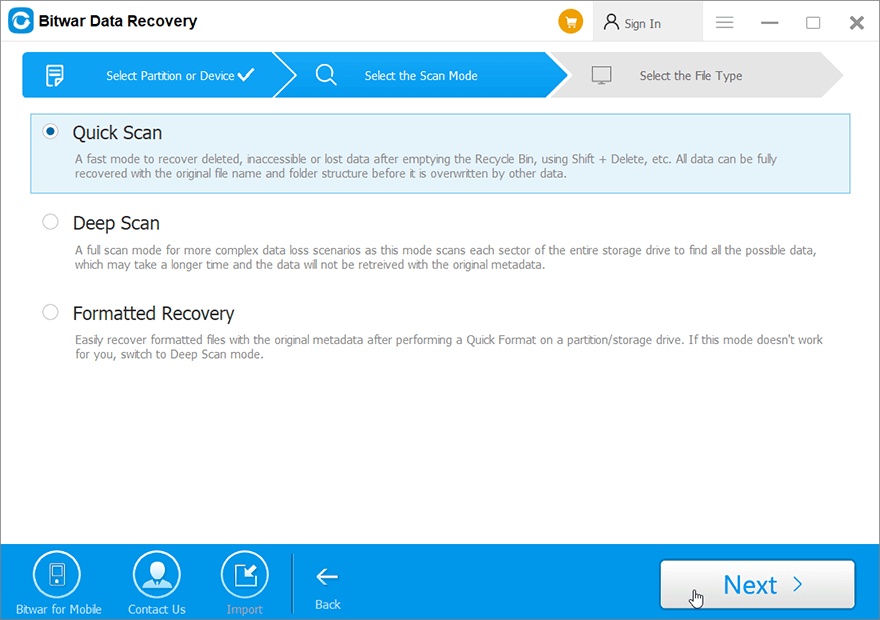
Step 4: Теперь выберите типы файлов, которые вы хотите получить, и нажмите кнопкуNext button.
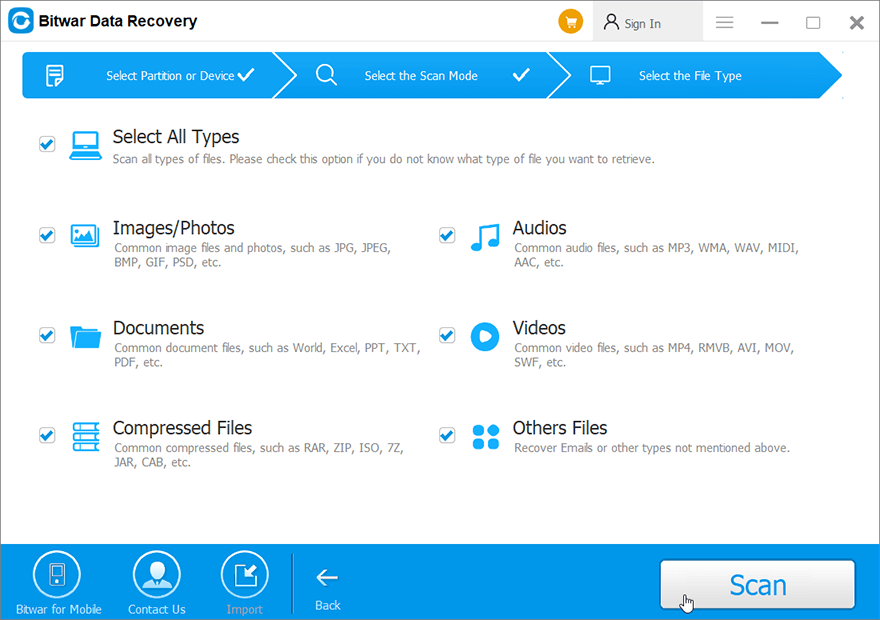
Step 5: Preview all the selected data.

Step 6: Lastly, after choosing and previewing the files you want, click on the Recover button to begin the data recovery process.
Conclusion
0xc0000428 - одна из тех неприятных ошибок типа «синий экран смерти», с которыми пользователи могут столкнуться при регулярном использовании своих компьютеров. В этой статье мы объяснили x наиболее часто используемых решений, чтобы помочь пользователям исправить это. Как и другие ошибки BSOD, которые мы обсуждали ранее, эта ошибка может привести к потере данных. Следовательно, помимо этих решений, мы также рекомендуем пользователям использовать эффективный и надежный инструмент восстановления Bitwar Data Recovery, чтобы вернуть потерянные данные.
Previous Article
Solved: The Request Failed Due To A Fatal Device Hardware Error Резюме: раздражает видеть синий экран смерти (BSOD) каждый раз, когда вы работаете на своем компьютере ...Next Article
7 эффективных решений для исправления ошибки «Mac зависает на экране загрузки при входе в систему» Резюме: раздражает видеть синий экран смерти (BSOD) каждый раз, когда вы работаете на своем компьютере ...
About Bitwar Data Recovery
3 Steps to get back 500+ kinds of deleted, formatted or lost documents, photos, videos, audios, archive files from various data loss scenarios.
Learn More
