6 Methods of Solving the Error Code 0xc0000225 in Windows
Summary: The 0xc0000225 error code is a pretty common Windows issue that many users encounter while trying to boot their system. Although the error sometimes automatically vanishes, there are situations when you might run into this error repeatedly. And in rare cases, it won’t allow you to boot your system, which is pretty annoying, especially if the computer is in the process of an important task. So, if you are encountering the same error message repeatedly, Refer to a list of working solutions we are going to explain in this article. Besides, if you are confronted with data loss issues resulting from this BSOD error, try using our Восстановление данных BitWar чтобы вернуть ваши драгоценные файлы.
Table of Contents
Распространенные причины кода ошибки 0xc0000225
Отсутствующие или поврежденные данные конфигурации загрузки (BCD) являются наиболее частой причиной этой ошибки. Но могло быть и несколько других причин:
- Отсутствующие, поврежденные или поврежденные системные файлы
- Поврежденный или неисправный жесткий диск
- Неисправный или отсутствующий активный раздел на системном диске
- Поврежденные или устаревшие драйверы и программное обеспечение
Решение 1.Автоматическое восстановление Windows
Автоматическое восстановление - это встроенное средство устранения неполадок, предлагаемое Windows, которое предназначено для восстановления системы и исправления различных ошибок, которые она обнаруживает. Итак, прежде чем переходить к более продвинутым решениям, попробуйте использовать инструмент автоматического восстановления и посмотрите, сможет ли он исправить ошибку. Используйте эти инструкции для запуска автоматического восстановления.
Step 1: Вставьте установочный носитель Windows и используйте его для загрузки вашей системы.
Step 2: Подождите, пока не появится экран с логотипом Windows, подтвердите язык и затем нажмите Next.
Step 3: Click on the Почини свой компьютер в нижнем левом углу.
Step 4: Navigate to Устранение неполадок> Дополнительные параметры> Автоматическое восстановление.
Step 5: Следуйте инструкциям на экране, чтобы завершить процесс. После завершения процесса перезагрузите систему, чтобы проверить, исправлена ли ошибка.
Решение 2. Запустите SFC вручную и проверьте сканирование диска
В дополнение к инструменту автоматического восстановления Microsoft также предоставляет другие встроенные инструменты, которые помогут вам вручную исправить неожиданные ошибки загрузки. SFC and CHKDSK две из этих утилит, которые вы можете использовать для ручного сканирования вашей системы и исправления определенных ошибок. Первый сканирует и восстанавливает поврежденные системные файлы, а второй проверяет жесткий диск на наличие поврежденных секторов. Опять же, если вы не можете загрузить свою систему обычным способом, вам придется загрузить ее с установочного носителя Windows, о котором мы упоминали ранее.
Step 1: После загрузки с установочного носителя нажмите Почини свой компьютер.
Step 2: Choose Troubleshoot and then click on Advanced Options.
Step 3: Select Командная строка.
Step 4: Введите следующие команды в том же порядке и нажмите Enter в конце каждой строки.
SFC /scannow
chkdsk c: / r
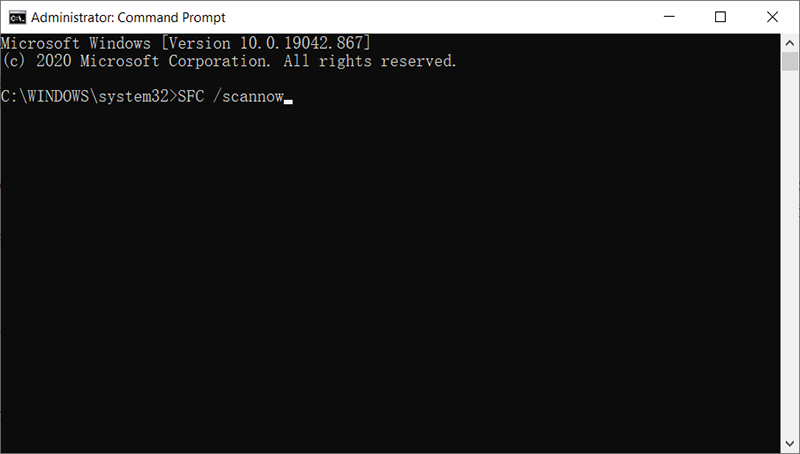
Step 5: Выход Command Prompt и перезагрузите систему в обычном режиме, чтобы проверить, решена ли проблема.
Решение 3. Настройте активный раздел
Одним из основных преимуществ системы Windows является то, что вы можете изменить активный раздел и приказать ОС загружаться с определенного раздела. Эта функция будет полезна, когда активный раздел неисправен из-за какой-либо ошибки, и ваш компьютер не может загрузиться из точного места. В этом случае вы можете попробовать установить активный раздел в исходное положение, чтобы исправить ошибку. Чтобы узнать, как это сделать, выполните следующие действия:
Step 1: После загрузки с установочного носителя нажмите Почини свой компьютер.
Step 2: Choose Troubleshoot and then click on Advanced Options.
Step 3: Select Command Prompt.
Step 4: Теперь введите следующую команду и нажмите Enter для запуска инструмента Diskpart.
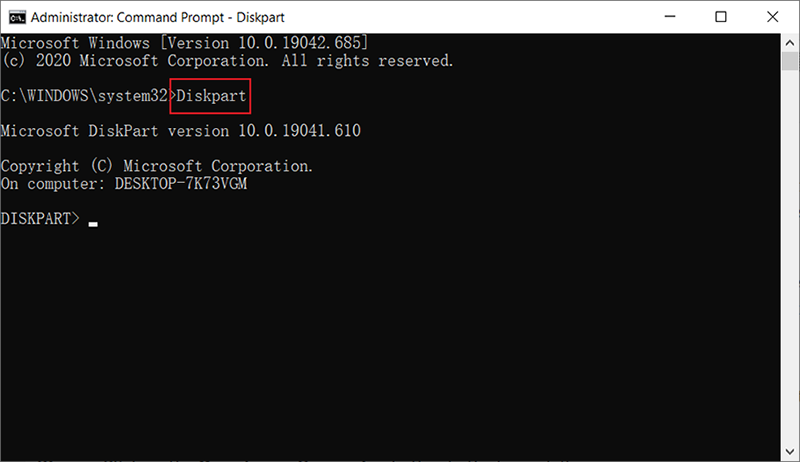
Step 5: Вывести список всех дисков на вашем компьютере, введя следующую команду и нажав Enter.
Step 6: Введите следующую команду и нажмите Enter чтобы выбрать свой внутренний диск.
Step 6: Введите следующие команды, чтобы установить активный раздел на внутреннем жестком диске.
Список разделов
Выберите раздел X
Активный
Step 7: Перезагрузите систему и посмотрите, исчезла ли ошибка.
Решение 4. Используйте восстановление системы
Восстановление системы - еще один полезный инструмент Windows, который позволяет исправить широкий спектр ошибок Windows. Эта функция позволяет системе вернуться к тому времени, когда она работает нормально без ошибки 0xc0000225. См. Следующие инструкции, чтобы узнать, как использовать Восстановление системы на ПК с Windows 10.
Step 1: После загрузки с установочного носителя нажмите Почини свой компьютер.
Step 2: Choose Troubleshoot and then click on Advanced Options.
Step 3: Нажмите «Восстановление системы» и выберите точку восстановления, в которой ваша система работала нормально.
Step 4: Дождитесь завершения процесса и перезагрузите систему.
Решение 5. Восстановите BCD
Отсутствующие данные конфигурации загрузки (BCD) - еще одна распространенная проблема, которая может вызвать ошибку 0xc0000225. Следовательно, вы можете попробовать восстановить BCD, чтобы устранить проблему. Используйте следующие шаги:
Step 1: После загрузки с установочного носителя нажмите Почини свой компьютер.
Step 2: Navigate to Устранение неполадок> Дополнительные параметры> Командная строка.
Step 3: В окне командной строки введите следующие команды и нажмите Enter в конце каждой строки:
bootrec / сканирование
bootrec / fixmbr
bootrec / fixboot
bootrec / rebuildbcd
Решение 6. Переустановите Windows
Если вы попробовали все вышеупомянутые решения, и все они не работают. Что ж, не теряйте надежды. Вы можете попробовать последнее средство, а именно выполнить чистую установку, чтобы исправить ошибку 0xc0000225. Этот процесс уничтожит диск и начнется с новой настройки. При этом диск будет отформатирован. Следовательно, компьютер потеряет все ваши данные, хранящиеся на нем.
How to Recover Lost Files Using Bitwar Data Recovery
Когда ни одно решение не помогает решить проблему, вы можете попробовать переустановить Windows с нуля. Поскольку переустановка ОС обычно вызывает проблемы с потерей данных, многие пользователи скептически относятся к этому решению. Но если вы потеряете какие-либо ценные файлы из-за этого решения, есть способ восстановить эти потерянные данные. Вы можете использовать нашу Bitwar Data Recovery, программу восстановления данных, которую вы можете использовать для восстановления потерянных файлов из-за ошибки 0xc0000225. Обратитесь к следующим инструкциям, чтобы узнать, как это работает как по волшебству.
Step 1: Visit our official website to download Bitwar Data Recovery and install it on your PC.
Step 2: Откройте программу и выберите диск, на котором были сохранены потерянные файлы, а затем нажмите Next.

Step 3: Выберите режим сканирования на этом этапе. Мы хотели бы порекомендовать Quick Scan, который может восстановить большое количество потерянных файлов. Если это не сработает, вы можете повторно запустить инструмент и использовать Deep scan, which is more effective.

Step 4: Выберите нужные типы файлов и нажмите Next.

Step 5: Preview хотел файлы, чтобы проверить их целостность. Выберите, затем нажмите Recover.
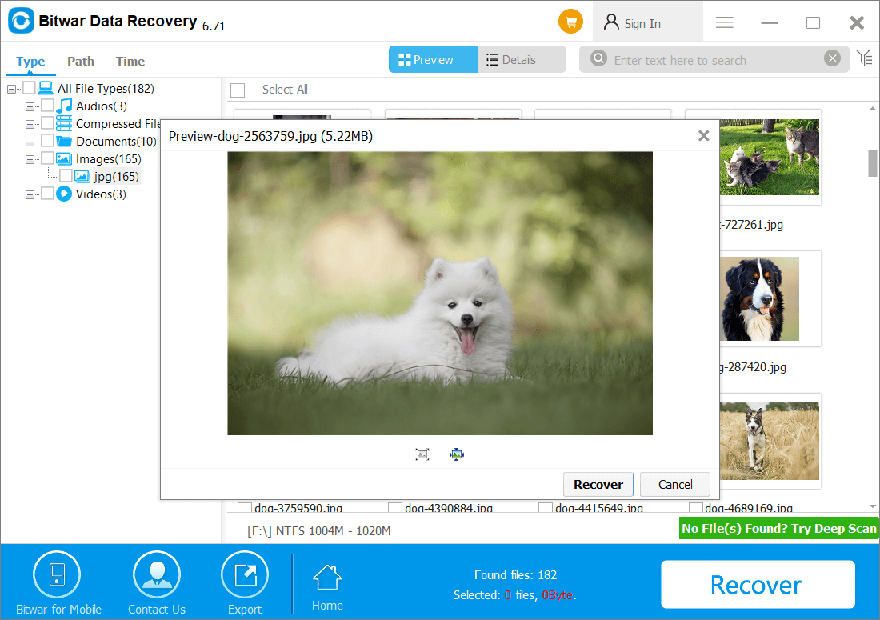
Conclusion
A Windows PC is most likely to encounter the 0xc0000225 error because of sudden system crashes or unexpected force shutdowns during a system upgrade. In this article, we have explained some of the best solutions to this error to help you solve this problem. Besides, if you encounter additional data loss issues triggered by this BSOD error, try using our Восстановление данных BitWar to bring back your valuable files.
Previous Article
6 эффективных решений ошибки PAGE_FAULT_IN_NONPAGED_AREA Резюме: Код ошибки 0xc0000225 - довольно распространенная проблема Windows, с которой сталкиваются многие пользователи при попытке загрузить свой ...Next Article
How to Solve the CRITICAL_STRUCTURE_CORRUPTION Error Резюме: Код ошибки 0xc0000225 - довольно распространенная проблема Windows, с которой сталкиваются многие пользователи при попытке загрузить свой ...
About Bitwar Data Recovery
3 Steps to get back 500+ kinds of deleted, formatted or lost documents, photos, videos, audios, archive files from various data loss scenarios.
Learn More
