Как исправить ошибку 0xc000021a после обновления Windows
Summary: Microsoft offers Windows updates regularly, which help your computer to fix bugs from previous updates. But, sometimes those new Windows update brings about new errors as well. And the stop code 0xc000021a это одна из наиболее распространенных ошибок, с которыми могут столкнуться пользователи Windows. Если вы столкнулись с этой ошибкой, ознакомьтесь со следующим содержанием этой статьи, чтобы узнать, как ее исправить. Мы расскажем о нескольких решениях ошибки 0xc000021a на вашем ПК с Windows. Более того, вы узнаете, как восстановить потерянные данные с помощью нашего Восстановление данных BitWar.
Table of Contents
Причины ошибки 0xc000021a
Эта ошибка появляется при обновлении Windows. Обычно после обновления компьютер не загружается в Windows. Вместо этого вместе с этой ошибкой отображается синий экран. Основными виновниками этой ошибки являются два файла:
- winlogon.exe:Как следует из названия файла, этот файл отвечает за операции входа и выхода. Этот файл может быть поврежден из-за несоответствие системных файлов or стороннее программное обеспечение.
- csrss.exe:Второй файл, который может вызвать эту ошибку, - Csrss.exe. Этот файл .exe принадлежит серверу или клиенту Microsoft.
Помимо причин, упомянутых выше, эта ошибка также может быть вызвана некоторыми другими факторами:
- Помехи от внешних устройств
- Поврежденные драйверы или неправильная конфигурация
- Поврежденный или поврежденный реестр Windows
- Несовместимость программы и вашей операционной системы
Как исправить ошибку 0xc000021a
Метод 1.Загрузить Windows вручную
Функция принудительного применения подписи драйверов в Windows предотвращает запуск драйверов, не имеющих цифровой подписи, на ПК с Windows. Следовательно, это может вызвать ошибку 0xc000021a. В этом случае вам придется вручную загрузить Windows, чтобы исправить это. Чтобы узнать, как это сделать, выполните следующие действия:
Step 1: Перезагрузите компьютер и удерживайте нажатой клавишу F8. И если этот метод не сработает, попробуйте использовать F11, чтобы открыть меню Windows.
Step 2: Navigate to Устранение неполадок> Дополнительные параметры> Параметры запуска> Перезагрузка.
Step 3: Вы можете выбрать несколько вариантов. Нажмите F7выбрать Отключить принудительную подпись драйверов option.
Step 4: Ваш компьютер перезагрузится с выбранной вами опцией. Проверьте, исправлена ли ошибка.
Метод 2: используйте SFC
Если вышеупомянутый метод не решает проблему, вы можете использовать Проверка системных файлов Сканированиедля решения проблем, связанных с поврежденными файлами, которые могут вызвать эту ошибку. Чтобы запустить SFC, просто правильно используйте следующие инструкции.
Step 1: Щелкните правой кнопкой мыши кнопку меню "Пуск" и выберите Command Prompt (Admin) from the menu.
Step 2: После запуска командной строки введите следующую команду, указанную ниже, и нажмите Enter.
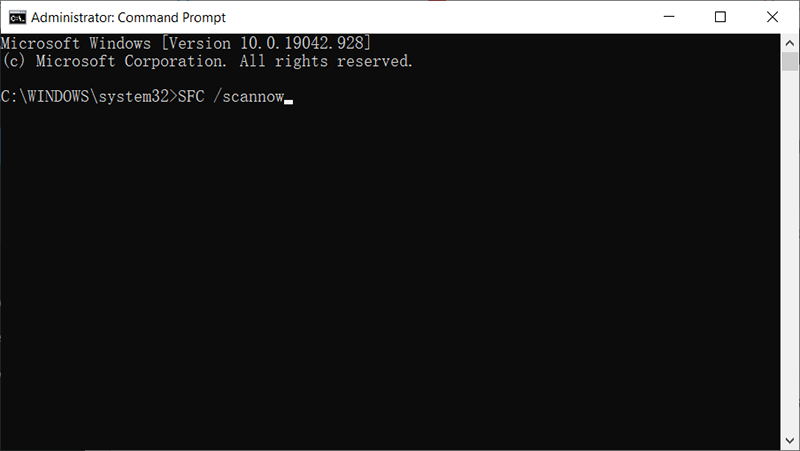
Step 3: Убедитесь, что вы не мешаете этому процессу, и дождитесь его завершения. Результаты будут показаны после завершения сканирования.
Метод 3: сбросить BIOS компьютера
Многие пользователи, столкнувшиеся с этой проблемой, сообщили, что они решили ее, сбросив BIOS своих компьютеров. BIOS компьютера можно сбросить, сняв батарею CMOS с материнской платы. Но этот трюк не работает, когда дело доходит до ноутбуков, поскольку их материнские платы недоступны. Чтобы сбросить BIOS вашего компьютера, вы можете использовать следующие шаги:
Step 1: Выключите компьютер.
Step 2: Отсоедините от компьютера все кабели питания и убедитесь, что у него полностью отключен доступ к электричеству.
Step 3: Подденьте корпус компьютера.
Step 4: Ищите компьютер CMOS аккумулятор and Удалить Это.
Step 5: Ждать 2 минуты.
Шаг 6. Повторно вставьте аккумулятор, если вы достаточно долго ждали.
Step 7: Снова соберите корпус вашего компьютера.
Step 8: Загрузите компьютер и проверьте, устранена ли проблема.
Метод 4: восстановить поврежденные файлы
Есть еще одна возможная причина того, что некоторые файлы на жестком диске были повреждены. Следовательно, на этом этапе вам необходимо запустить некоторые команды в командной строке, чтобы восстановить эти файлы. Используйте следующие шаги:
Step 1: Reboot your PC and then keep pressing F8. And if that method fails to work, then try using F11 to open the windows menu.
Step 2: После перезагрузки нажмите на Troubleshoot кнопка подChoose ан OptionЗаголовок.
Step 3: Click on the Advanced Options button and then click on the Command Незамедлительный button.
Step 4: После открытия командной строки введите следующие команды по порядку и затем нажмите Enter в конце каждой строки.
C: \> dir
D:
D: \> dir
Step 5: Введите эту команду и нажмите Enter.
Step 6: Подождите, пока процесс будет завершен, а затем введите следующую команду.
Step 7: Перезагрузите компьютер и проверьте, сохраняется ли проблема.
Метод 5: восстановить диск
Если целостность файловой системы и метаданных файловой системы нарушена, ваш компьютер вполне может столкнуться с этой ошибкой. В этом случае вы можете запустить проверку диска, чтобы найти и исправить ошибки. Для этого выполните следующие действия:
Step 1: Reboot your PC and then keep pressing F8. And if that method fails to work, then try using F11 to open the windows menu.
Step 2: После перезагрузки выберите Troubleshoot option under the Choose ан OptionЗаголовок.
Step 3: Click on the Advanced Options кнопку, а затем выберите Command Незамедлительный button.
Шаг 4: введите в следующей команде в командной строке, а затем нажмите Enter.
Шаг 5: введите в следующей команде, а затем нажмите Enter.
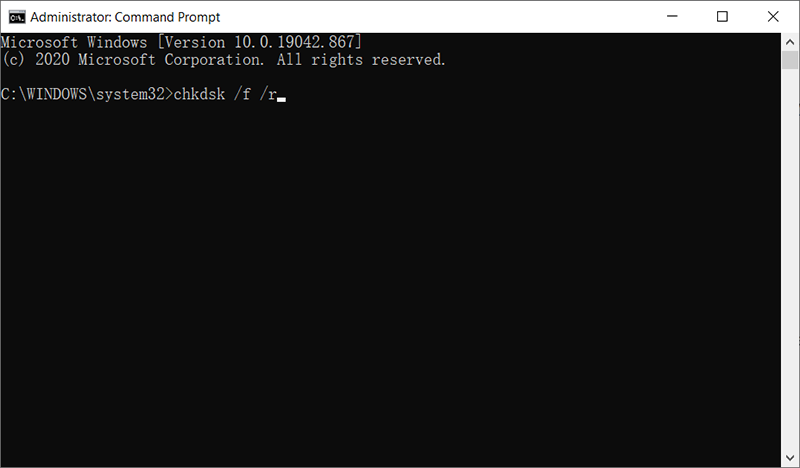
Step 6: Press Y если появляется сообщение об ошибке «Проверка диска. Сканирование не может продолжаться, поскольку том используется другим процессом».
Step 7: Дождитесь завершения сканирования, перезагрузите компьютер и проверьте, сохраняется ли проблема.
Recover Lost Files Using Bitwar Data Recovery
Если вы получили ошибку с кодом остановки BSOD 0xc000021a при работе с важным файлом и не смогли сохранить работу, не волнуйтесь. Вы можете обратиться за помощью к Bitwar Data Recovery и легко вернуть несохраненные файлы. С помощью этого программного обеспечения вы можете восстановить на своем компьютере большое количество типов файлов, включая фотографии, видео, аудиофайлы и документы. Обратитесь к следующему контенту, чтобы узнать, как это работает как по волшебству.
Step 1: Visit our official website to download Bitwar Data Recovery and install it on your PC.
Step 2: Open the program and select the drive where the lost files were stored and then click on Next.

Step 3: Select a scan mode in this phase. We would like to recommend Quick Scan, which is able to retrieve a healthy number of lost files. If it fails to work, you can re-run the tool and use Deep scan, which is more effective.

Step 4: Choose the types of files you want and then click Next.

Step 5: Preview wanted files to check their intactness. Select then and then click Recover.
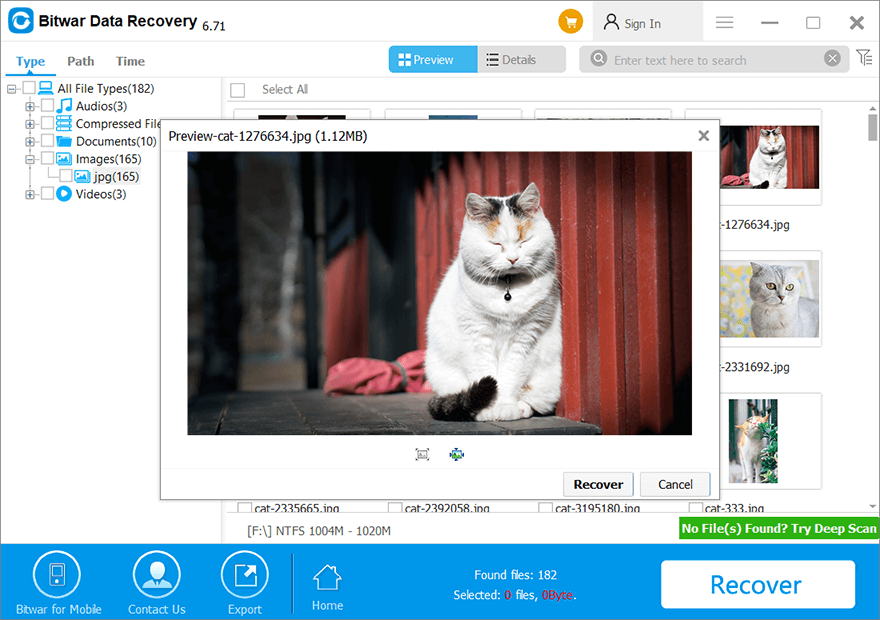
Conclusion
Hopefully, this article will help you to fix the 0xc000021a error on your Windows PC. If you’ve no idea what the exact cause of this error is, we recommend you use the solutions one by one until you solve it successfully. For users who are looking for a tool to recover unsaved files due to the error, Восстановление данных BitWar can do the trick. It will help you recover important files safely and efficiently.
Previous Article
3 Best Fix iPhone Calendar Not Syncing With iCloud On iOS 14 Описание: Microsoft регулярно предлагает обновления Windows, которые помогают вашему компьютеру исправлять ошибки из предыдущих обновлений. Но иногда эти новые ...Next Article
[Решено]: ошибка IRQL_NOT_LESS_OR_EQUAL в Windows Описание: Microsoft регулярно предлагает обновления Windows, которые помогают вашему компьютеру исправлять ошибки из предыдущих обновлений. Но иногда эти новые ...
About Bitwar Data Recovery
3 Steps to get back 500+ kinds of deleted, formatted or lost documents, photos, videos, audios, archive files from various data loss scenarios.
Learn More
