Как исправить ошибку BSOD 0x00000024
Резюме: В этой статье мы расскажем о нескольких решениях одного из сообщений об ошибке остановки BSOD, 0x00000024. Он известен своей настойчивостью и несговорчивостью. Чтобы решить эту проблему, пользователям иногда необходимо опробовать несколько решений, что неизбежно связано с возможностью потери данных. Итак, чтобы помочь пользователям спасти эти случайно удаленные файлы, мы также представляем эффективную и удобную программу, Восстановление данных Bitwar, и обрисовать, как его использовать.
Оглавление
Что вызывает ошибку остановки BSOD 0x00000024?
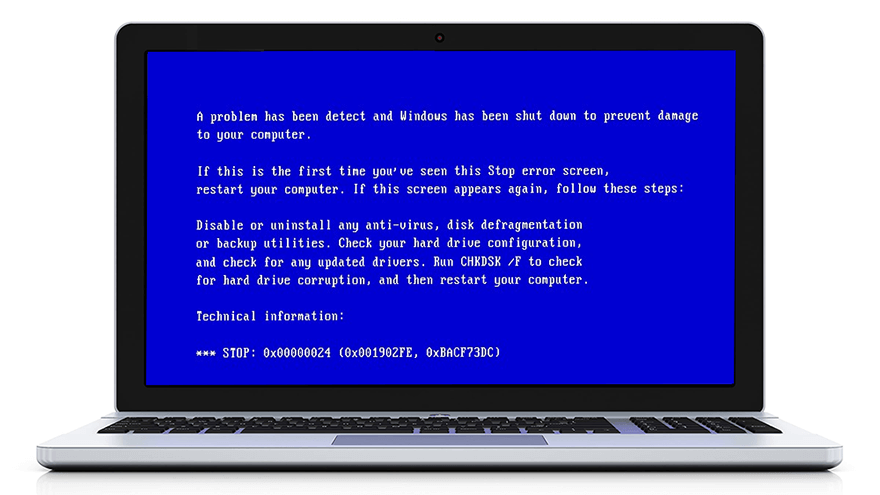
BSOD, shorthand for Blue Screen of Death, is generally triggered by various and multiple system errors. Although it’s nearly impossible to get your head around the leading cause of this problem by poring over the message on the blue screen, BSOD always presents some stop error messages, for example, 0x00000024, which signals that the operating system has been failing to show the correct image. With the stop error message showing what the problem is, we have managed to narrow down its possible causes and put down a list of them:
- Атака вирусов и вредоносных программ.
- Логические ошибки, связанные с SSD / HDD.
- Устаревшие / поврежденные драйверы устройств.
- Поврежденные или поврежденные системные файлы / жесткие диски.
- Повреждение RAM
- Повреждение реестра Windows
- несовместимость программного обеспечения и компьютера.
Подробнее: Решения проблем BSOD с другими кодами ошибок остановки
Исправлено: поток застрял в ошибке драйвера устройства [16 решений]
Основные решения ошибки остановки BSOD 0x00000024
Решение 1. Обновите / переустановите драйверы устройств.
Since outdated or corrupted device drivers are reportedly able to trigger this problem and fixing driver-related problems isn’t tricky compared to other cases, the first step we would like to recommend is to update or reinstall device drivers. Several users reported that after reinstalling or manually updating certain drivers, the error stopped annoying them. If you can’t decide which drivers you should update and reinstall, try looking into the device drivers and graphics drivers. Use these steps to update/reinstall a device driver:
Шаг 1: Введите Диспетчер устройств в строке поиска и откройте ее.
Шаг 2: Развернуть дерево целевого драйвера устройства.
Шаг 3: Щелкните правой кнопкой мыши запись драйвера и выберите Обновить драйвер.
Шаг 4: Нажмите на Поиск автоматически для водителей.
Шаг 5: Если драйвер уже обновлен, щелкните правой кнопкой мыши запись драйвера, а затем щелкните Удалить устройство.
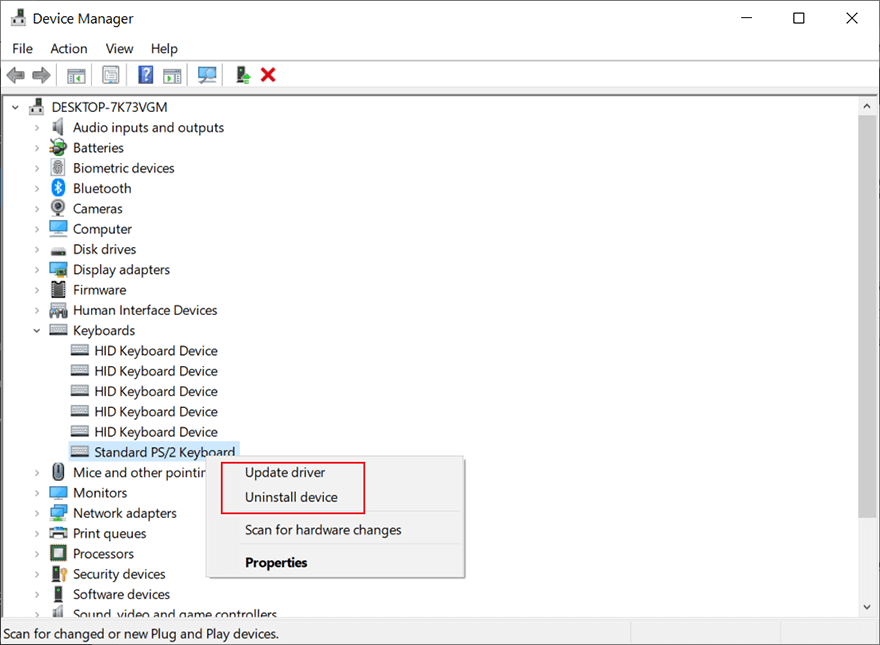
ШАГ 6: Зайдите на сайт производителя. Загрузите и установите последнюю версию драйвера для этого устройства.
Шаг 7.: Перезагрузите компьютер и проверьте, сохраняется ли ошибка.
Решение 2. Запустите антивирусное программное обеспечение
Это еще одно простое, но эффективное решение, которое не причинит вреда вашему компьютеру, если он перестанет работать. Пользователи могут попробовать любой работающий антивирус, например, Windows Security. Вы можете использовать предоставляемую им функцию сканирования для уничтожения компьютерных вирусов, как показано ниже:
Шаг 1: Нажмите Победа + Q, введите Безопасность Windows and open it.
Шаг 2: Нажмите на Вирус и угроза защита на правой панели.
Шаг 3: Нажмите на Начинать действие, а затем Быстрое сканирование.
Шаг 4: Если вы хотите более конкретное сканирование, нажмите на Сканировать ссылка на опции.
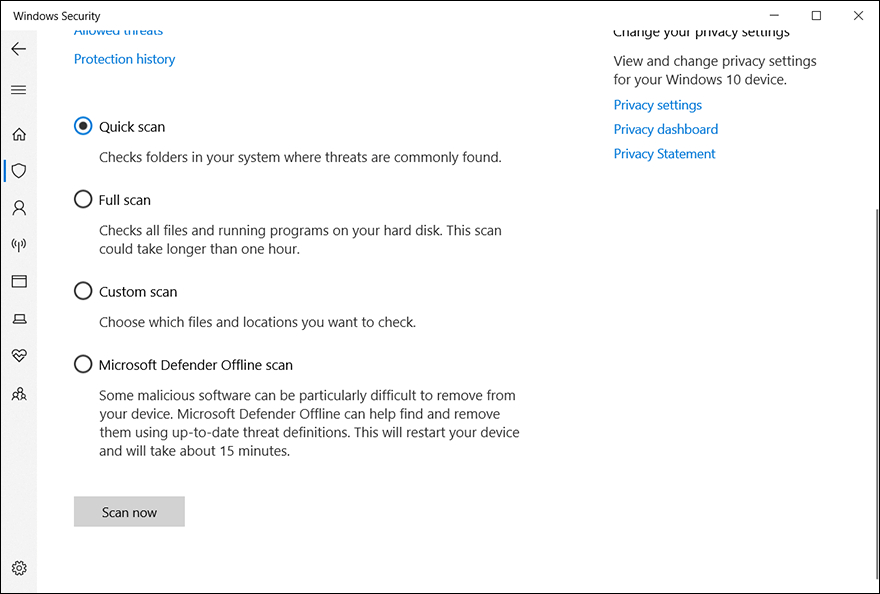
Шаг 5: Выберите нужный режим сканирования и нажмите Сканировать сейчас чтобы запустить это.
ШАГ 6: После удаления этих вредоносных вирусов перезагрузите компьютер, чтобы проверить эффективность решения.
Решение 3. Выполните чистую загрузку
Когда дело доходит до потенциальных проблем с программным обеспечением, более сложным сценарием является несовместимость некоторого программного обеспечения и компьютера. Локальное приложение или новая итерация драйвера вполне могут вызвать нестабильность системы, что в конечном итоге приведет к возникновению ошибки 0x00000024. Чтобы определить неисправное приложение и устранить его, вы можете несколько раз перезагрузить компьютер в режиме чистой загрузки и снова включить ранее отключенное приложение. Вы можете обратиться к этим шагам, чтобы узнать, как выполнить чистую загрузку:
Шаг 1: Нажмите Win + R чтобы открыть поле «Выполнить», введите msconfig и нажмите Входить.
Шаг 2: Переключиться на Услуги таб.
Шаг 3: Отметьте галочкой поле рядом с Скрыть все службы Microsoft вариант.
Шаг 4: Нажмите на Отключить все а потом ОК.
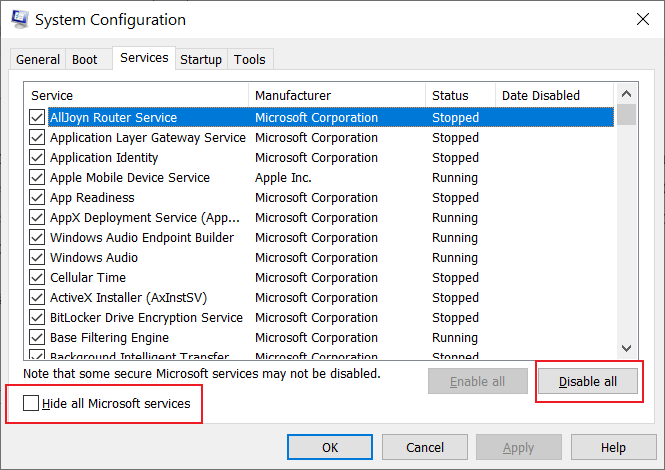
Шаг 5: Появится сообщение с вопросом, когда перезапустить. Выбирать Перезагрузить позже.
ШАГ 6: Открыть заново Конфигурация системы снова, используя те же шаги, написанные выше, и переключитесь на Запускать таб.
Шаг 7.: Нажмите "Открыть" Диспетчер задач.
Шаг 8: Щелкните правой кнопкой мыши и отключите запуск с помощью Высокая отдача при запуске.
Шаг 9: Перезагрузите компьютер и одну за другой снова включайте эти отключенные программы, пока не найдете и не устраните неисправную.
Восстановление утерянных данных с помощью Bitwar Data Recovery
Based on what some users faced with the 0x00000024 error have reported, this error, besides repeatedly cutting short your work, could induce another unwelcome result, data loss. Hence, to help users cope with the tricky problem, we would like to introduce a reliable and effective data recovery tool, Восстановление данных Bitwar. With the help of it, you will be able to recover files that have vanished or been deleted inadvertently. Take a look at the following steps to see how the tool works like magic.
Шаг 1: Загрузите Bitwar Data Recovery с официального сайта и установите его.
Шаг 2: Запустите программу и выберите диск, на котором были сохранены недостающие данные, а затем нажмитеСледующий.
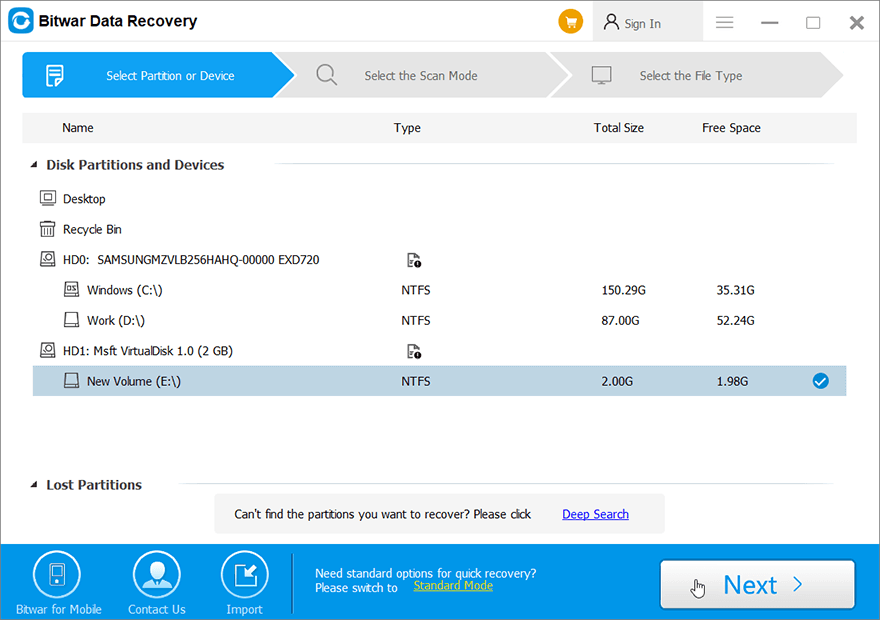
Шаг 3: Выберите режим сканирования на этом этапе. Мы хотели бы порекомендовать вам использоватьБыстрое сканирование, который способен восстановить большое количество потерянных файлов. Если это не сработает, вы можете снова запустить программу и использоватьГлубокий анализ, что более эффективно.
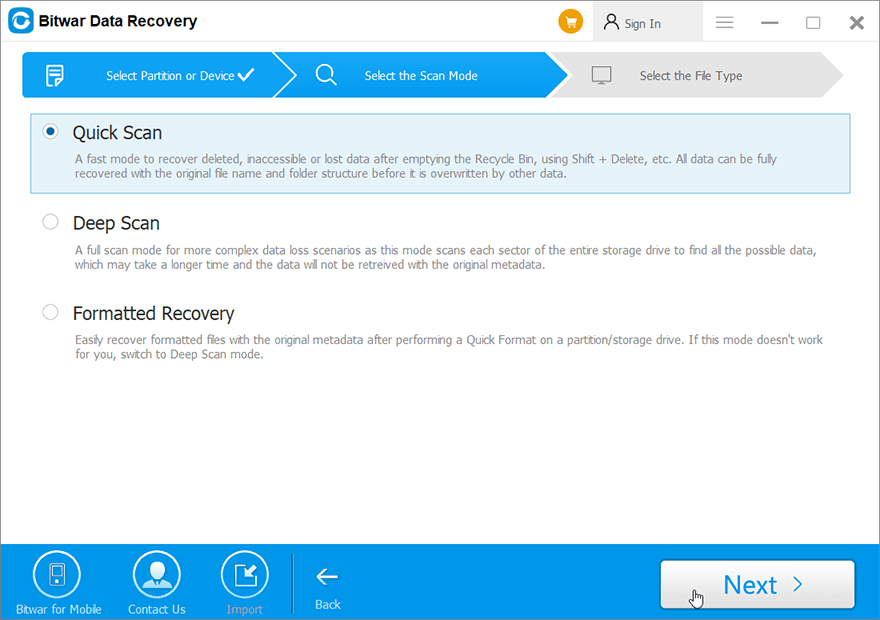
Шаг 4: Выберите типы файлов, которые вы хотите восстановить, и нажмитеСледующий.
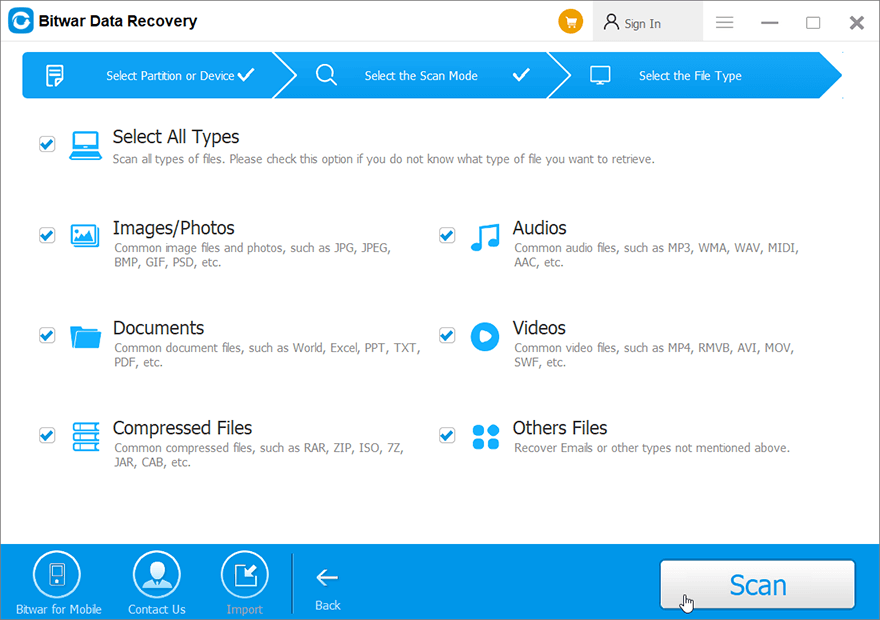
Шаг 5: Предварительный просмотр требуемые файлы, чтобы проверить их целостность. Выберите эти файлы и нажмите «Восстановить», чтобы начать процесс восстановления.
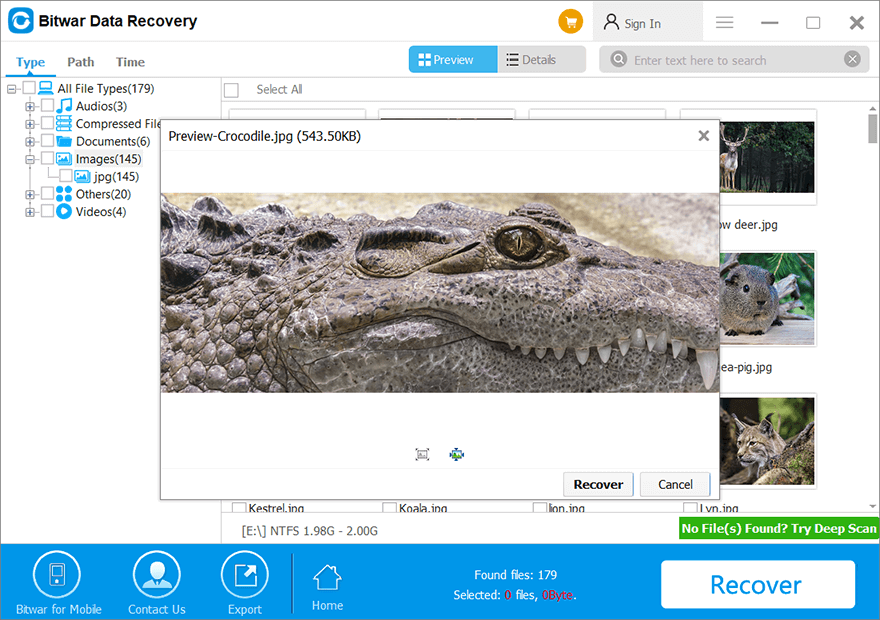
Расширенные решения для ошибки остановки BSOD 0x00000024
Решение 1. Запустите сканирование Chkdsk
Пользователи, которые столкнулись с ошибкой 0x00000024 и искали решения в Интернете, возможно, узнали, что одной из распространенных причин ошибки является проблема, связанная с жестким диском или SSD. Существует множество таких проблем, как сбойные сектора, несогласованность жестких и твердотельных накопителей. Такая проблема может возникнуть после того, как пользователь загрузил или обновил приложение или игру. Если бы вы были в подобном сценарии, рабочим решением было бы использовать Chkdsk для устранения определенных проблем, связанных с диском, таких как сбойные сектора. Выполните следующие действия, чтобы узнать, как его использовать:
Шаг 1: Щелкните правой кнопкой мыши Стартовое меню кнопку, а затем нажмите Командная строка (администратор).
Шаг 2: Введите команду и нажмите Входить:

Шаг 3: Дождитесь завершения процесса.
Шаг 4: Перезагрузите компьютер, чтобы проверить, сохраняется ли ошибка.
Были ли у вас проблемы при использовании chkdsk, например Chkdsk не может открыть том из-за ошибки прямого доступа, вы можете нажать на ссылку, чтобы узнать, как ее решить. Кроме того, вы также можете использовать проверку ошибок, графическую версию Chkdsk, выполнив следующие действия:
Шаг 1: Нажмите Win + E открыть Проводник.
Шаг 2: Щелкните правой кнопкой мыши диск / раздел, который вы хотите проверить, а затем щелкните Характеристики.
Шаг 3: Переключиться на Инструменты таб.
Шаг 4: Нажмите на Проверять в пределах Проверка ошибок раздел.

Шаг 5: Нажмите на Сканирование диска для подтверждения вашей операции.
Решение 2. Запустите SFC
Как мы уже упоминали ранее, поврежденные или поврежденные системные файлы могут быть еще одной возможной причиной ошибки 0x00000024. Чтобы решить эту проблему, вы можете использовать два инструмента, одним из которых является SFC, сокращение от System File Checker. Он хорошо известен своей способностью проверять все важные системные файлы на вашем компьютере и заменять любые неисправные файлы на исправные. Выполните следующие действия для запуска SFC:
Шаг 1: Нажмите Win + Q. введите Командная строка, щелкните результат поиска правой кнопкой мыши и выберите Запустить от имени администратора.
Шаг 2: После запуска командной строки введите команду, указанную ниже, и нажмите Enter.

Шаг 3: Перезагрузите компьютер, чтобы проверить, устранена ли проблема после завершения операции.
Решение 3. Запустите DISM
Если SFC не работает, есть еще один рабочий инструмент, DISM, который пользователи могут развернуть, столкнувшись с проблемой поврежденных / поврежденных системных файлов. DISM, сокращение от Deployment Image Servicing and Management, всегда используется для решения некоторых сложных проблем, которые SFC не может. Чтобы проверить, подойдет ли этот метод для вашего ПК, выполните следующие действия:
Шаг 1: Введите Командная строка в строке поиска щелкните правой кнопкой мыши результат поиска и выберите Запустить от имени администратора.
Шаг 2: Входить следующую команду, чтобы узнать, есть ли проблемы.
Этот шаг предназначен для информирования пользователя о том, стоит ли переходить к следующему шагу. Используйте следующие шаги только в том случае, если повреждение действительно существует.
Шаг 3: Введите следующую команду и нажмите Входить.
В отличие от CheckHealth, результат которого можно получить за секунды, этот шаг вполне может занять несколько минут. Чтобы обеспечить полное сканирование, следует избегать прерывания.
Шаг 4: Введите следующую команду и нажмите Входить.
Точно так же этот шаг может занять минуты или даже часы в зависимости от емкости дисков компьютера.

Шаг 5: После завершения восстановления перезагрузите компьютер, чтобы проверить, работает ли это решение.
Решение 4. Используйте восстановление системы
Поскольку мы уже определили несколько решений, которые сильно связаны с программами и драйверами устройств, использование этих решений должно помочь устранить ошибку или доказать, что ни один из драйверов и программ не является причиной. Однако некоторые пользователи придерживаются мнения, что определенная установка или обновление вызвали ошибку 0x00000024. Затем они исчерпали все перечисленные выше решения, но ни одно из них не сработало. В этом необычном случае мы хотели бы предложить вам использовать функцию восстановления системы, чтобы вернуть ваш компьютер в работоспособное состояние.
Шаг 1: Нажмите Победа + Q, введите Создать точку восстановления и откройте его.
Шаг 2: Нажмите на Восстановление системы.
Шаг 3: ВыберитеВыберите другую точку восстановлениявариант, а затем нажмите на Следующий.
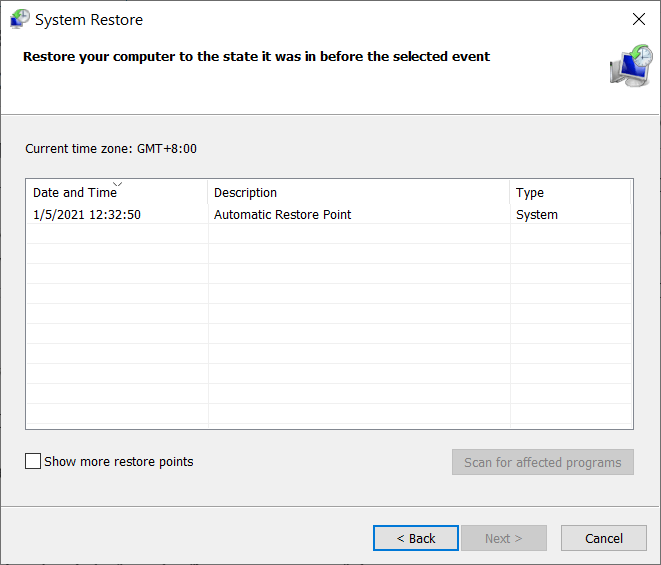
Шаг 4: Выберите точку восстановления, предшествующую первому возникновению ошибки.
Шаг 5: Нажмите наСледующийчтобы вернуться в выбранное состояние.
Шаг 1: Нажмите Победа + Q, введите Создать точку восстановления и откройте его.
Шаг 2: Убедитесь, что состояние защиты вашего системного диска На.
Шаг 3: Если состояние выключено, выберите диск и нажмите Настроить.
Шаг 4: В новом окне выберите Включите защиту системы вариант и нажмите на Ok чтобы подтвердить изменение.
Решение 5. Отключите разгон
Если проблема возникает после того, как вы разогнали свой процессор, вполне вероятно, что включение разгона привело к перегреву, вызывая системные ошибки, такие как BSOD. Решение этой проблемы - отключить разгон для охлаждения процессора, как показано ниже.
Шаг 1: Перезагрузите компьютер и нажмите клавишу BIOS, установленную производителем, которая может быть F1, F2, F10, F12 или DEL.
Шаг 2: Измените частоту разгона и напряжение на значение по умолчанию.
Шаг 3: В зависимости от типа BIOS, который вы ввели, может быть опция с пометкой Загрузите оптимальные настройки по умолчанию. Вы можете щелкнуть по нему, чтобы изменить частоту разгона на значение по умолчанию.
Заключение
В этой статье мы обсудили распространенный тип BSOD, сообщение об ошибке остановки 0x00000024. Поскольку BSOD настолько распространен, что мы могли бы перечислить ошеломляющий список причин без сообщения об ошибке остановки. Благодаря сообщению об ошибке мы можем сузить круг возможных причин и, соответственно, найти несколько простых и эффективных решений, которые помогут пользователям справиться с этой ошибкой. Кроме того, учитывая возможную потерю данных, мы представляем надежный и эффективный инструмент восстановления данных Bitwar Data Recovery. Пользователи, чья работа была прервана из-за досадной ошибки, могут использовать этот инструмент, чтобы вернуть свои ценные данные.
Предыдущая статья
Как исправить эту карту памяти нельзя использовать Резюме: В этой статье мы расскажем о нескольких решениях одного из сообщений об ошибке остановки BSOD, 0x00000024. Это печально известно ...Следующая статья
4 эффективных решения для устранения проблемы с внешним жестким диском Seagate на Mac Резюме: В этой статье мы расскажем о нескольких решениях одного из сообщений об ошибке остановки BSOD, 0x00000024. Это печально известно ...
О Bitwar Data Recovery
3 шага, чтобы вернуть более 500 видов удаленных, отформатированных или утерянных документов, фотографий, видео, аудио, архивных файлов из различных сценариев потери данных.
Учить больше
