Remediat: hard disk extern nerecunoscut
Rezumat: V-ați confruntat vreodată cu o astfel de problemă încât atunci când vă conectați unitatea hard disk externă la computer, este posibil să descoperiți că nu apare sau nu este recunoscut, ceea ce poate duce la pierderea datelor. În această postare, vom prezenta cea mai bună modalitate de a remedia problema ca un hard disk extern nu este recunoscut.
Cuprins
Prezentare generală a hard diskului extern nerecunoscut
În ceea ce privește problema hard diskului extern nerecunoscut, indiferent dacă conectați un hard disk nou sau un hard disk vechi în computer, este posibil să nu o vedeți. Unii oameni chiar au raportat că hard diskul extern a apărut în dispozitiv, dar nu și pe PC. Aceasta nu este o problemă neobișnuită; Cu toate acestea, s-a întâmplat multor oameni și se va întâmpla cu mult mai mulți.
Înainte de a remedia problema hard diskului extern nerecunoscut, haideți să descoperim motivele care au determinat apariția unei astfel de probleme.
- Alimentare insuficientă
- Lipsa scrisorii de unitate
- Șoferi învechiți
- Probleme cu sistemul de fișiere
- Probleme de partiție
- Port USB mort
Soluții eficiente pentru a repara hard diskul extern care nu este detectat
Dacă unitatea dvs. externă nu apare sau nu este recunoscută, nu vă faceți griji, există multe soluții utile pentru a remedia hard disk-urile externe nedetectate în Windows 10. În următorul conținut, vom discuta cele mai bune metode de a rezolva problema unui hard disk extern nerecunoscut și nedetectabil.
Soluția 1: treceți la un alt port USB sau computer
De asemenea, se poate întâmpla ca unitatea USB să nu afișeze Windows 10 atunci când alimentarea la portul USB este insuficientă. În acest caz, vă recomand să nu utilizați hub-uri USB, deoarece unele dintre ele nu oferă suficientă putere pentru hard disk-urile externe.
Soluția 2: Verificați și reparați unitatea în Gestionarea discurilor
Uneori, un hard disk extern care nu apare sau nu este recunoscut în PC (Windows Explorer) poate apărea în Gestionarea discurilor. Cum se deschide Gestionarea discurilor:
- Apăsați tastele Windows + X.
- Faceți clic pe opțiunea Disk Management din meniul pop-up.
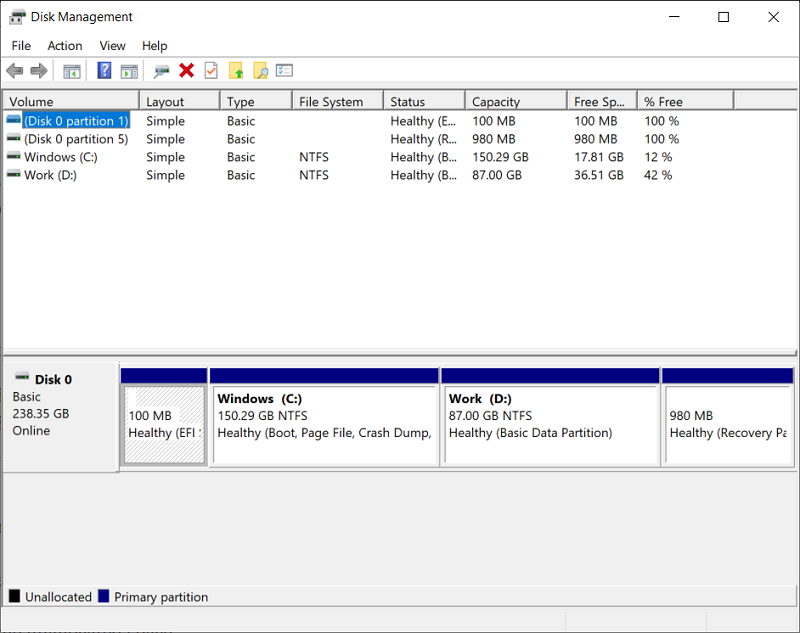
Ce împiedică apariția unității:
- Hard disk extern nu este atribuit
- Hard disk extern nu este inițializat
- hard disk extern offline
- nici o scrisoare de unitate
Deci, în ceea ce privește cele 4 cazuri menționate mai sus, ce ar trebui să facem pentru a le remedia?
Cazul 1: creați un volum nou
- Faceți clic dreapta pe spațiul nealocat.
- Selectați Volum simplu nou.
- Faceți clic pe butonul Următorul din fereastra de întâmpinare New Simple Volume Wizard.
- Specificați dimensiunea volumului și faceți clic pe Următorul.
- Terminați de atribuit litere sau căi de unitate, apoi faceți clic pe Următorul.
- Terminați formatarea partiției și faceți clic pe Următorul.
- Faceți clic pe butonul Finish din fereastra New Simple Volume Wizard Complete.
- Așteptați finalizarea operației.
Cazul 2: Inițializarea discului
- Faceți clic dreapta pe discul necunoscut neinițializat.
- Selectați Inițializare disc din meniul contextual.
- Selectați stilul de partiție din MBR și GPT și faceți clic pe butonul OK pentru a confirma.
- Așteptați finalizarea operației.
Cazul 3: Configurare online
- Faceți clic dreapta pe discul care apare offline.
- Selectați Online din meniul pop-up.
- Așteaptă un moment.
Cazul 4: Schimbați litera și calea unității
O altă modalitate de a face să apară pe computer unități externe WD nerecunoscute sau nedetectabile (WD Elements) este să schimbați litera unității.
- Faceți clic dreapta pe partiția de disc fără o literă de unitate.
- Selectați Schimbați litera și calea unității din meniul contextual.
- Faceți clic pe butonul Adăugați din fereastra pop-up.
- Atribuiți o literă de unitate partiției și faceți clic pe OK pentru a confirma.
- Așteaptă un moment. Unitatea va apărea și va funcționa din nou.
Sfat bonus: Cum să recuperați fișierele de pe un hard disk extern nerecunoscut
Pasul 1.Descărcațişiinstala Software Bitwar de recuperare a datelordinCentrul de descărcare Bitwarsoft.
Pasul 2.Conectați-vă hard diskul extern la computer prin portul USB.
Pasul 3. LansațiBitwar Software de recuperare a datelor.
Pasul 4.Selecta partiția hard diskului extern și apăsați Următorul a continua.

Pasul 5. SelectațiModul de scanareși selectațiUrmătorul.

Pasul 6: Selectațitipuri de fișieretrebuie să te întorci și să dai clicUrmătorul.

Pasul 7:Previzualizarerezultatele scanării și faceți clic peRecuperabutonul pentru a face copii de rezervă ale fișierelor importante de pe hard diskul extern.
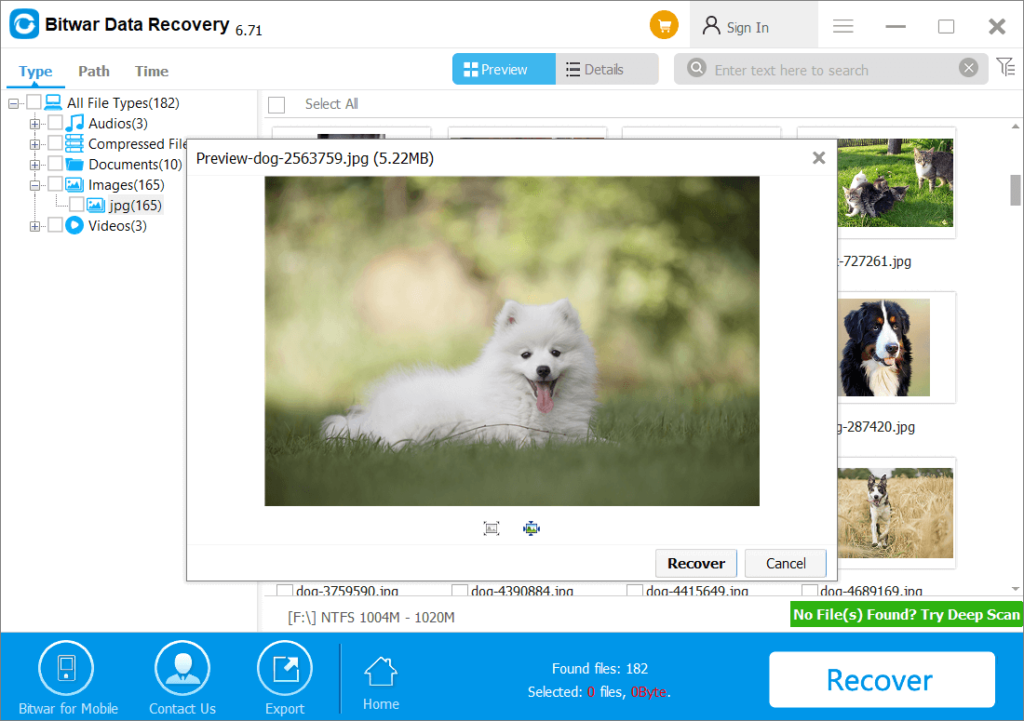
Concluzie
Este posibil să descoperiți că hard diskul extern nu apare sau nu este recunoscut, ceea ce poate duce la pierderea datelor. Dar, din fericire, cu soluțiile menționate mai sus, puteți rezolva această problemă cu ușurință și, apropo, nu uitați să utilizați Bitwar de recuperare de date Software odată ce ai pierdut date valoroase.
Articolul precedent
Ce este nou în Bitwar Video Repair V1.6.1 Rezumat: V-ați confruntat vreodată cu o astfel de problemă încât atunci când vă conectați hard diskul extern la computer, să...Articolul următor
Ce este nou în Bitwar Watermark Expert V2.1.7.0 Rezumat: V-ați confruntat vreodată cu o astfel de problemă încât atunci când vă conectați hard diskul extern la computer, să...
Despre Bitwar Data Recovery
3 pași pentru a recupera peste 500 de tipuri de documente șterse, formatate sau pierdute, fotografii, videoclipuri, audio, fișiere de arhivă din diferite scenarii de pierdere de date.
Află mai multe
