Recuperarea partiției șterse pe cardul SD/unitatea USB
Rezumat: Ați întâlnit vreodată o astfel de problemă încât cardul SD/partiția USB să nu apară în File Explorer? Este posibil ca partiția sa să fi fost ștearsă. Această postare se va concentra pe cum să recuperați partițiile șterse de pe cardurile SD și unitățile USB.
Știm cu toții că ștergerea sau pierderea partițiilor de pe mediile de stocare amovibile te poate costa scump. Acesta este cel mai rău caz de pierdere de date și vă veți pierde toate fotografiile, videoclipurile și alte fișiere simultan. Din fericire, este posibilă recuperarea partiției șterse de pe cardul SD, USB etc.
Din fericire, după ce citiți conținutul de mai jos, veți avea cea mai bună soluție pentru a recupera partiția ștearsă de pe SD carduri și unități USB.
Cuprins
Factorii care cauzează pierderea partițiilor de pe cardul SD/unitățile USB
Partițiile de pe mediile amovibile sunt mai susceptibile de a fi șterse sau pierdute decât cele de pe hard disk. Acest lucru se datorează faptului că cardurile SD, USB sau pen drive-urile sunt folosite în mod ușoară cu mai multe dispozitive.
Să ne uităm la factorii de mai jos care au cauzat pierderea partițiilor de pe cardurile SD și unitățile USB.
- Îndepărtarea bruscă a cardului SD/USB de pe laptop sau cameră.
- Formatate accidental.
- Infectarea unui virus în timpul transferului de fișiere între dispozitive poate deteriora partiția, făcând-o inaccesibilă.
- Utilizarea excesivă a suporturilor amovibile în diferite dispozitive poate crea sectoare dăunătoare care pot duce la coruperea partiției.
- Utilizarea necorespunzătoare poate deteriora sistemul de fișiere și poate șterge partițiile de pe cardul de memorie.
- Pierderea bruscă a alimentării, închiderea sistemului sau blocarea sistemului de operare în timpul accesării suporturilor amovibile pot deteriora și face partiția inaccesibilă.
Restaurați partițiile șterse de pe cardul SD/unitatea USB
Pentru a recupera o partiție de card SD pierdută pe Windows, mai întâi, accesați Gestionarea discurilor a sistemului dvs. Dacă vedeți spațiu nealocat pentru mediile amovibile, remediați-l.
Soluția 1: Atribuiți o literă de unitate cardului SD/unității USB
Deși credeți că partiția de pe cardul SD/USB a fost ștearsă, problema ar putea fi altceva. Este posibil ca suporturile amovibile să nu apară în File Explorer, deoarece nu îi este atribuită o literă de unitate sau pentru că o altă unitate folosește aceeași literă.
Știm cu toții că Windows atribuie automat litere de unitate, uneori nu recunoaște sistemul de fișiere al unei partiții. Apoi, ar trebui să atribuiți manual o literă de unitate cardului SD sau media USB în Windows.
Urmați pașii de mai jos unul câte unul pentru a efectua această soluție.
Pasul 1. Faceți clic pe tastele Win+X pentru a deschide Disk Management.
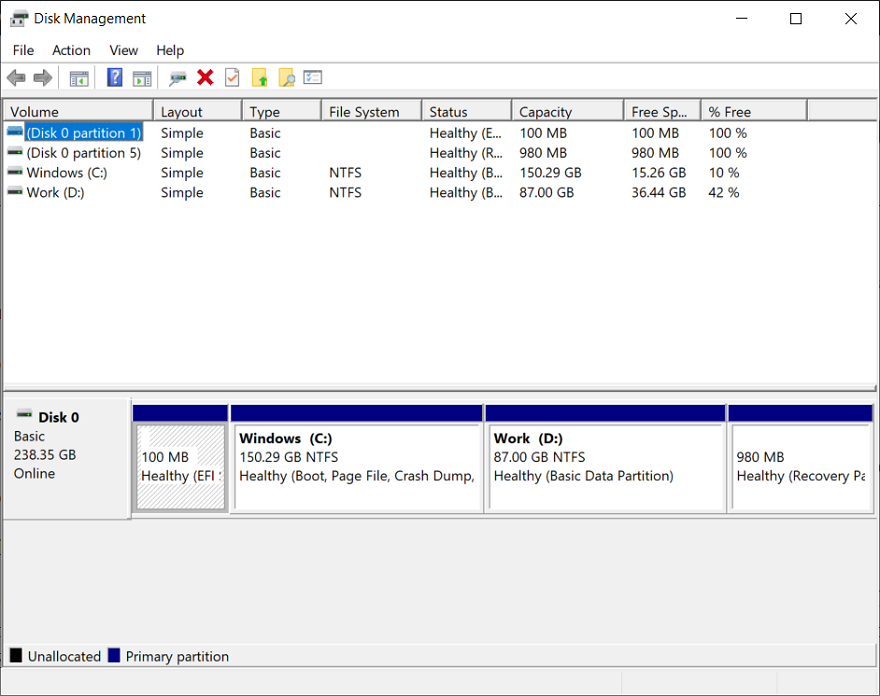
Pasul 2. Veți vedea partiția cardului SD amovibil/unității USB, dar nu i se atribuie o literă de unitate. Faceți clic dreapta pe partiție și faceți clicSchimbați litera și căile Drive.
Pasul 3. ClicAdăugabuton.
Pasul 4. Check-in Atribuiți următoarea literă de unitateopţiune. Selectați o literă din lista verticală și faceți clicBINE.Partiția cardului SD ar trebui să fie vizibilă acum în File Explorer. Puteți accesa și recupera datele de pe partiția recuperată a cardului SD / USB ca de obicei.
Soluția 2: Reparați spațiul nealocat în Gestionarea discurilor
Eroarea de partiție lipsă a cardului SD se poate datora spațiului nealocat. Pentru a confirma, conectați mediul amovibil la computer și deschideți Disk Management. Afișează spațiu nealocat pentru mediile amovibile? Spațiul nealocat înseamnă că unitatea de stocare nu este partiționată și nu este formatată. De asemenea, nu puteți accesa unități nealocate de pe computer. Cu toate acestea, partițiile pierdute pot fi recuperate prin repararea spațiului nealocat în Gestionarea discurilor.
Pasul 1. Deschideți Gestionarea discurilor.
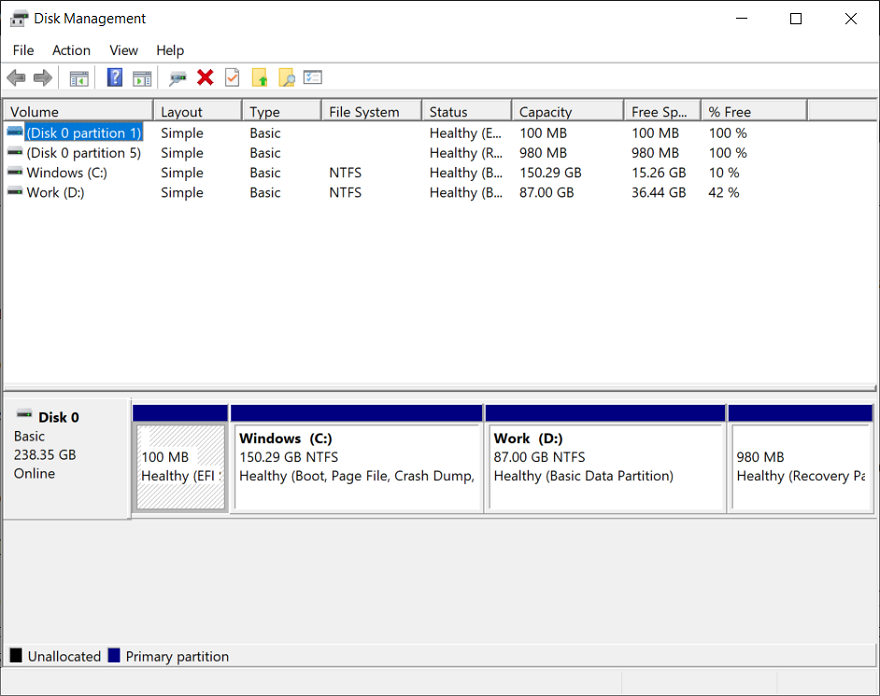
Pasul 2. Faceți clic dreapta pe volumul nealocat.
Pasul 3. Selectați Volum simplu nou. Faceți clic pe Următorul și introduceți dimensiunea volumului.
Pasul 4. În fereastra Expert nou volum simplu, bifați Atribuiți următoarele litere de unitate. Selectați o literă din lista verticală și faceți clic pe Următorul.
Pasul 5. În caseta Formatare partiție, selectați Nu formatați acest volum pentru a proteja fotografiile, videoclipurile și alte date de pe cardul SD/USB împotriva pierderii.
Pasul 6. Faceți clic pe Următorul și apoi pe Terminare. Partițiile pierdute de pe cardul USB sau SD apar acum ca discuri online RAW în Gestionarea discurilor. De asemenea, pentru a recupera unități RAW, obțineți un software profesional de recuperare a fișierelor.
Soluția 3: Utilizați software-ul de recuperare a partițiilor cardului SD
Bitwar de recuperare de date oferă utilizatorilor două moduri de a recupera fișierele din partițiile șterse. O modalitate este de a folosi Scanare rapidă. O altă modalitate este de a folosiScanare profundă.
În primul rând, mergi laPagina oficială de descărcare a software-uluiși descărcațiBitwar de recuperare de datepentru versiunea Win. Finalizați instalarea și lansați-o.
Metoda 1: Utilizarea Scanării rapide
Pasul 1: În interfața principală, trebuie să facem clic pe butonul albastru și subliniat: Deep Scan, care se află subPartiții pierdutesecțiune.
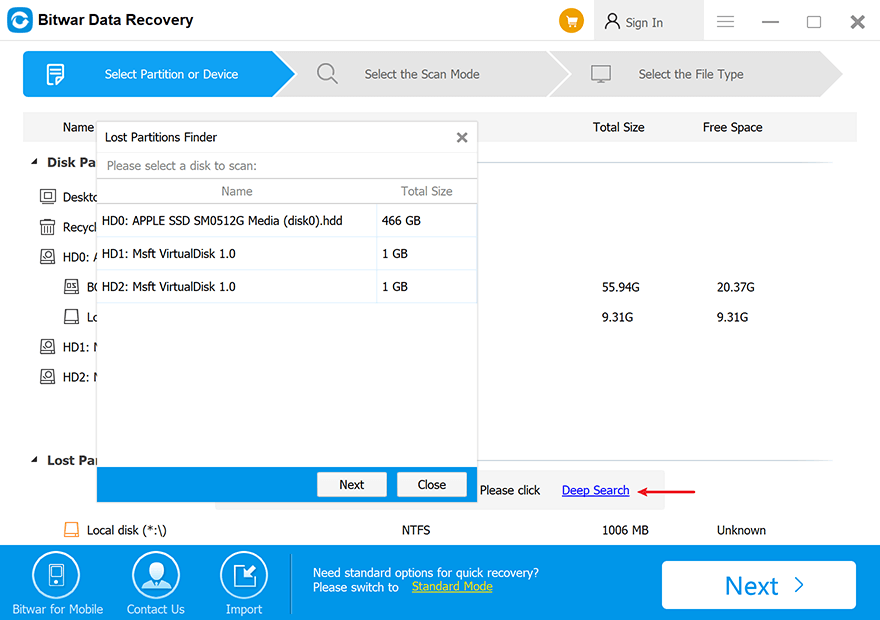
Pasul 2: Selectați partiția pierdută și faceți clic peUrmătorul.
Pasul 3: Selectați tipurile de fișiere pe care doriți să le recuperați și faceți clic peScanează.
Pasul 4: Selectați fișierele dorite și faceți clic peRecupera.
Metoda 2: Utilizarea scanării profunde
Pasul 1: În interfață, faceți clic dreapta pe zona de subPartiții și dispozitive de disc.
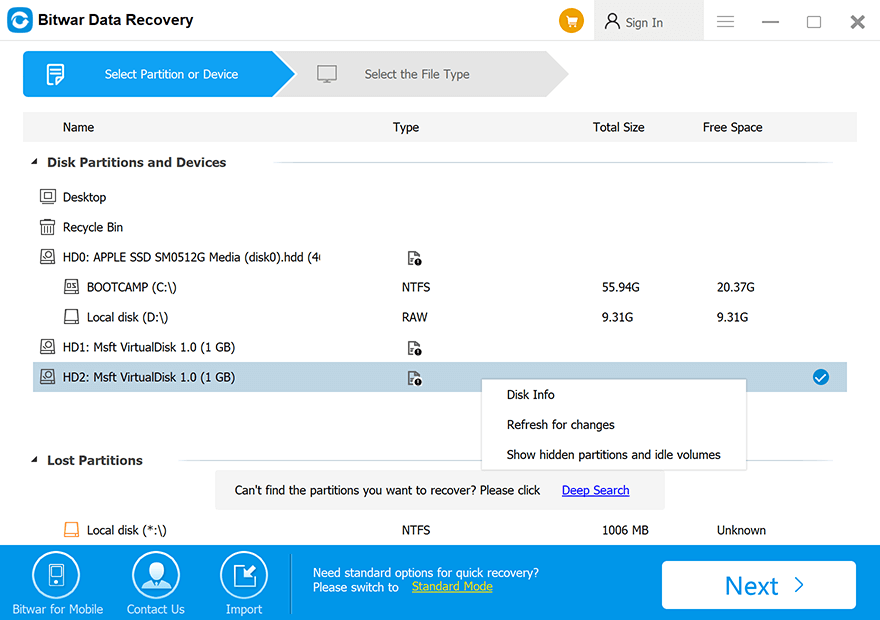
Pasul 2: Faceți clic peAfișați partițiile ascunse și zonele inactive.
Pasul 3: Selectați partițiile pierdute și faceți clic peUrmătorul.
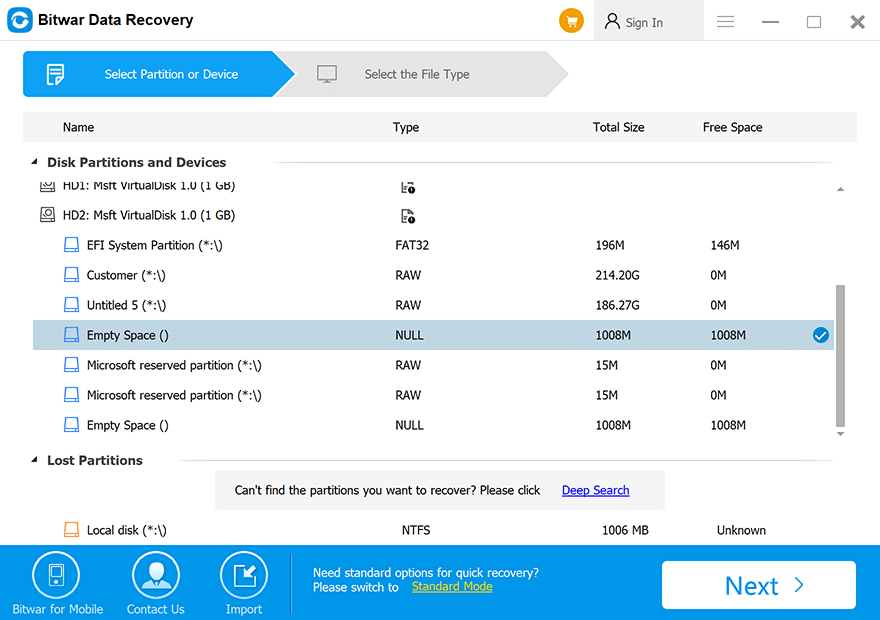
Pasul 4: Selectați tipurile de fișiere pe care doriți să le recuperați și faceți clic peScanează.
Pasul 5: Selectați fișierele dorite și faceți clic peRecupera.
Nota:Dacă metoda unu nu a putut funcționa pentru a vă găsi fișierele din partiția inaccesibilă, încercați metoda 2, deoarece modul Scanare profundă scanează fiecare sector de pe unitatea de stocare, ceea ce ar putea găsi mai multe fișiere pentru dvs.
Concluzie
Recuperarea partiției șterse nu este atât de dificilă pe cât pare. Puteți recupera cu ușurință partițiile de pe cardul SD sau unitatea USB folosind soluțiile împărtășite în acest articol. Folosind soluția de mai sus, dacă simțiți că pașii sunt complicati, puteți încerca Software de recuperare a datelor Bitwar.
Articolul precedent
Mod ușor de a converti fișierul WAV în format MP4 Rezumat: ați întâmpinat vreodată o astfel de problemă încât cardul SD/partiția USB să nu apară în File Explorer? Este...Articolul următor
Reparați videoclipurile MXF corupte folosind Bitwar Video Repair Rezumat: ați întâmpinat vreodată o astfel de problemă încât cardul SD/partiția USB să nu apară în File Explorer? Este...
Despre Bitwar Data Recovery
3 pași pentru a recupera peste 500 de tipuri de documente șterse, formatate sau pierdute, fotografii, videoclipuri, audio, fișiere de arhivă din diferite scenarii de pierdere de date.
Află mai multe
