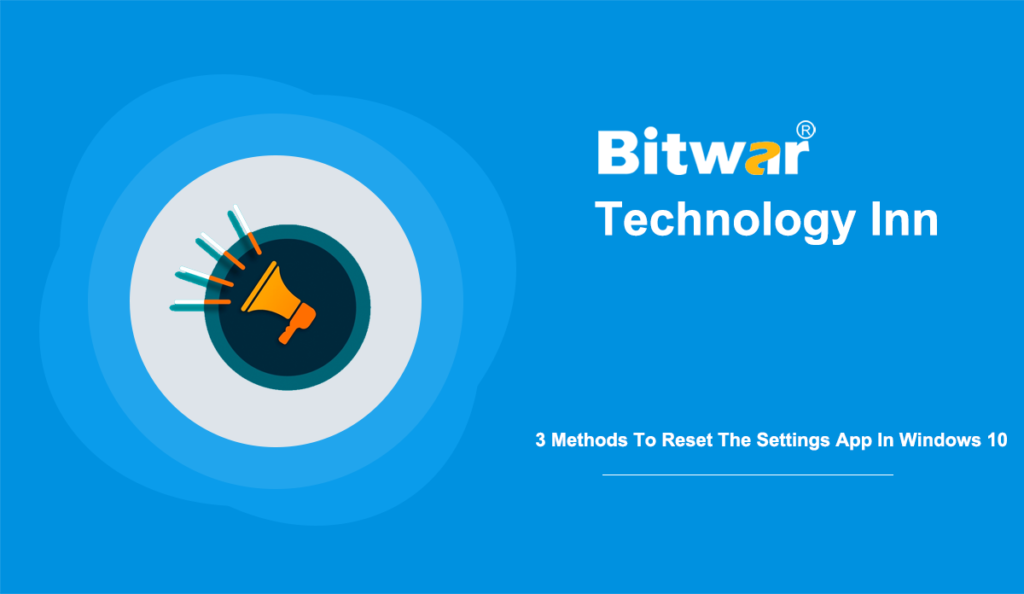The Settings app is designed to replace the classic Control Panel in Windows 10. Except for some advanced settings, such as advanced power plan settings, most options are now available in the Settings.
Sometimes, however, the Settings app may fail to open or close soon after it starts. If the Settings app crashes or doesn’t open, you can reset or re-register it.
Table of Contents
Method 1. Reset Settings App In Start Menu
Step 1: Open the Start menu and right-click the Settings gear icon.
Step 2: Click More and select the App settings option.
Step 3: Click the Reset button in the Settings window.
Step 4: Click the Reset button when the confirmation window pops up.
When the reset is complete, the Settings app window will close automatically. You can now restart the Settings app.
Method 2. Reset Settings Via Command Prompt
Step 1: Type Command Prompt in the start Search field to launch it.
Step 2: Type in the following command in the Command Prompt and press Enter.
PowerShell -ExecutionPolicy Unrestricted -Command “& {$manifest = (Get-AppxPackage *immersivecontrolpanel*).InstallLocation + ‘\AppxManifest.xml’ ; Add-AppxPackage -DisableDevelopmentMode -Register $manifest}”
Step 3: When it finishes, you can close the Command Prompt and restart the Settings app.
Method 3. Reset Settings Using PowerShell
Step 1: Type PowerShell in the Search field to start it.
Step 2: Type the below command in the PowerShell and press Enter.
Get-AppxPackage *windows.immersivecontrolpanel* | Reset-AppxPackage
Step 3: Close the PowerShell when it finishes. Then you can relaunch the Settings app to see if it works properly.
The above offers 3 practical methods for you to reset the Settings app when it crashes or does not work properly. Do not hesitate to try them if you encounter such problems.