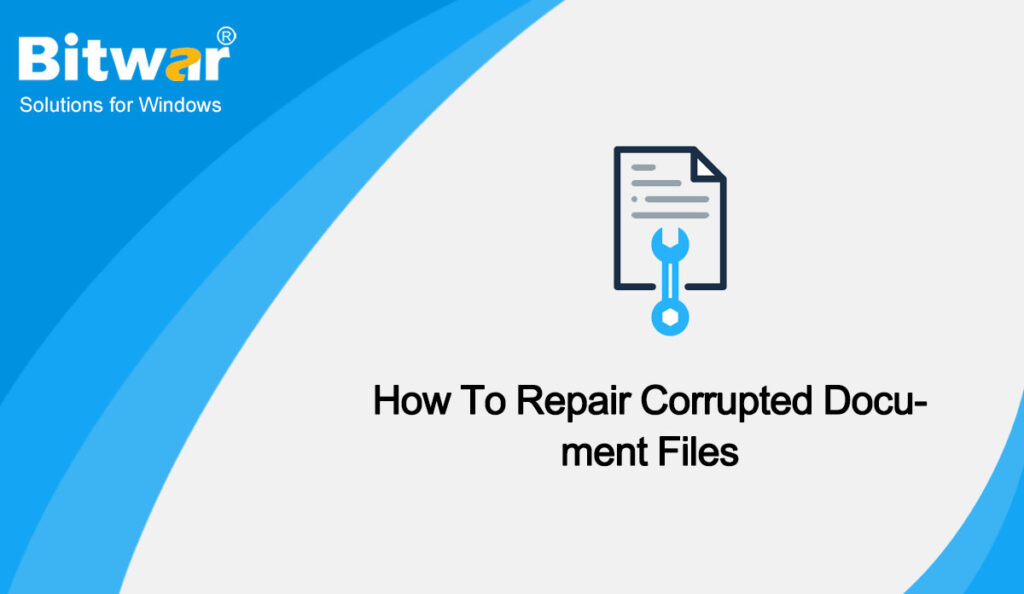Summary: When a file is urgently needed, it is opened and found to be corrupt, which is a glitch that no one wants to happen. Corrupted files can appear in any file type, including Word, Excel, PDF, PPT or Windows system documents, etc. Sometimes double-clicking the file, the system might also pop up: The file or directory is corrupted and unreadable. So when facing this issue, what can you do to repair corrupted document files in Windows 10?
Table of Contents
The Reasons for Corrupted Document Files
The causes of file corruption are generally due to hard disk failure, system crash, application failure, virus corruption, etc. If you want to restore the content of the document, follow the four methods below to solve the problem.
If the sectors that store files on the hard disk have physical damage or bad sectors, the files stored in them will be damaged. Sometimes a bug in the operating system, a computer crash can cause two files to be allocated to the same section in the hard drive and also trigger file corruption errors. In addition, improperly ejecting external storage devices or virus infection can also cause file corruption.
Methods to Repair Corrupted Document Files
In general, file corruption happens accidentally when you least want it to happen. To repair corrupted files, you can try the following repair methods:
Method 1: Run Error-checking to Repair Corrupted Document Files
- Right-click the disk that stores the corrupted files, and select Properties.
- In the Properties window, select the Tools tab, and then click the Check button.
- In the Error-checking window, check the boxes of Automatically fix file system errors and Scan for and attempt recovery of bad sectors, then press Start to check and repair.
Method 2: CHKDSK Command
If checking the drive fails, we can use the command: CHKDSK to check the drive. If you find errors, you can also use Chkdsk drive: /f to repair the drive.
Method 3: SFC Command
The SFC/scannow command is designed to find and repair corrupt Windows system archives. So run Command Prompt as administrator and execute the SFC command to try repairing the corrupted file.
Method 4: Bitwar Document Repair Software
If you urgently need to repair files, try using professional document software to repair files. Here, we recommend you use Bitwar Document Repair Software.
Bitwar Document Repair Software is a one-stop document repair software for Microsoft® Office suits, supporting Word processing files, Excel spreadsheet files, PowerPoint Slide Presentation files, and Portable Document Formats (PDF) developed by Adobe Inc. In addition, this software is able to reliably and securely repair all data from corrupted files including text, images, hyperlinks, tables, headers, footers, charts, watermarks, etc.
To repair corrupted documents using Bitwar Document Repair Software, follow the steps below:
- Download Bitwar Document Repair from the download website and install it on your computer.
- Double-click to start the video repair tool.
- Click Add Files to select the corrupted or damaged document you want.
- After selecting the document, you can also click the Add to select more documents to batch repair them.
- Click the Repair to repair the document you want.
- After the repair is complete, you should see two repaired sub-files. At this point, click the small eye icon next to the sub-files to preview whether the repaired document file has been successfully repaired in the right File Preview window.
- Select the most correct file, then click the Save button to save the file to your computer.
- Now, you can open and edit the document file on your computer.
Conclusion
This article introduces four methods to repair corrupted document files. The first three methods focus on document corruption caused by disk fault. But in most situations, document corruption is caused by inappropriate system shutdown, virus attacks, incomplete download or compression issues. At this point, Bitwar Document Repair Software will be your best choice.