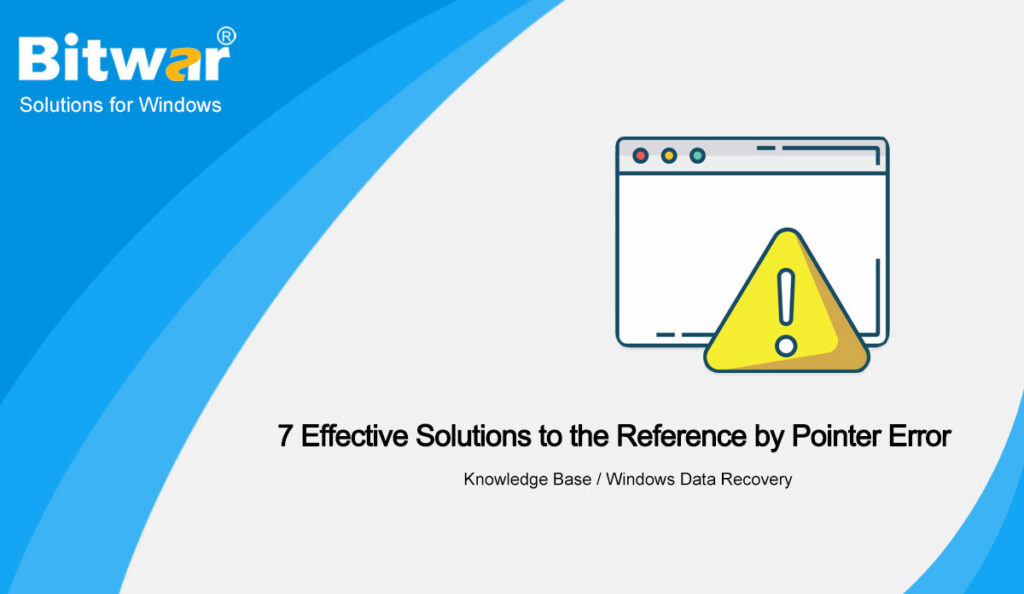Summary: When your PC starts, you may run into an error message that reads “A problem has been detected and Windows has been shut down to prevent damage to your computer. REFERENCE_BY_ POINTER.” This is a Blue Screen of Death error, the purpose of which is to indicate that the reference count of an item is illegal for its current state. The reasons for this BSOD error vary, including corrupted system files, corrupted Graphics Drivers, malware, and incompatible hardware. In this article, we will explain to you how to solve it. Besides, you might lose unsaved files due to this BSOD error. But it is not difficult to recover them if you turn to Bitwar Data Recovery for help.
Table of Contents
How to Fix the BSOD Error of Reference by Pointer
The BSOD error of reference by the pointer is a common problem in Windows. If you encounter this message on your computer screen for the first time, you may reboot your PC to see whether the issue persists. In some cases, This way might fix the issue. But if this problem pops up relentlessly, you could try out the following solutions.
Solution 1: Update the Old or Corrupted Graphics Drivers
Corrupted or outdated graphic drivers can trigger many problems on your computer. the error of reference by pointer stop code is one of them. Update your outdated graphics drivers by using the following instructions.
Step 1: Press Windows Key+ R to open the Run box. Type in devmgmt.msc and then press the Enter button.
Step 2: The Device Manager window will come up. Look for the Display adapters tree and then double-click on it.
Step 3: Right-click on the old or corrupt display driver and then click on the Update Driver option.
Step 4: Select the Search automatically for the updated driver software button.
Step 5: Now, wait for the installation or the update process to be finished. After that, reboot your computer. Make sure that the problem is solved.
Solution 2: Run the System File Checker Utility
Corrupted or damaged system files can also harm your computer, bringing about changes to Windows Registry, installation of third-party software, and so on. Furthermore, it may result in some BSOD errors such as the reference by pointer error. In this case, you could try checking the system files with the SFC tool. To do so, use the given steps.
Step 1: Press Windows Key+ S together, type in cmd, and then press the Enter button. Now, you may right-click on Command Prompt and choose Run as administrator.
Step 2: Type in the following command and then press Enter.
Step 3: This will carry out the System File Checker scan. It will find and repair any corrupted or damaged files.
Step 4: After this process has been finished, restart your PC and check whether the problem is solved.
Solution 3: Remove Problematic Software
Problematic and incompatible programs are other common causes of a BSOD stop error. To get rid of them, use the given steps.
Step 1: Press Windows Key+ R to open the run box, type in msconfig, and then press Enter.
Step 2: The computer will bring up the System Configuration window. Within the Selective Startup section, uncheck the Load startup items option.
Step 3: Switch to the Services tab, tick off the Hide all Microsoft services option. And then click on the Disable All option.
Step 4: Switch to the Startup tab and then click on the Open Task Manager option.
Step 5: Right-click on those dubious programs and click on the Disable option.,
Step 6: Go back to the System Configuration window and then click on Ok.
Step 7: Reboot the computer and check if the issue is solved. If the problem is gone, the program you have just disabled is highly likely to be the cause of this error. In this case, uninstall the problematic software.
Solution 4: Check Your Anti-Virus Program
The error of reference by a pointer can also happen when your antivirus software interferes with your computer. To check that, disable your antivirus first to see if the problem is solved. However, in some cases, you may need to uninstall the antivirus software to solve the issue. Use a dedicated uninstaller to perform the task. Use the following steps to learn how to uninstall an anti-virus tool:
Step 1: Press Win + Q to open the search bar, type in Control Panel, and then press Enter.
Step 2: Look for the Programs and features button and then click on it.
Step 3: Scroll Down the list within the new window and then find the anti-virus tool you want to uninstall.
Step 4: Right-click on it and then click on Uninstall.
Step 5: After the antivirus software has been uninstalled, check whether the issue is solved.
Solution 5: Run DISM Command
In some scenarios, if your PC is updated to Windows 10, the stop error might pop up, which means that Windows image files are corrupted. In this case, SFC may fail to work. Instead, you have to run the DISM command.
Step 1: Right-click on the start menu button and then click on the Command Prompt (Admin) button.
Step 2: Enter the following command lines in order and then press Enter at the end of each line:
Dism /Online /Cleanup-Image /CheckHealth
Dism /Online /Cleanup-Image /ScanHealth
Dism /Online /Cleanup-Image /RestoreHealth
Step 3: After the completion of the process, reboot your PC to save changes.
Solution 6: Check if the PC Is Overheating
Many users reported that PC overheating was another reason for the error of reference by the pointer. If your CPU temperature goes higher than it’s supposed to be, it may crash your PC. Check the temperature every time your PC faces this issue. Besides, cleaning the dust in the CPU might help you solve this issue.
Solution 7: Check the Hardware
Incompatible hardware can also be the cause of this Blue Screen of Death error. If you have recently installed new hardware before running into this issue, the reason for it may be that the hardware is incompatible with the computer. In this case, remove or replace the hardware. After that, reboot your PC and check whether the issue is solved.
How to Recover Lost Files Using Bitwar Data Recovery
Losing data is a common and tricky problem vexing many computer users. But with the help of Bitwar Data Recovery, you can easily restore whatever data you have lost. If you have lost your unsaved files due to the error of reference by pointer, this tool is going to help you cope with it.
Bitwar Data Recovery can restore more than a thousand types of files, including NTFS, FAT, APFS, HFS+, and so on. Besides, it does not make any changes to the lost data. Refer to the following steps to learn how it works.
Step 1: Visit our official website, download Bitwar Data Recovery, and then install it.
Step 2: Open the program and select the drive where your missing data was stored and then click on Next.
Step 3: Select a scan mode in this phase. We would like to recommend Quick Scan, which can recover a healthy number of lost files. If it fails to work, you could run the program again and use a Deep scan, which is more effective.
Step 4: Select the types of data you want to recover and then click on Next.
Step 5: Preview wanted files to check their intactness. Select them and then click on Recover to start the recovery process.
Conclusion
Reference by pointer stop code can be annoying and tricky. By following the instructions provided in this article, you should be able to get rid of the problem. And if you have lost data due to this issue, you could turn to Bitwar Data Recovery for help. It is a user-friendly and reliable program.