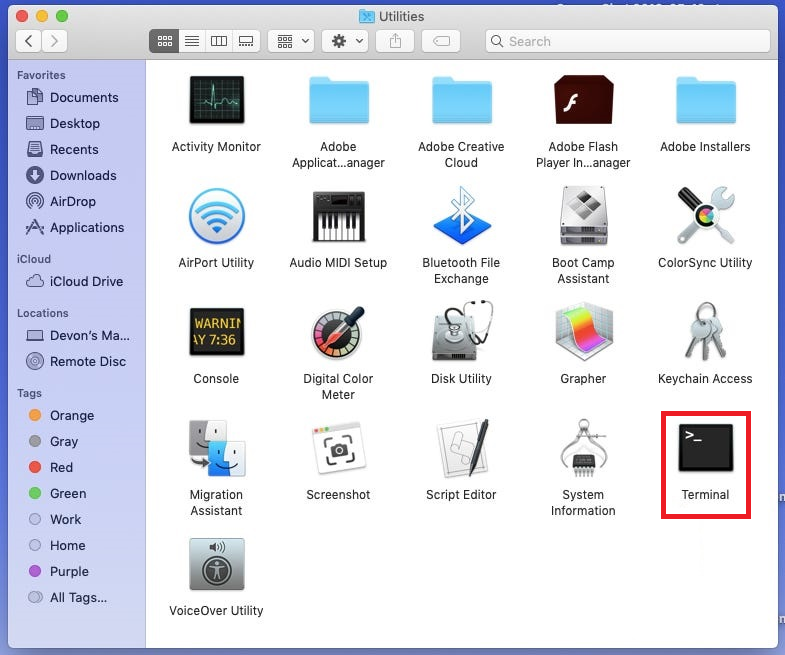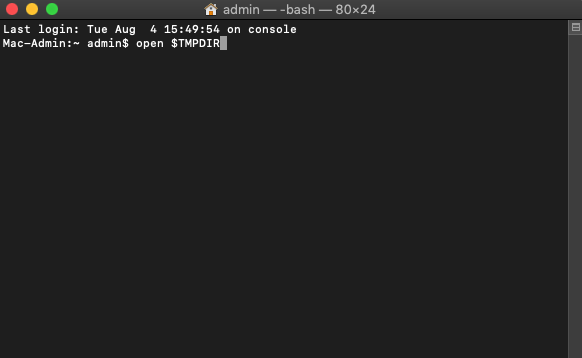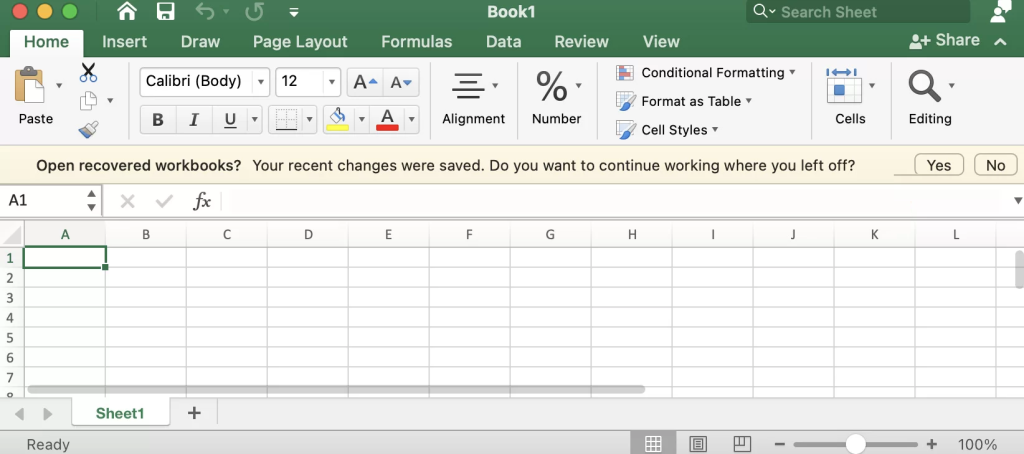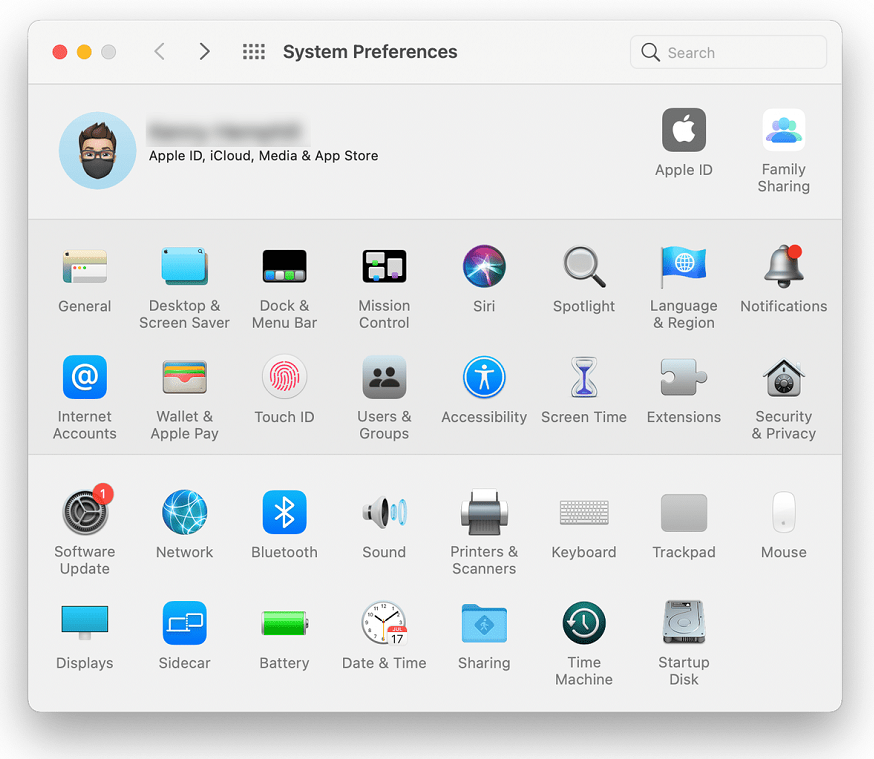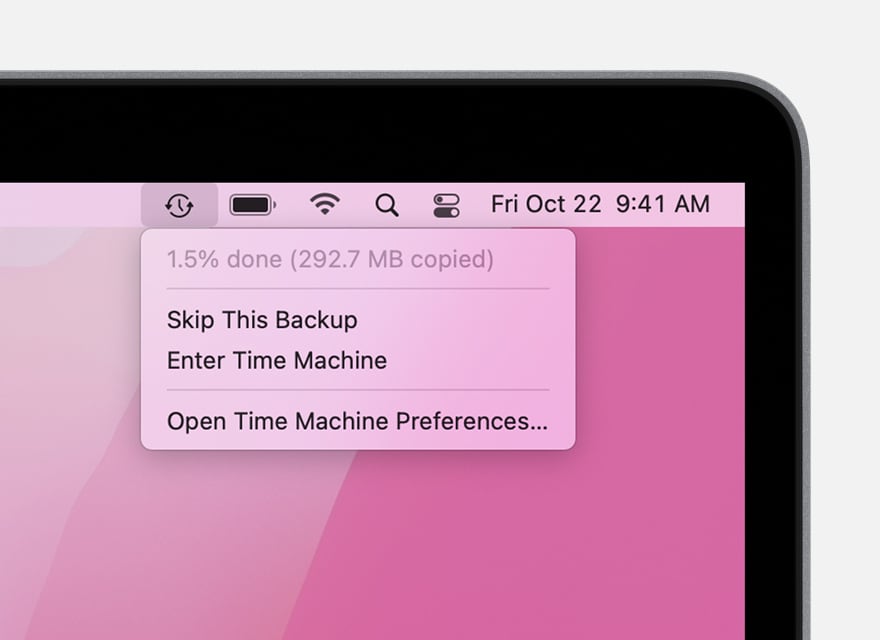Recover Unsaved Excel Documents On Mac
Excel is spreadsheet software that comes with a host of calculation capabilities, pivot tables, graphing tools as well as macro-programming. Excel files are in fact, the industry standard for spreadsheets and are used globally for a host of purposes. Every Excel file can hold a vast amount of data, and the results of various operations performed on it. Many users are accustomed to using the auto-save function of the Microsoft Word application when editing Word documents.
However, there are a couple of reasons behind losing Excel files, like hard drive format, program crashes, accidental or unexpected device shutting down, unintended deletion, or a virus intrusion. To help Excel users solve the data loss issue, this article shows how to recover deleted or unsaved Excel documents in some easy ways.
Table of Contents
Recover Unsaved Excel Documents on Mac
Method 1: Restoring from the Temporary FolderYour Mac or MacBook has a temporary folder that is used to store a wide variety of system and application files while they are in use. Your unsaved Excel file may be available in this folder. The following simple procedure can be used to try this recovery method.
- From the Finder, open Applications > Utilities and double-click Terminal.

- In Terminal, type in open $TMPDIR and press the Enter key to open the TMP folder.

- Find and open the folder named TemporaryItems in the TMP folder and open it.
- Then right-click the unsaved Excel files you want to recover and click Open with… > Microsoft Excel.
- Save the Word document by tapping on File > Save As , then change the file extension .tmp to .xscl and save it to another destination.
Method 1: Recover Unsaved Excel Document from Recent Workbooks
Here is another technique that might help you get back an unsaved Excel file on your Mac. It uses the built-in capabilities of Excel to recover the document.
- Launch Excel, and when the program starts, you will be prompted to recover the unsaved workbook.
- Click Yes to recover the unsaved Excel file.

- Remember to save the file manually.
Method 3: Recover Unsaved Excel Document from AutoRecovery
Autorecovery is a built-in feature that is enabled by default in Microsoft Office. This feature will automatically save changes to Word, Excel, PowerPoint and other files every 5 or 10 minutes. If you lose an Excel file due to a sudden crash or power failure, the document might have been automatically saved by the application.
- Make hidden folders visible on your Mac with the Command+Shift+Dot (.) keystroke combination.
- Navigate to the following folder to see if your file has been saved automatically: /Users/<username>/Library/Containers/com.microsoft.Excel/Data/Library/Application Support/Microsoft.
- If you find the file you are looking for, click on it and open it in Excel.
- Check and confirm the content of the unsaved Excel file, then rename it and add the .xsxl filename at the end to save to a new location.
Method 4: Use Mac Time Machine
Time Machine is an application for backing up your Mac. After enabling Time Machine backup on your Mac, you can restore deleted data on your Mac Trash from a recent backup even if you emptied Mac Trash. But if you haven’t created a backup in Time Machine before, this method won’t work.
- Click the Apple icon in the upper-left corner of the desktop, and select System Preferences.

- Find and click on Time Machine, then click the Time Machine icon on the desktop menu bar and click to Enter Time Machine.

- Finally, find the unsaved Word documents to be restored according to the timeline on the right, and click the Restore button.
Conclusion
This article describes the methods to recover unsaved Word documents. When you are distressed about these unsaved Word documents, try these methods.
Previous Article
5 Methods To Fix Cloned SSD Won’t Boot In Windows Summary: Just got desperate when you deleted by mistake or saved an Excel file? Don't panic. Here, we will teach...Next Article
Methods To Fix Unspecified Error Code 0x80004005 In Windows Summary: Just got desperate when you deleted by mistake or saved an Excel file? Don't panic. Here, we will teach...
About Bitwar Data Recovery
3 Steps to get back 500+ kinds of deleted, formatted or lost documents, photos, videos, audios, archive files from various data loss scenarios.
Learn More