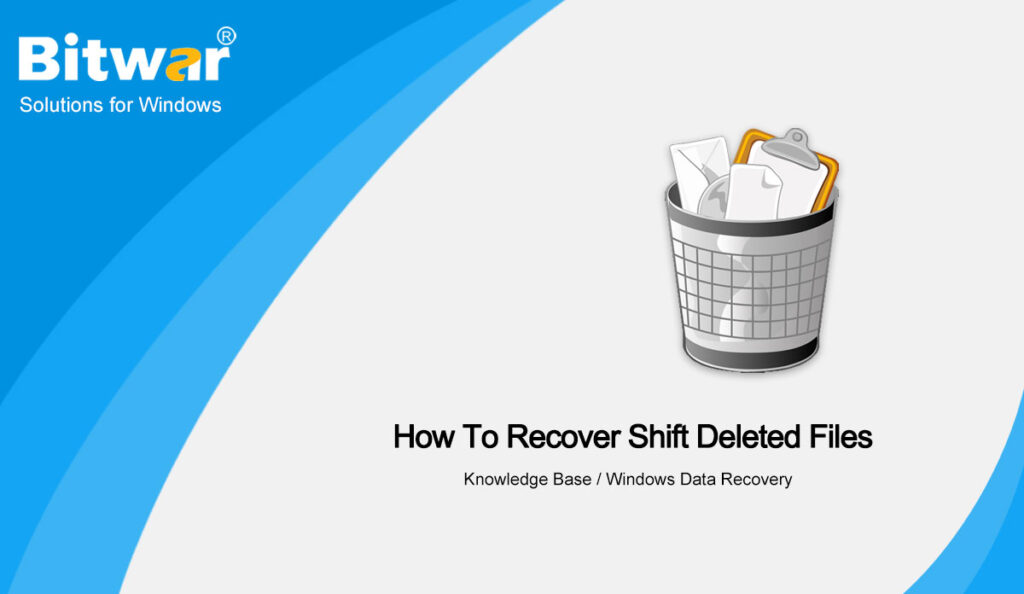Table of Contents
Shift + Delete Keys
Generally, when you delete a file either by pressing the Delete key or by right-clicking and selecting Delete, it will be moved to the Recycle Bin. By default, the file will stay in the Recycle Bin for 30 days depending on the settings. This gives you a chance to easily retrieve it if you realize that you need the file.
On the other hand, when you hold down the Shift key along with the Delete button, instead of sending that file to the Recycle Bin, the file will be permanently deleted from the computer.
However, the file is still existing on the storage media, just hidden from the operating system running on your computer. Windows simply marks the storage area occupied by the file as being available for use by modifying the file table, a complete list of source files with their various attributes, and not the file itself.
Can I Recover Files after Shift Delete?
The answer is yes. You can recover files even after Shift Delete (Windows 10, Windows 8, Windows 7). As we mentioned earlier, the shift deleted file still exists on the storage media. If you can access the storage sectors you can easily recover the file from the computer.
Next, we will present three ways how you can recover shift deleted files.
Best 3 Ways to Recover Shift Deleted Files
Method 1: Windows Backup
You can recover the deleted files lost after shift delete by using Windows Backup and Restore Utility. Follow the below-mentioned steps:
- Open the Search box.
- Type in Control Panel to open Control Panel window.
- In the window click on System Security > Backup and Restore (Windows 7).
- Hit the Restore my files option in the bottom right corner. You can also browse for more backups if they are available.
- Click on Next and locate where you wish to recover your files.
- Click on Restore to undo shift delete in Windows.
The backup and Restore function can only help you to restore the shife deleted files if you’ve created a manual backup or previously configured it to update your files automatically.
Method 2: File History
In Windows 10, you will find a utility called File History that might help you in recovering permanently shift deleted files.
- Go to Search box and type File History.
- In the pop-up window, click on Restore your files with File History.
- If you haven’t enabled it before for the drive from where you have accidentally deleted the files, enable it by clicking on Configure File History settings.
- Select the drive to which you want to save the copies of the files and click on Turn On.
- If you have enabled it earlier, you can see a file history. Choose the file that you want to retrieve and hit the green restore button at the bottom. Then, select the new location where you want to save the file.
This feature backs up the files only in the user folder and enabling the file history feature can kill your extra disk space. So it is the reason why this feature is not enabled by default in Windows. Moreover, it can’t guarantee this method will always help you in recovering deleted files after shift delete.
Method 3: Data Recovery Software
Here I recommend using data recovery software because both methods above require backups before restoring deleted files. So if you have not done this, it’s much more efficient and convenient to use data recovery software.
The best Data Recovery Software is Bitwar Data Recovery Software because it is efficient and user-friendly where it provides multiple powerful recovery tools and supports different types of file formats, such as Documents, Photos, Videos, Audio, Emails, ZIP, etc. Besides, there are also many other tools added to the software as it will keep getting better along the way.
To recover shift deleted files, please follow the steps below:
- Go to Bitwarsoft download center, download and insert the data recovery software.
- Open the data recovery software and choose the device where you wish to recover your lost files.
- Choose the Quick Scan mode. If the deleted data can’t be found, you can choose the Deep Scan mode. It performs an in-depth search to look for data in every corner of your drive. After that, click on the Next button.
- Choose your target file type and click “Scan“. If you are not sure the type of the deleted file, choosing all of them must be right.
- Preview and choose the deleted files, then click Recover and save the data into different devices or partitions.
Try It Now!
Accidentally deleting important files is an emergency that nobody wants to happen, especially the Shift deleted files. But this article has introduced you to the solution as well as the useful Bitwar Data Recovery Software. So don’t panic, just try it now!