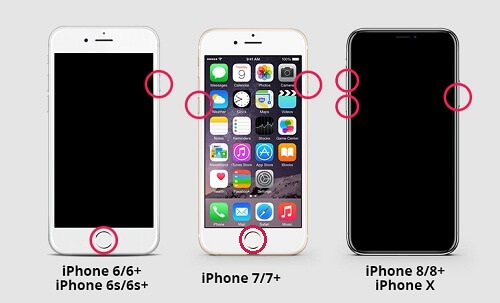How To Put iPhone/iPad in DFU Mode?
Table of Contents
Overview DFU Mode
DFU refers to Device Firmware Update, which can restore your Apple device from any state. It is more comprehensive than Recover Mode and is usually used to solve more difficult and serious problems.
Both Recover Mode and DFU Mode can be used to restore iOS software, but the difference is that DFU Mode directly skips the iBoot bootloader, so the screen is completely black. At the same time, in the recovery mode, you can restore the factory settings or update the software without erasing the data, but in the DFU mode, you can only restore the original settings, and all data will be erased.
What Situations is DFU Mode Suited for?
Usually, when the Apple device encounters the following states, users can consider putting the iPhone or iPad into DFU Mode:
- When the Apple device system is stuck in the process of upgrading, it cannot enter the system.
- The iOS system is in an abnormal state, and then resetting all content and settings still cannot work normally.
- After the Apple device crashes or restarts, it is stuck and cannot enter the system.
- The wrong unlock passcode was entered too many times, causing the iPhone to be disabled.
- Users want to upgrade the system of the Apple device that has been jailbroken.
How to Enter DFU Mode on iPhone?
Connect your iPhone to your computer with a USB cable, and make sure iTunes or Finder is turned on. Then enter DFU Mode according to different models:
iPhone 8 Series, iPhone X and Later Models
- Press the Volume + button, then press the Volume – button.
- Then press and hold the Side button for 10 seconds, until the iPhone is shut down and the screen goes black.
- Then quickly press and hold the Volume – button for about 5 seconds, and then release the Side button.
- Continue to long-press the Volume- button for about 10 seconds to enter the DFU Mode, and the iPhone screen will display black.
If you want to exit DFU mode, please quickly press the Volume + button, then quickly press the Volume – button, and finally press and hold the Side button until the device restarts.
iPhone 7 or iPhone 7 Plus Models
- After pressing and holding the Side button for 3 seconds, press and hold the Home button and the Side button at the same time for 10 seconds.
- Release both buttons, then the screen turns bright but blank and the iPhone enters DFU mode.
To exit DFU mode, press and hold the Side button and the Volume button until the device restarts.
iPhone 6s or Earlier Models
- After pressing and holding the Side button for 3 seconds, press and hold the Home button and the Side button at the same time for 10 seconds.
- Release the Side button, but continue to hold the Home button for 5 seconds.
- Finally, release the Home button, then the screen turns bright but blank and the iPhone enters DFU mode.

To exit DFU mode, press and hold the Side button and the Home button until the device restarts, which will successfully exit DFU.
How to Enter DFU Mode on iPad?
Likewise, connect the iPad to the computer using a USB cable, and make sure that iTunes or Finder is turned on. Then enter DFU mode through the following methods:
iPad without Home button:
- Connect your iPad to your Mac or PC, and open iTunes.
- Press and quickly release the Volume Up button on your iPad, then press and quickly release the Volume Down button.
- Quickly press and hold the Side / Top button until the screen goes black.
- Keep pressing the Side / Top button and press the Volume Down button for 5 seconds.
- Release the Side / Top button, but continue to hold down the Volume Down button.
- Release the Volume Down button once your iPad appears in iTunes.
To exit DFU mode, press the Volume + button and quickly release it, then press the Volume – button and quickly release it, and finally press and hold the Side / Top button until the device restarts.
iPad with Home button:
- Connect your iPad to your Mac or PC, and open iTunes.
- Press and hold the Side/Top and Home buttons on the iPad for 10 seconds.
- Release the Side/Top button, but continue to hold the Home button.
- Release the Home button once you see the iPad in iTunes.
To exit DFU mode, just keep pressing the Side/Top and Home buttons until the device restarts.
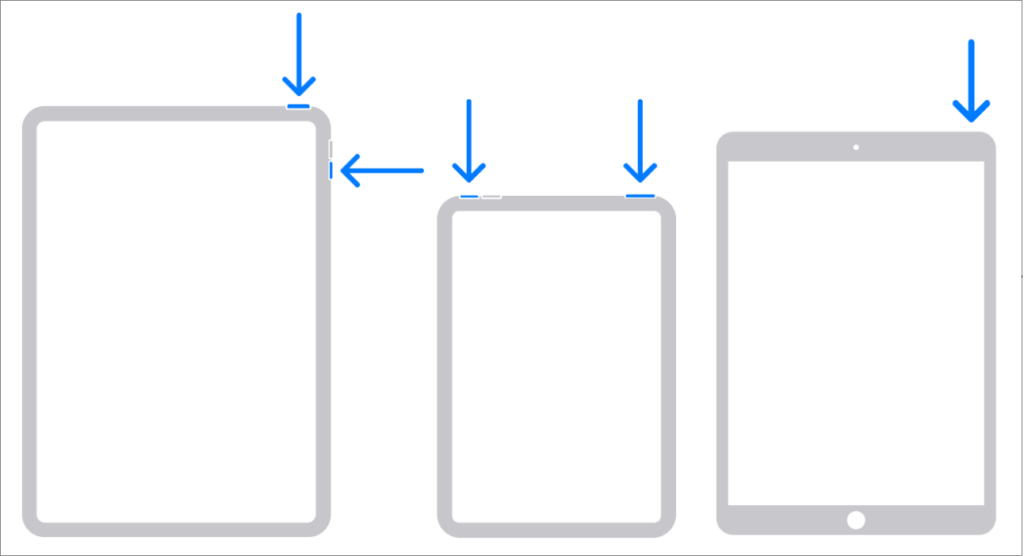
How to Use DFU Mode?
After following the above steps to make the Apple device enter DFU Mode, iTunes or Finder will display the Recovery Mode dialog box. But unlike the Recovery Mode, the Check for Update option is not optional, you can only select the Restore iPhone option. 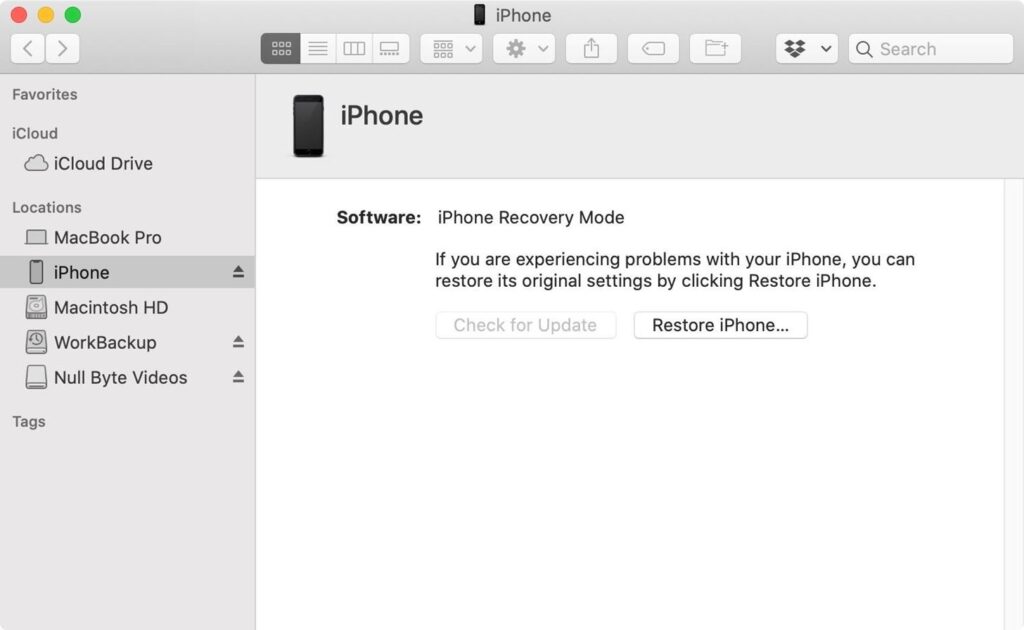
Then follow the prompts to confirm the operation and don’t operate iTunes/Finder and Apple devices during the process.
Conclusion
The above is DFU Mode we have introduced today. When you come across an issue that you need to use DFU Mode to fix, remember to follow the above methods. Meanwhile, don’t forget Bitwar iPhone Data Recovery Software when you encounter data loss.
Previous Article
Convert PPT To PNG Using Bitwar Online PDF Converter Summary: When your iPhone or iPad encounters some serious software or hardware problems and even Recovery Mode can't solve the...Next Article
Recover Lost Data In CF Cards Using Best Data Recovery Software Summary: When your iPhone or iPad encounters some serious software or hardware problems and even Recovery Mode can't solve the...
About Bitwar Data Recovery
3 Steps to get back 500+ kinds of deleted, formatted or lost documents, photos, videos, audios, archive files from various data loss scenarios.
Learn More