6 correções para o Windows se recuperou de um desligamento inesperado
Resumo: Neste artigo, vamos delinear como resolver um problema comum de computador, O Windows se recuperou de um desligamento inesperado, which is one of the Windows errors that usually seems to come up for no reason. On top of the sudden shutdown of the PC that brings your work to a halt, in certain circumstances, this error could induce another annoying and vexing problem: data loss. If you are confronted with it, don’t worry, equipped with a reliable and effective recovery tool, Recuperação de Dados Bitwar, você pode resolver o problema facilmente.
Índice
Causas do Windows ter se recuperado de um erro de desligamento inesperado
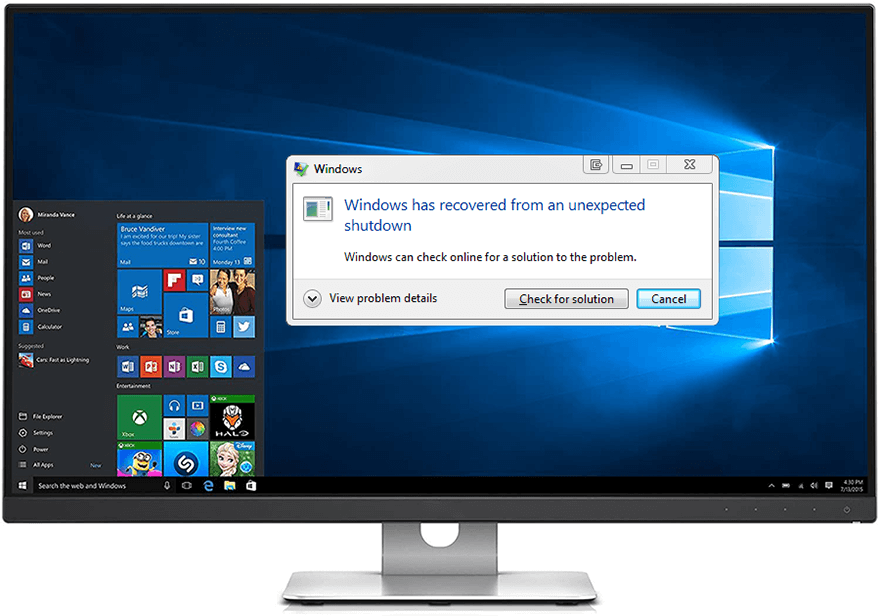
Embora seja espinhoso determinar a causa exata de cada ocorrência do O Windows se recuperou de um erro de desligamento inesperado, tentamos analisar vários relatórios de usuários do Windows e listamos a seguir alguns motivos comuns para o erro.
- Driver corrompido / desatualizado
- Interferência de aplicativos / serviços
- Picos de energia
O que fazer quando você cruzar o erro
Fix 1: desabilitar / desinstalar drivers duvidosos
Como mencionamos anteriormente, os drivers incompatíveis que estão corrompidos ou desatualizados podem ser os principais culpados do O Windows se recuperou de um erro de desligamento inesperado. Desativar algum driver defeituoso não é complicado. A parte complicada dessa solução é que os usuários devem identificar o que está com defeito entre dezenas de drivers. Para verificar se um driver está corrompido ou não, você pode pesquisar o driver no Google para ver se problemas semelhantes acontecem com outros usuários. Depois de identificar o driver com defeito, siga as etapas para desativá-lo.
Passo 1: Digitar Gerenciador de Dispositivos no Procurar bar e abri-lo.
Passo 2: Expanda a árvore que inclui o driver com defeito.
etapa 3: Clique com o botão direito no driver e clique em Desativar / desinstalar dispositivo.

Passo 4: Reinicie o computador para verificar se o problema persiste.
Etapa 5: Reinstale o driver com defeito.
Fix 2: Execute uma inicialização limpa
Uma inicialização limpa inicia o computador com alguns drivers e programas de inicialização necessários. O objetivo é ajudar os usuários a determinar se um determinado programa está interferindo em seus computadores. Esse recurso soa como Modo de segurança, mas concede aos usuários mais controle sobre a seleção dos programas instalados no computador e facilita a maneira como os usuários descobrem o programa incompatível. Use estas etapas para realizar uma inicialização limpa:
Passo 1: Certifique-se de que você entrou no computador como administrador.
Passo 2: Pressione Win + Q. Digite msconfig no Procurar bar e abri-lo.
etapa 3: Mude para o Serviços guia, desmarque a caixa ao lado do Ocultar todos os serviços Microsofte clique no Desativar tudo opção.
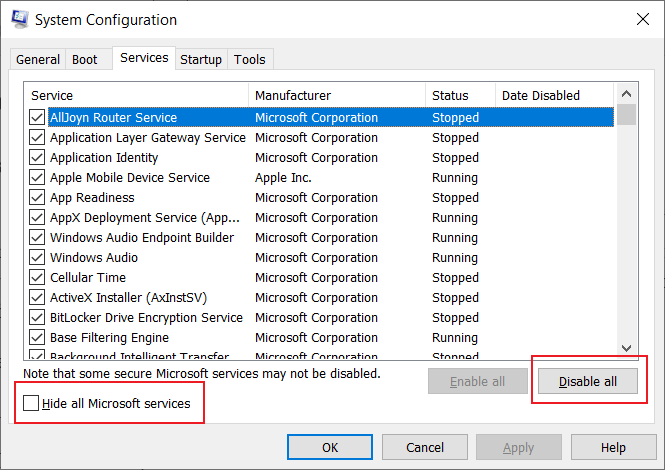
Passo 4: Mude para a guia Inicializar e clique em Abrir Gerenciador de tarefas.
Etapa 5: Clique na guia Inicializar em Gerenciador de tarefas. Desative todos os itens de inicialização.
Etapa 6: Fechar Gerenciador de tarefas.
Etapa 7: Clique em OK para confirmar a configuração.
Fix 3: alterar as configurações na inicialização e recuperação
Existem outras configurações relacionadas a inicializações e recuperação do sistema. É relatado que os usuários que alteram essas configurações conseguiram resolver o O Windows se recuperou de um erro de desligamento inesperado.
Passo 1: Clique com o botão direito em Este PC e selecione Propriedades.
Passo 2: Clique no Proteção do sistema opção no painel esquerdo.
etapa 3: Mude para o Avançado aba.
Passo 4: Clique no Definições botão dentro do Inicialização e recuperação seção.
Etapa 5: Desmarque as duas caixas em Falha de sistema.
Etapa 6: Expanda o menu suspenso em Escreva informações de depuração e mude para (Nenhum).
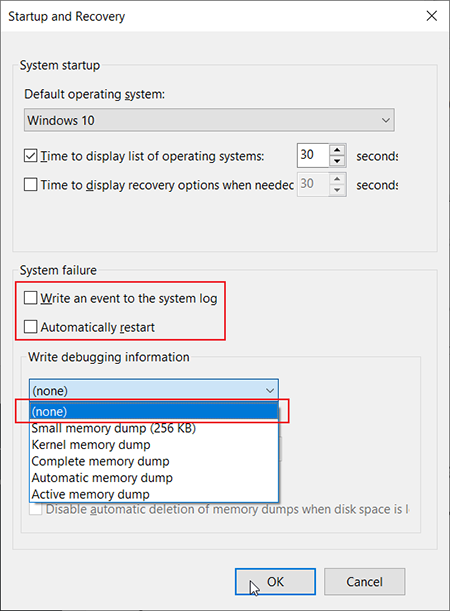
Etapa 7: Clique em OK para confirmar as alterações.
Fix 4: execute o SFC
Este é um método comum que ocorre com muitos usuários. SFC, a abreviação de verificador de arquivos de sistema, é uma ferramenta integrada oferecida pelo Windows e visa solucionar erros desencadeados por alguma falha inesperada do Windows.
Passo 1: Digitar Promp de Comandot no Procurar caixa.
Passo 2: Clique com o botão direito em Prompt de comando e selecione Executar como administrador opção.
etapa 3: Na nova janela, digite o seguinte comando: sfc / scannow.
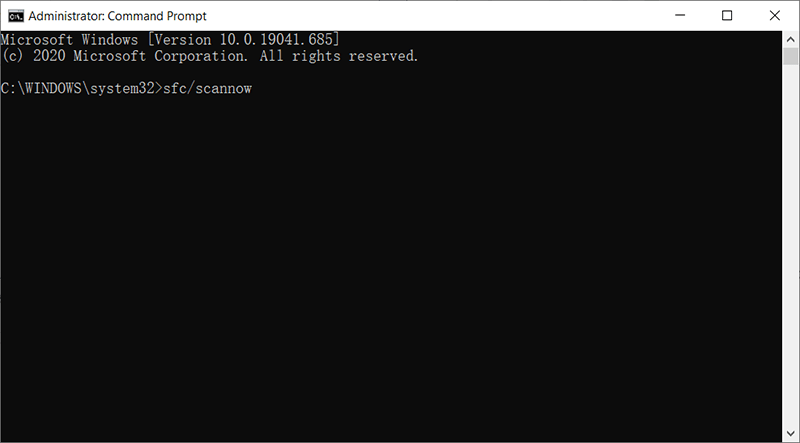
Passo 4: Aguarde até que a ferramenta faça uma varredura em seu PC e identifique o aplicativo com defeito.
Etapa 5: Desinstale e reinstale o aplicativo com defeito.
Correção 5: inicie o seu PC no modo de segurança
Além da inicialização limpa, o Windows oferece um método alternativo chamado modo de segurança que pode ajudar os usuários a restringir as possíveis causas do O Windows se recuperou de um erro de desligamento inesperado.
O Windows oferece duas versões do modo de segurança: modo de segurança e modo de segurança com rede. Como o nome sugere, a única diferença entre as duas versões é que a última concede aos usuários acesso à Internet e a outros PCs da rede.
Existem três maneiras de iniciar o computador no modo de segurança. Com base nas suas necessidades, você pode escolher qualquer um deles.
De Configurações
Passo 1: Pressione Win + I para abrir as configurações.
Passo 2: Navegar para Atualização e segurança > Recuperação.
etapa 3: Clique em Reinicie agora debaixo de Inicialização avançada título na página certa.
Passo 4: Após a reinicialização do computador, navegue até Solucionar problemas> Opções avançadas> Configurações de inicialização> Reiniciar. Você pode ser solicitado a inserir sua chave de recuperação do BitLocker.
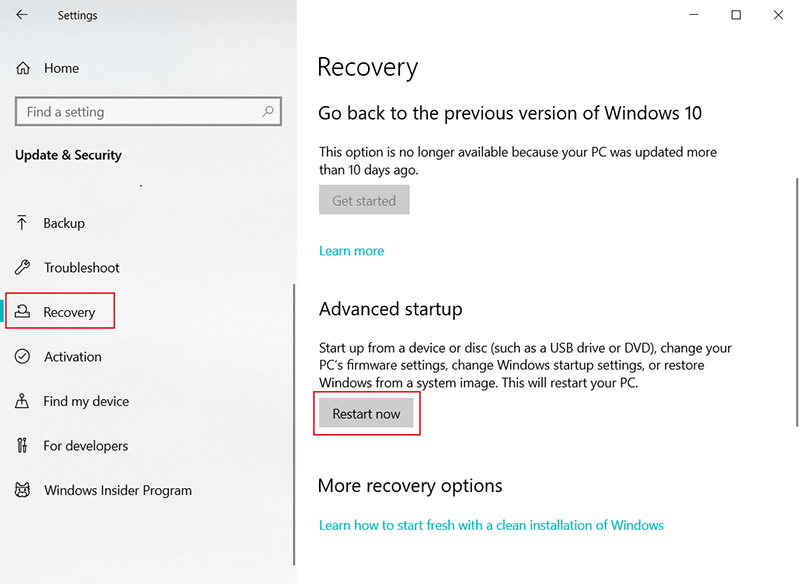
Etapa 5: O computador será reiniciado novamente e apresentará uma lista de opções para você. Selecione 4 ou F4 para iniciar o computador no Modo de Segurança. Selecione 5 ou F5 para iniciar o computador no modo de segurança com rede.
Na tela de login
Se de alguma forma as configurações não abrirem, você pode entrar no modo de segurança na tela de login.
Passo 1: Reinicie o seu computador. Na tela de login, continue pressionando a tecla Shift enquanto clica em Power> Reiniciar.
Passo 2: Depois de ver a tela Escolha uma opção, navegue até Solucionar problemas> Opções avançadas> Configurações de inicialização> Reiniciar.
etapa 3: O computador será reiniciado novamente e apresentará uma lista de opções para você. Selecione 4 ou F4 para iniciar o computador em Modo de segurança. Selecione 5 ou F5 para iniciar o computador em Modo de segurança com rede.
De uma tela em branco ou preta
Se você vai usar esta maneira para entrar no modo de segurança, primeiro você precisa entrar no winRE, que é a abreviação de Ambiente de Recuperação do Windows e requer que o usuário repetidamente ligue e desligue o computador.
Passo 1: Pressione o botão liga / desliga por 10 segundos para desligar o computador.
Passo 2: Continue pressionando o botão liga / desliga novamente para ligar o PC.
etapa 3: Pressione o botão liga / desliga por 10 segundos para desligar o PC logo após ligá-lo.
Passo 4: Continue pressionando o botão liga / desliga novamente para ligar o PC.
Etapa 5: Novamente, pressione o botão liga / desliga por 10 segundos para desligá-lo logo após o computador ser ligado,
Etapa 6: Continue pressionando o botão liga / desliga novamente para ligar o PC.
Etapa 7: Desta vez, permita que o PC inicie totalmente. Em seguida, o computador entrará em winRE.
Então o computador está no winRE, você pode usar estas etapas para iniciar o computador no modo de segurança.
Passo 1: Depois que o computador apresentar a tela Escolha uma opção, navegue até Resolução de problemas>Opções avançadas>Configurações de inicialização>Reiniciar.
Passo 2: Após a reinicialização do computador, você pode selecionar 4 (F4) para iniciar o computador no modo de segurança ou 5 (F5) para iniciar o computador no modo de segurança com rede.
Correção 6: restaurar o Windows a partir de um ponto de restauração do sistema
This option is generally reckoned as the last resort. It brings back your PC to an earlier point, which is called a system restore point and is set either by the computer or by the user. Although no harm will come to your personal files on the computer, it will remove applications, updates, and drivers that are installed after the restore point has been made.
Passo 1: Pressione Win + R para abrir o Corre caixa.
Passo 2: Digitar Painel de controle e pressione Enter para abri-lo.
etapa 3: Navegar para Recuperação> Abrir Restauração do Sistema.
Passo 4: No Restauração do sistema janela, clique em Próximo.
Etapa 5: Selecione o ponto de restauração que você deseja na lista na seção Unidades e clique em Verificar programas afetados.
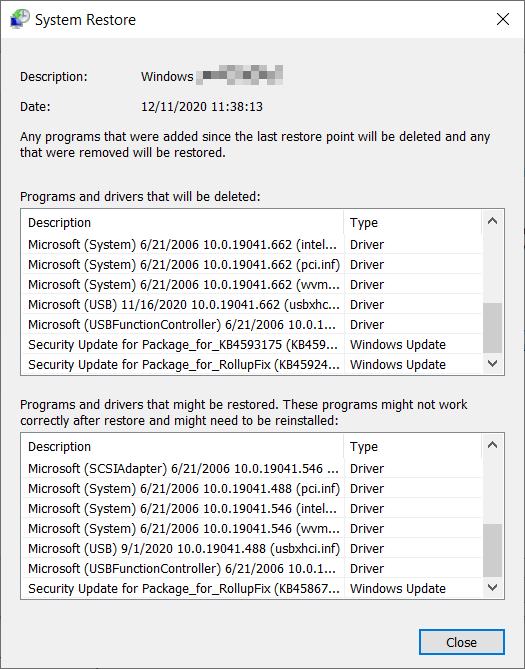
Etapa 6: Você verá uma lista de itens a serem removidos após a restauração. Se você não se importa com o resultado, clique em Fechar> Avançar> Concluir.
Observação: Se você não quiser o ponto de restauração que ele oferece, clique no Mostrar mais pontos de restauração opção para ver outras opções.
Se a janela não apresentar nenhum ponto de restauração, pode ser porque você não ativou a proteção do sistema. Para verificar o status da proteção do sistema, você pode usar as seguintes etapas:
Passo 1: Digitar Painel de controle na barra de pesquisa e abra-o.
Passo 2: Navegar para Recuperação> Configurar Restauração do Sistema> Configurar e verifique se a caixa ao lado de o sistema de ligar opção de proteção está marcada. O computador não criará pontos de restauração do sistema se a proteção do sistema não estiver ativada.
Recupere dados perdidos usando a recuperação de dados Bitwar
Em alguns casos, os usuários descartam o erro Windows has recovered from an unexpected shutdown as a trivial problem that can be addressed by simply rebooting the computer. However, on top of an unexpected shutdown that cuts short your work, sometimes the more ruinous damage this error could inflict is data loss resulting from the abrupt shutdown. If that’s the problem with which you are being confronted, you can get rid of this hassle with Bitwar Data Recovery, a reliable and effective data recovery tool. Refer to these steps to see how it works to recover lost files after unexpected shutdown like magic.
Passo 1: Vá para o site oficial do Bitwar Data Recovery para fazer o download e instalá-lo.
Passo 2: Inicie o software. Selecione o disco onde os dados perdidos foram armazenados e clique em Próximo.

etapa 3: Selecione um modo de varredura neste estágio. Gostaríamos de recomendar que você use Escaneamento rápido, que é capaz de recuperar um número considerável de arquivos perdidos. Se não funcionar, você pode executar o software novamente e usar Varredura profunda, que é mais eficaz.

Passo 4: Selecione os tipos de arquivos que deseja recuperar e clique em Próximo.

Etapa 5: Visualize os arquivos desejados para verificar sua integridade. Selecione esses arquivos e clique em Recuperar para iniciar o processo de recuperação.

Para garantir que todos os arquivos que você deseja sejam recuperados em um estado intacto, você deve salvar esses arquivos recuperados em outros discos, exceto aquele onde os dados perdidos foram armazenados.
Conclusão
O erro Windows has recovered from an unexpected shutdown is common but not tricky to deal with. With the knowledge of its possible causes and the fleshed-out methods listed in this article, you should be able to minimize the risk of its recurrence. Besides, for users who are troubled by the mishap of data loss, we have introduced an effective and user-friendly tool, Bitwar Data Recovery, which can help you recover valuable files after an unexpected shutdown. If you want to know more about the operation and features of Bitwar Data Recovery, click on the link below:
Artigo Anterior
[SOLUÇÃO COMPLETA] A pasta continua revertendo para somente leitura no problema do Windows 10 Resumo: Neste artigo, vamos delinear como resolver um problema comum do computador, o Windows se recuperou de ...Artigo seguinte
5 maneiras simples de recuperar fotos excluídas da biblioteca do iPhoto no Mac Resumo: Neste artigo, vamos delinear como resolver um problema comum do computador, o Windows se recuperou de ...
Sobre a recuperação de dados Bitwar
3 etapas para recuperar mais de 500 tipos de documentos, fotos, vídeos, áudios e arquivos excluídos, formatados ou perdidos de vários cenários de perda de dados.
Saber mais
