[CORRIGIDO] Acesso do usuário negado ao copiar arquivos no Windows 10
Resumo: O artigo abaixo irá mostrar as melhores soluções para resolver o acesso do usuário negado ao copiar arquivos no problema do Windows 10 e restaurar todos os arquivos perdidos com a ajuda de Software de recuperação de dados Bitwar!
Índice
Visão geral do erro de acesso negado ao copiar arquivos no Windows
Muitos usuários estão tendo o problema de não poder copiar arquivos em seu PC por causa do acesso negado. Eles não têm permissão para copiar ou transferir arquivos de uma pasta para outra.
Aqui está um caso semelhante em relação a este problema:
“No fim de semana passado, estava tentando copiar alguns arquivos importantes da unidade C para a unidade D no meu PC com Windows 10, no entanto, continuava recebendo a mensagem de erro: arquivo ou pasta de cópia de erro, acesso negado. O que devo fazer para resolver esse problema e evitar a perda de dados também?”
Suponha que você esteja enfrentando o erro de acesso negado ao copiar arquivos, não se preocupe, você não é o único, pois é um problema muito comum entre os sistemas Windows 10. Portanto, vamos examinar os fatores comuns do problema antes de aprender as soluções para corrigi-lo com eficácia.
Fatores comuns de erro de acesso negado
Listaremos os motivos mais comuns que causam o erro no Windows 10 abaixo.
- Problema de propriedade de pasta.
- Sem permissões apropriadas.
- O arquivo está criptografado ou corrompido.
- Setor defeituoso na unidade.
4 soluções eficazes para corrigir erro de acesso negado ao copiar arquivos no Windows 10
Depois de aprender os fatores, você pode consultar as soluções abaixo para ver quais soluções serão mais adequadas com base na sua situação!
Solução 1: permissão de pasta e arquivo
Se não der a você nenhuma permissão total para acessar os arquivos ou pastas, você deverá obter a permissão por conta própria.
Passo 1: Clique com o botão direito o arquivo ou pasta afetado e clique em Propriedades.
Passo 2: Selecione os Segurança aba.
etapa 3: Clique seu nome de usuário debaixo de Nomes de grupo ou usuárioe selecione Permitir sobre Controlo total.
Passo 4: Clique OK para salvar a mudança.
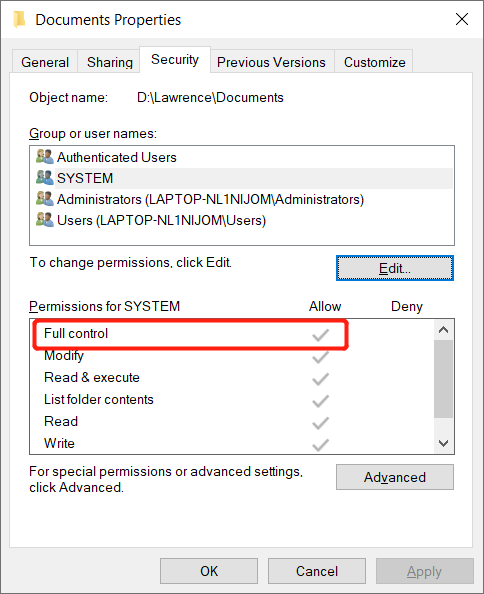
Solução 2: propriedade de arquivo ou pasta
Às vezes, as informações da conta podem ter mudado após uma atualização do Windows que inclui a propriedade de um arquivo ou pasta.
Passo 1: Vamos para explorador de janelas e clique com o botão direito o afetado arquivo ou pasta escolher Propriedades.
Passo 2: Selecione os Segurança guia e clique no Avançado.
etapa 3: Clique Mudar e digite o nome de usuário ou grupo no Insira o nome do objeto para selecionar.
Passo 4: Clique Verifique os nomes e selecione OK.
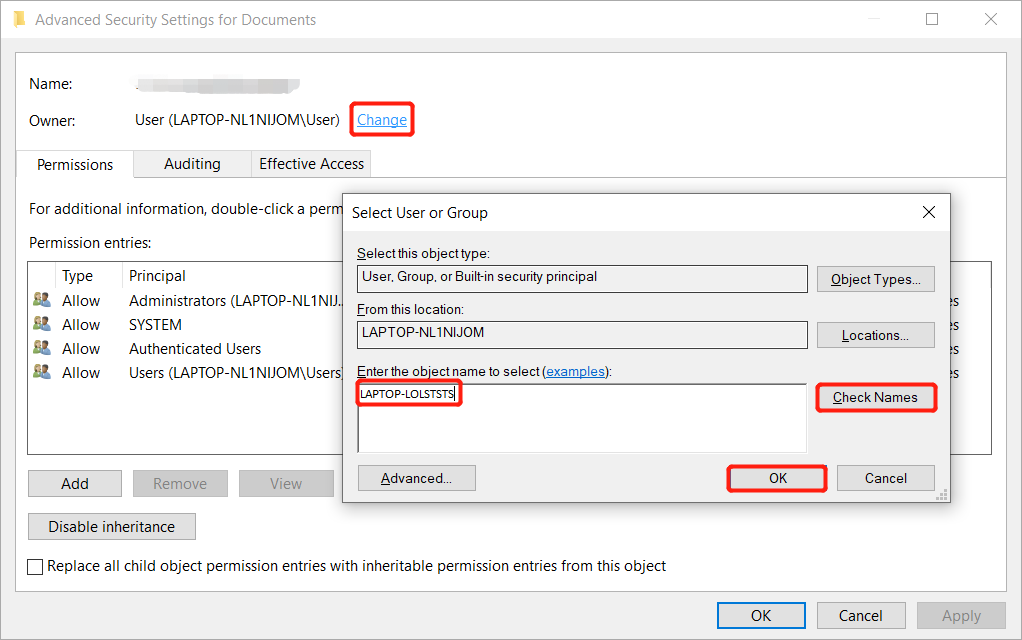
Solução 3: descriptografar arquivo ou pasta
Suponha que seu arquivo ou pasta esteja criptografado, então você não pode acessar os arquivos nele, então você precisará verificar o arquivo ou pasta se você precisa descriptografá-lo para obter acesso ao arquivo ou pasta.
Passo 1: Clique com o botão direito a arquivo ou pasta no explorador de janelas e escolher Propriedades.
Passo 2: Escolha o Em geral guia e selecione Avançado.
etapa 3: Verifica a Criptografe o conteúdo para proteger os dados caixa de seleção. Se estiver selecionado, você precisará descriptografar o arquivo ou pasta.
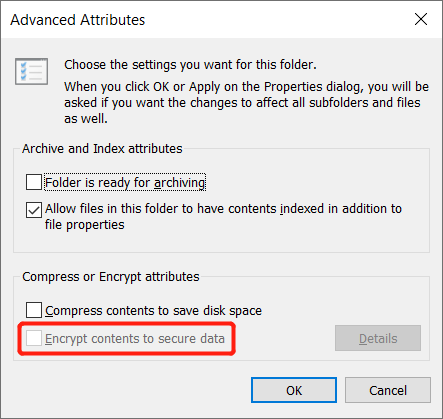
Solução 4: Comando CHKDSK
Por último, se houver setores defeituosos em sua unidade, você enfrentará o acesso negado ao copiar arquivos de erro no Windows. Portanto, recomendamos executar o comando CHKDSK para consertar o setor defeituoso.
Passo 1: Pressione Vitórias + S e digite cmdno Procurar cardápio.
Passo 2: Execute o Prompt de comando como administrador.
etapa 3: Digite o comando: chkdsk e: / f / r / x (substitua a letra e: com a letra da sua unidade).
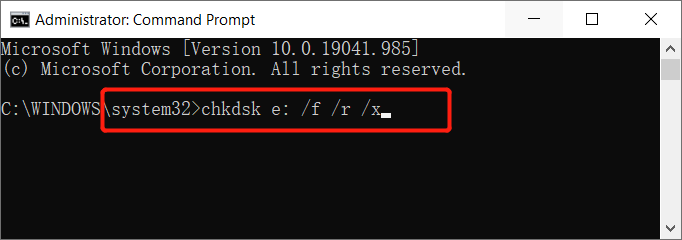
Passo 4: Aguarde pacientemente até que o processo seja concluído.
Recuperar arquivos perdidos de arquivo ou pasta com falha de acesso
Às vezes, os usuários enfrentam o acesso negado ao copiar os arquivos de erro no Windows 10 é por causa de arquivos corrompidos que não podem funcionar corretamente no PC.
Além disso, alguns usuários podem perder seus arquivos importantes ao corrigir o problema, por isso recomendamos o uso Bitwar Software de recuperação de dados porque pode recuperar mais de 300 tipos de arquivo de dispositivos internos ou externos, como MP3, MP4, vídeos, PDF, JPEG, PNG, XLM, Word e outros.
Consulte as etapas abaixo para recuperar os arquivos perdidos do arquivo ou pasta com falha de acesso.
Passo 1: Download e Instalar o software de recuperação de dados de Centro de download da Bitwarsoft.
Passo 2: Selecione os Pasta da lista de dispositivos e clique em Próximo.

etapa 3: Selecione os Modo de digitalização e selecione Próximo.

Passo 4: Selecione os tipos de arquivo você deseja restaurar e clique Próximo.

Etapa 5: Antevisão os resultados da verificação e clique no Recuperar botão para recuperar os arquivos perdidos.

Resolva o problema agora!
Sempre que você enfrentar o erro de acesso negado ao copiar arquivos no Windows 10, lembre-se de procurar os fatores comuns do problema e corrigi-lo seguindo as soluções acima. Caso haja alguma perda de dados, por favor use Recuperação de Dados Bitwar Programas para recuperar os arquivos perdidos imediatamente para evitar qualquer perda de dados permanente!
Artigo Anterior
3 métodos para esvaziar espaço de armazenamento no iPhone e iPhone Pro com segurança Resumo: O artigo a seguir mostrará as melhores soluções para solucionar o acesso do usuário negado ao copiar arquivos no Windows 10 ...Artigo seguinte
Como ativar o modo de suspensão do iPhone no iOS 14 Resumo: O artigo a seguir mostrará as melhores soluções para solucionar o acesso do usuário negado ao copiar arquivos no Windows 10 ...
Sobre a recuperação de dados Bitwar
3 etapas para recuperar mais de 500 tipos de documentos, fotos, vídeos, áudios e arquivos excluídos, formatados ou perdidos de vários cenários de perda de dados.
Saber mais
