Como resolver o erro BSOD de exceção de armazenamento inesperado no Windows 10
Resumo: The updates to Windows 10 bring a set of fancy features and improve aesthetics. But like every other time, these features are sometimes accompanied by a bunch of technical issues that vex you. The error of unexpected store exceptions has troubled many users after they updated their PCs from previous versions of Windows 10. It is usually accompanied by a dreaded BSOD screen. Most of the time this exception has been raised because of an anti-virus program, but many other reasons are also possible. In this article, we will discuss how to stop the blue screen of death from reoccurring. And if this error triggers further another problem like data loss, you can turn to Recuperação de Dados Bitwar para ajuda.
Índice
Como resolver o erro de Bsod de exceção inesperada da loja
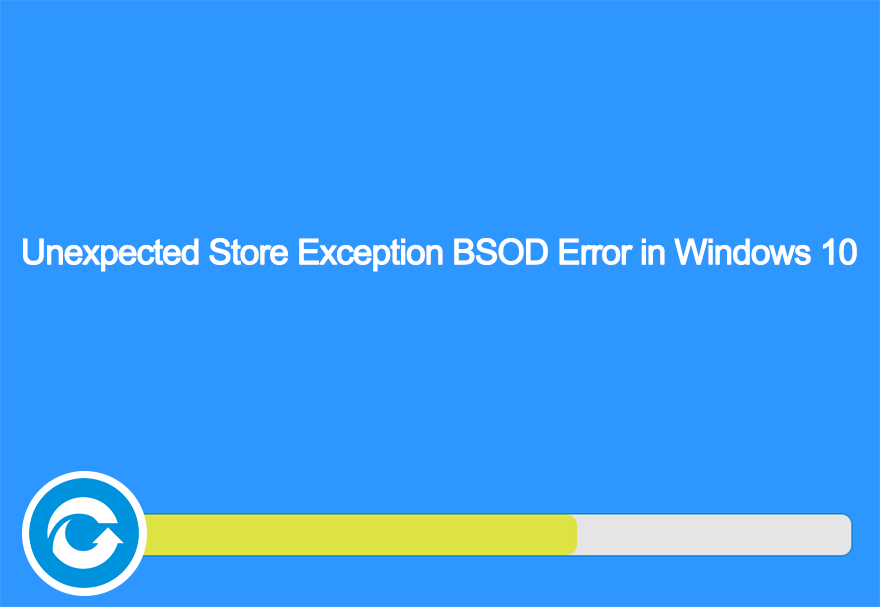
Solução 1: Desinstale o programa antivírus
O Windows 10 fornece o Microsoft Defender, que funciona como uma ferramenta de proteção antivírus poderosa e padrão. Portanto, mesmo que você remova seu software antivírus, não se preocupe, seu PC estará bem protegido. Consulte as etapas a seguir para saber como desinstalar seu programa antivírus de terceiros.
Passo 1: Aperte o Chave do Windows+X para abrir o menu pop-up acima do botão Iniciar.
Passo 2: Selecione Painel de controle do menu.
etapa 3: No painel de controle, procure uma seção rotulada Programas e clique nele.
Passo 4: Na nova janela, você encontrará uma lista de programas instalados em seu PC. Encontre o seu software antivírus na lista. Se você instalou vários softwares de proteção diferentes, deve desinstalar todos eles. Para fazer isso, clique com o botão direito do mouse no software e clique em Desinstalar.
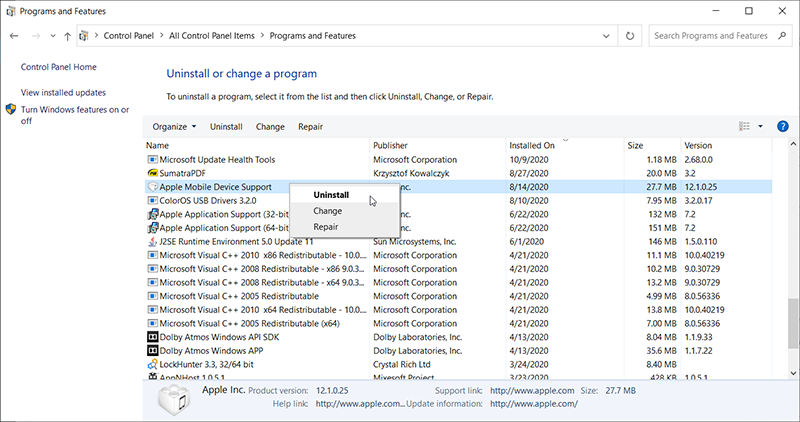
Etapa 5: Um prompt perguntará se você realmente deseja prosseguir com a desinstalação, clique em sim.
Etapa 6: Siga as instruções na tela para concluir a desinstalação.
Etapa 7: Reinicie o computador.
Once you perform the aforementioned steps, the chances of this error recur become slim. If unfortunately, you are still running into this issue, refer to the following methods.
Solução 2: Verifique a integridade do disco rígido
Alguns usuários também relataram que encontraram esse problema depois de encontrar alguns problemas com a integridade do disco rígido. De acordo com o que eles disseram, havia alguns arquivos importantes em um setor defeituoso do disco rígido que podem ser o culpado desse problema. Outros usuários também relataram que um disco rígido que está morrendo também pode causar esse problema. Para encontrar uma solução para ele, neste caso, você pode executar um teste de diagnóstico de saúde usando um programa de terceiros. Siga esses passos:
Passo 1: Para realizar o diagnóstico de saúde, recomendamos que você use Disco de cristal info, que é uma pequena ferramenta que pode ajudá-lo a ter uma imagem melhor do status do seu disco rígido.
Passo 2: Baixe e instale a ferramenta de seu site oficial.
etapa 3: Inicie a ferramenta. A interface principal deve apresentar o status do seu disco rígido. Para discos rígidos normais, mostra Boa, mas se o disco estiver com problemas, aparecerá algo como Ruim, por exemplo.
Passo 4: Se a ferramenta diagnosticar seu disco rígido como mau, então essa pode ser a causa do problema. Recomendamos que você substitua o disco rígido para resolver o problema.
Solução 3: Verifique os problemas do driver
Se você tiver o mesmo problema e tiver um PC Lenovo, poderá usar estas etapas para remover a exceção:
Passo 1: Como primeiro passo, precisamos desativar a instalação automatizada de drivers. Digitar gpedit.msc na barra de pesquisa.
Passo 2: No painel esquerdo da janela, procure Configuração do Computador e, em seguida, expanda-o.
etapa 3: Navegar para Modelos Administrativos > Sistema > Instalação do dispositivo.
Passo 4: Clique em Instalação de dispositivo.
Etapa 5: Na janela do painel direito, clique duas vezes em Impedir a instalação de dispositivos não descritos por outras configurações de política
Etapa 6: Selecione Habilitado e clique em OK.
Etapa 7: Reinicialize seu computador agora.
Etapa 8: Pressione Chave do Windows+X e então selecione Gerenciador de Dispositivos.
Etapa 9: Na nova janela, encontre o Controladores de vídeo e jogos de som árvore, clique com o botão direito em Conexant SmartAudio ou IDT High Definition Audio e clique em Desinstalar dispositivo no menu suspenso. Certifique-se de que o Exclua o software do driver para o dispositivoa caixa de seleção está marcada.
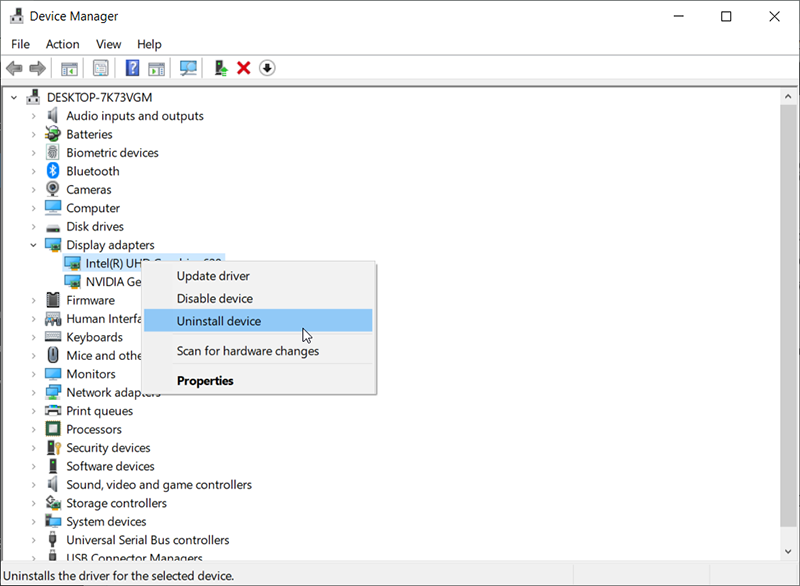
Etapa 10: Digitar Painel de controle na barra de pesquisa e navegue até Programas e características. Da lista de programas, desinstale tudo relacionado ao Conexant / IDT e Dolby.
Etapa 11: Reinicialize o PC.
Etapa 12: Depois de reiniciar, você deve fazer o download de esse link o seguinte driver para o Dolby e componente de áudio e, em seguida, instale-o.
Driver de áudio (Conexant) para Windows de 64 bits - Lenovo G410, G510
Etapa 13: Depois de reinstalar o driver mais recente, verifique se o problema foi corrigido.
Solução 4: Desligue a inicialização rápida
Windows 10’s Fast Startup feature works similarly to some hybrid sleep modes of previous versions of windows. It combines the elements of a cold shutdown with the hibernate feature. This feature makes Windows boot faster than usual. However, this feature could well cause computer issues by not loading the required drivers properly. Since it doesn’t reload the drivers, some drivers might not be loaded. in this case, we might be experiencing the error of unexpected store exceptions. To fix it, try using the following steps:
Passo 1: PressioneWindows + Rpara iniciar o Run Box. Digitar Painel de controle e então pressione Digitar.
Passo 2: Clique em Opções de energia.
etapa 3: Clique no Escolha o que os botões de energia fazembotão no painel esquerdo.
Passo 4: Clique na opção de Alterar configurações que não estão disponíveis no momento.
Etapa 5: Role a janela para baixo e depois desmarque a caixa ao lado do Ativar inicialização rápida opção.
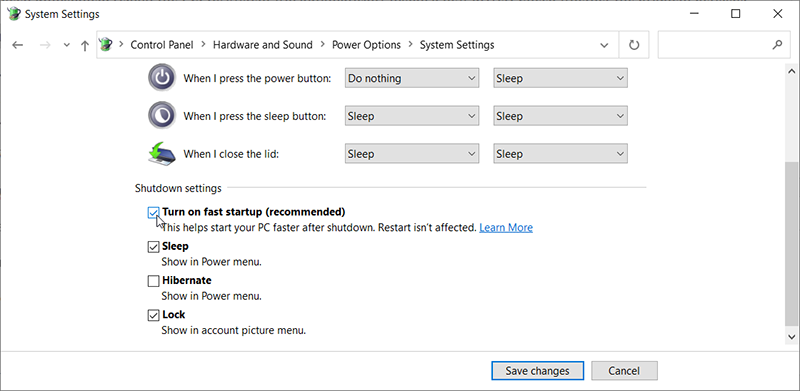
Etapa 6: Reinicie o computador. Verifique se o problema foi corrigido.
Solução 5: atualize seus drivers de vídeo
Nesta solução, você precisa iniciar o PC no modo de segurança e excluir os drivers atualmente instalados para a placa de vídeo. Depois de reiniciar o computador, os drivers de vídeo padrão serão instalados automaticamente.
Passo 1: Referir-se Este artigo oferecido pela Microsoft para aprender como iniciar seu PC no modo de segurança.
Passo 2: Depois de inicializar o computador no modo de segurança, clique com o botão direito do mouse no botão do menu Iniciar e selecione Gerenciador de Dispositivosda lista.
etapa 3: Expandir o Seção de adaptadores de vídeo na janela de Gerenciamento de dispositivosre clique com o botão direito no hardware de exibição. Selecione a opção de Desinstalar dispositivo e então pressione Ok e prossiga.
Passo 4: Reinicialize o seu PC. aperte o Windows + Q botão para abrir a barra de pesquisa. Digitar Atualização do Windows e, em seguida, abra-o.
Etapa 5: Clique no botão de Verifique se há atualizações. O Windows verificará automaticamente as atualizações disponíveis e as instalará.
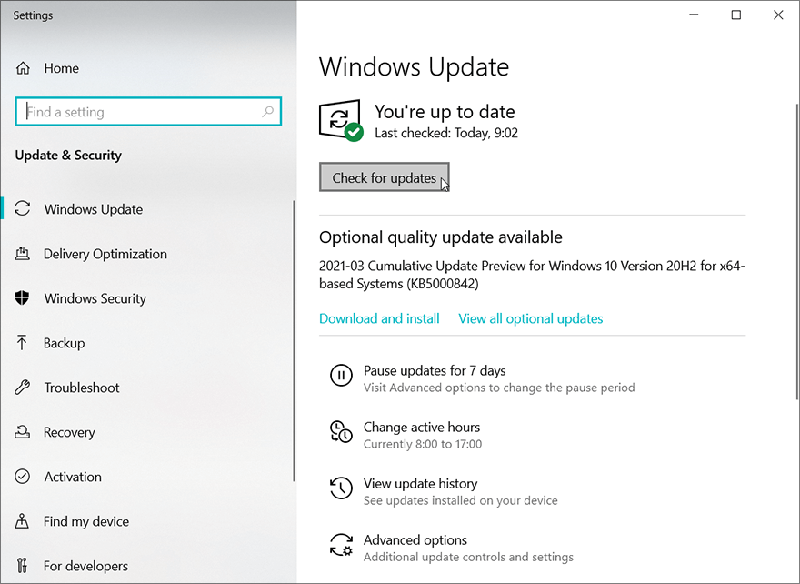
Etapa 6: Após a atualização, verifique se o seu problema foi corrigido.
Solução 6: execute o verificador de arquivos do sistema
O Verificador de arquivos do sistema (SFC) é uma ferramenta oferecida pelo Microsoft Windows que permite ao usuário examinar o computador em busca de arquivos corrompidos no sistema operacional. Esta ferramenta prevalece desde o Windows 98. É uma ferramenta muito poderosa para diagnosticar problemas e verificar se algum deles é causado por arquivos corrompidos no Windows.
Passo 1: Pressione Windows + Q. digite Prompt de comando, clique com o botão direito no resultado da pesquisa e, a seguir, clique em Executar como administrador.
Passo 2: Na janela do Prompt de Comando, digite o seguinte comando e pressione Digitar.

etapa 3: Reinicie o PC para verificar se o problema foi corrigido.
Como recuperar arquivos perdidos usando Bitwar Data Recovery
Se o computador acabar perdendo dados importantes devido ao erro de exceção inesperada de armazenamento do código de parada do Windows, você não está sozinho, pois o erro frustrou muitos usuários ao remover seus arquivos importantes. Felizmente, existe uma ferramenta que pode ajudá-lo a lidar com a situação. O Bitwar Data Recovery é uma ferramenta eficaz e amigável que pode trazer de volta arquivos apagados / perdidos e restaurá-los em seu PC. A ferramenta o ajudará a recuperar diferentes formatos de arquivo, como vídeos, imagens ou arquivos PDF. Consulte as etapas a seguir para saber como funciona como mágica.
Passo 1: Visite nosso site oficial, baixe o Bitwar Data Recovery e instale-o.
Passo 2: Inicie a ferramenta e selecione a unidade onde os arquivos ausentes foram armazenados e clique em Próximo.

etapa 3: Selecione um modo de varredura nesta fase. Gostaríamos de recomendar que você use Escaneamento rápido, que é capaz de recuperar um número considerável de arquivos perdidos. Se não funcionar, você pode executar novamente o software e usar Varredura profunda, que é mais eficaz.

Passo 4: Selecione os tipos de arquivos que deseja recuperar e clique em Próximo.

Etapa 5:Antevisão os arquivos desejados para verificar sua integridade. Selecione os arquivos e clique em Recuperar para iniciar a recuperação.

Conclusão
Without any question, the windows stop code of unexpected store exception is a vexing sight for every computer user. However, with the help of the aforementioned solutions, you’ll be able to fix the error. And if you run into any data loss problems that are close to the heels of the error, you could always turn to Recuperação de Dados Bitwar para ajuda.
Artigo Anterior
6 Soluções para o erro de System_Thread_Exception_Not_Handled Summary: The updates to Windows 10 bring a set of fancy features and improve aesthetics. But like every other time,...Artigo seguinte
Como corrigir o erro Esses itens são muito grandes para reciclar Summary: The updates to Windows 10 bring a set of fancy features and improve aesthetics. But like every other time,...
Sobre a recuperação de dados Bitwar
3 etapas para recuperar mais de 500 tipos de documentos, fotos, vídeos, áudios e arquivos excluídos, formatados ou perdidos de vários cenários de perda de dados.
Saber mais
