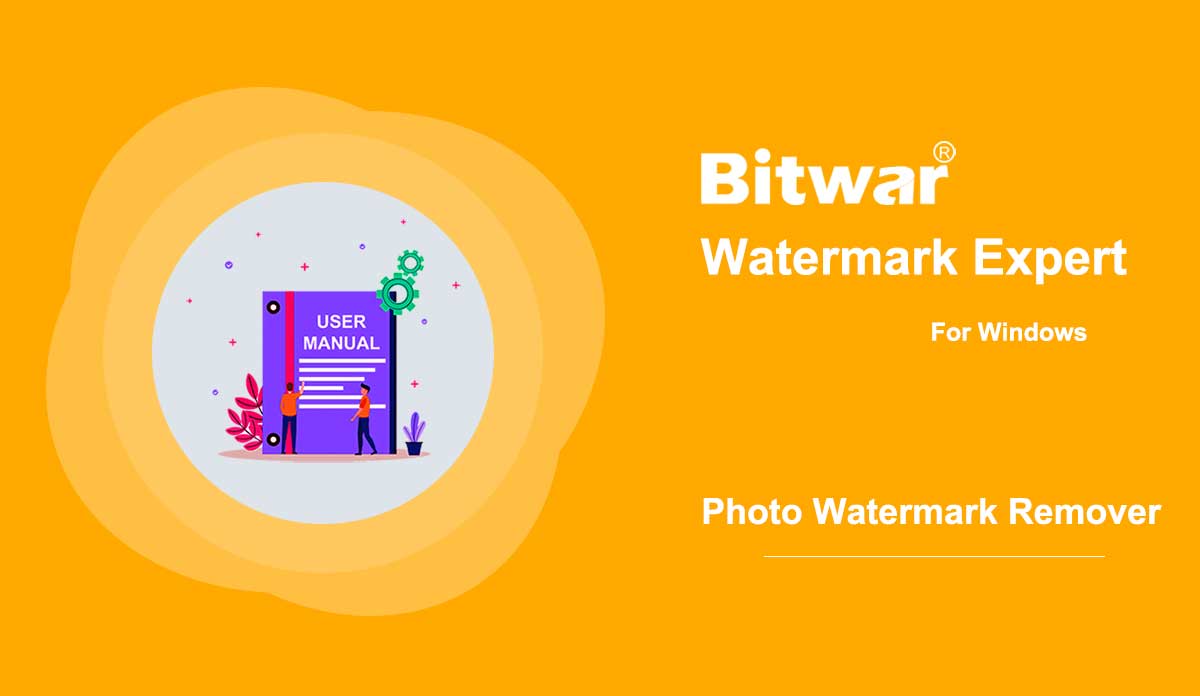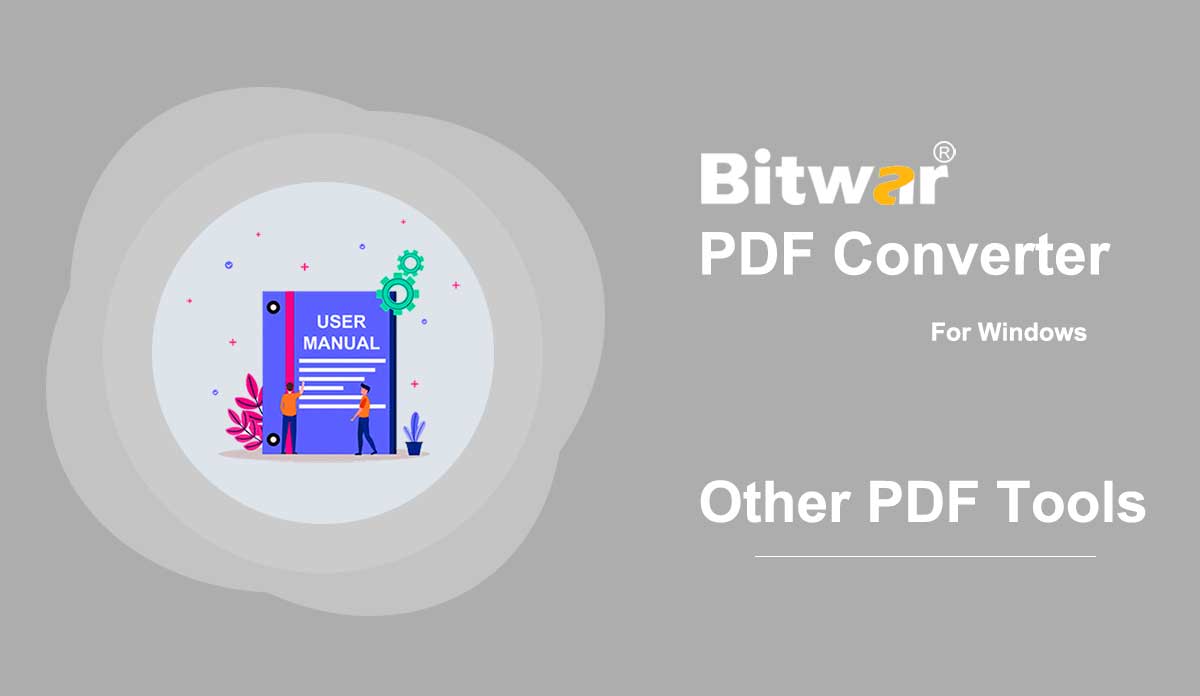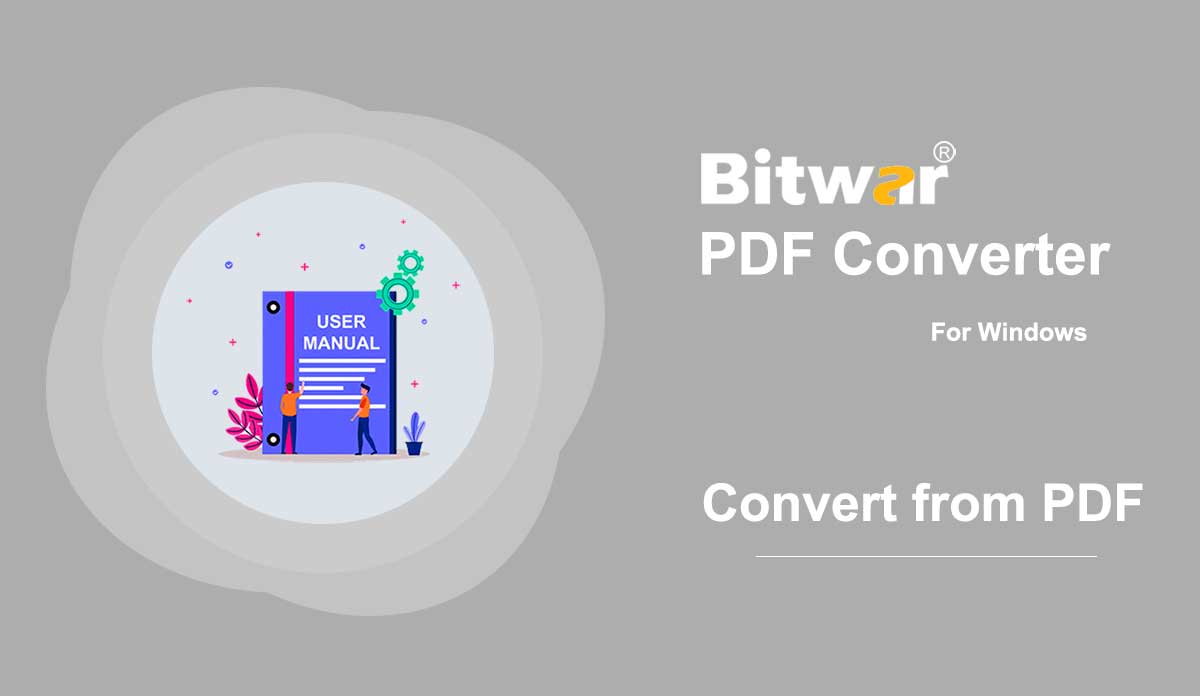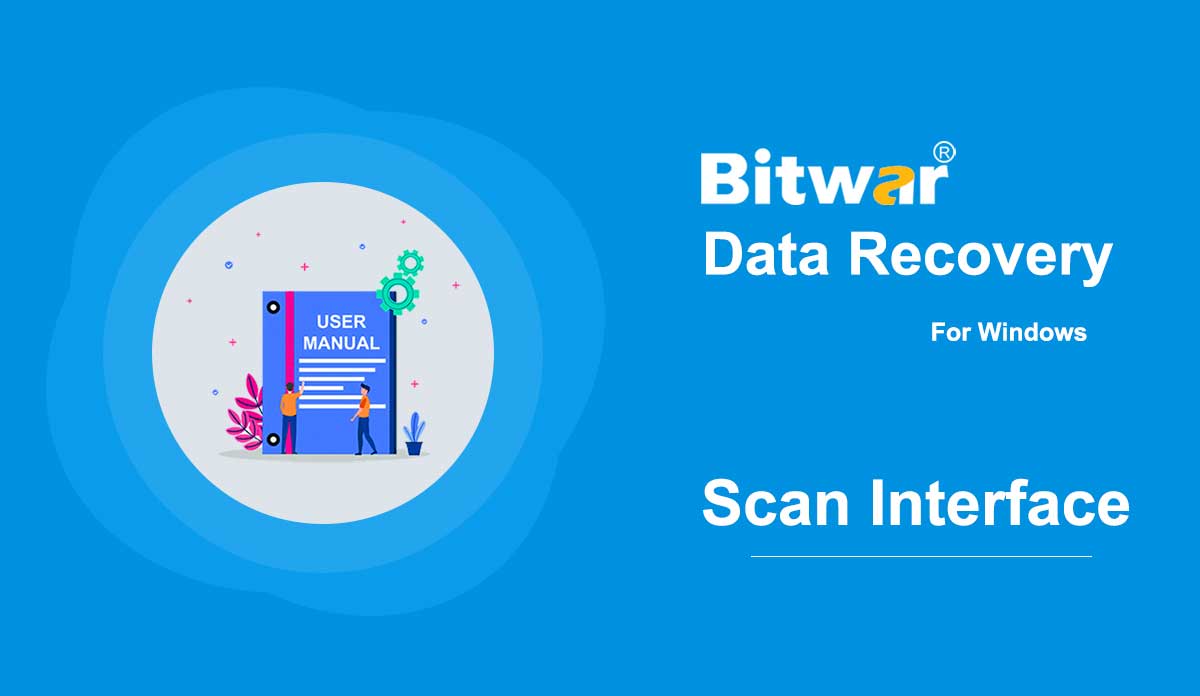- Escolha um modo de digitalização
Resumo: Este artigo apresenta os três modos de varredura do Bitwar Data Recovery no estágio dois e outras informações relacionadas a eles. Para a parte do guia sobre o estágio um, clique no link: Familiarize-se com os dois modos de recuperação. Aqui neste artigo, usamos o modo Wizard como exemplo. Qual modo de digitalização você deve escolher? Se você selecionou uma partição para prosseguir no primeiro estágio, verá uma interface como a imagem abaixo: Verificação rápida Não importa como você perdeu seus arquivos, a Verificação rápida é a escolha que gostaríamos de recomendar primeiro. Possui três recursos: Recuperar arquivos de nomes originais e com estruturas de diretório originais. Oferece três maneiras para os usuários filtrarem arquivos pré-recuperados: Tipos, Caminho, Tempo Pode terminar a recuperação em uma unidade de disco de 1 TB em apenas alguns minutos. Deep Scan Deep Scan examina todas as partes do disco selecionado. Se você não conseguir encontrar os arquivos que deseja usando a Verificação rápida, tente este modo de verificação. Recupera arquivos renomeados aleatoriamente e colocados em arquivos separados de acordo com os respectivos tipos de arquivo. Oferece apenas uma maneira de os usuários filtrarem arquivos pré-recuperados: Tipos. Oferece configuração de alcance. Consome mais tempo do que rápido ...
2020-6-8
- Removedor de marca d'água de foto
Resumo: O guia do usuário a seguir apresentará a ferramenta Photo Watermark Remover e o tutorial sobre como remover a marca d'água de uma foto com o Bitwar Watermark Expert. Tutorial de vídeo [su_youtube_advanced url = "https://youtu.be/Cb7UlsqiTfw" width = "800" height = "600" modestbranding = "sim" title = "Removedor de marca d'água de foto"] Removedor de marca d'água de foto Esta ferramenta de marca d'água fornece a ferramenta para usuários para remover a marca d'água de qualquer tipo de foto facilmente. Ele também suporta a remoção em lote de marcas d'água de fotos. Conheça os botões de interface do Photo Watermark Remover! Etapas para remover a marca d'água da foto 1. Abra o Bitwar Watermark Expert e escolha Removedor de marca d'água de foto na interface principal. 2. Arraste ou clique no ícone Adicionar imagem para adicionar a foto com marca d'água na janela do software. 3. Escolha a ferramenta Destaque e desenhe na marca d'água. Em seguida, clique em Aplicar para remover a marca d'água. 4. Aguarde um pouco para que o processo seja concluído e clique em Abrir caminho quando estiver concluído. 5. Visualize e verifique a nova foto da pasta de origem! Etapas para remover em lote a marca d'água das fotos Abra o Photo Watermark Remover do software e arraste todas as fotos para o software. Destaque todas as marcas d'água e clique em Processo em lote para iniciar o processo. Aguarde um pouco para o processo ...
2020-7-8
- Outras ferramentas de PDF
Resumo: O guia do usuário a seguir permitirá que os usuários aprendam o tutorial para dividir, girar, mesclar e compactar arquivos PDF usando Outras ferramentas de PDF no Bitwar PDF Converter. Outras ferramentas de PDF O software Bitwar PDF Converter oferece vários tipos de ferramentas de PDF para usuários, como Dividir, Girar, Mesclar e Compactar PDF. Os usuários podem encontrar todas essas ferramentas de PDF no menu Outras ferramentas de PDF no software. Dividir PDF 1. Escolha Dividir / Girar PDF no menu Outras ferramentas de PDF e arraste o arquivo PDF para o software. 2. Escolha e clique no ícone de tesoura nas páginas do PDF que deseja dividir. 3. Clique em Converter para começar a dividir o PDF. Quando o processo for concluído, clique em Abrir caminho para visualizar os arquivos PDF. 4. Visualize os novos arquivos PDF na pasta do diretório de arquivos. Girar PDF 1. Escolha Dividir / Girar PDF no menu Outras ferramentas de PDF e arraste o arquivo PDF para o software. 2. Vá para a página do PDF e clique no ícone Girar para girar para a esquerda ou direita. 3. Após terminar de dividir o PDF, clique em Converter e abrir caminho para visualizar o novo arquivo PDF. 4. Visualize a nova página giratória do PDF na pasta do diretório de arquivos! Mesclar PDF Escolha ...
2020-6-28
- Converter de PDF
Resumo: O guia do usuário abaixo permitirá que os usuários aprendam o tutorial sobre a conversão de PDF para outros formatos usando a ferramenta Converter de PDF no Bitwar PDF Converter. Converter de PDF A ferramenta de conversão de PDF suporta vários tipos de formatos de arquivo, como abaixo: Etapas para converter de PDF Como existem muitos formatos de arquivo que podem ser convertidos de PDF, vamos mostrar as etapas para converter de PDF para Word como um exemplo porque as etapas são todas iguais para os outros formatos de arquivo. 1. Inicie o Bitwar PDF Converter e escolha PDF para Word em Converter do menu PDF. 2. Arraste o PDF ou clique em Adicionar arquivo PDF para adicionar o arquivo PDF ao software. 3. Selecione Converter formato e clique em Converter para iniciar a conversão. 4. Após a conclusão da conversão, clique em Abrir arquivo para visualizar o novo documento. 5. Abra e visualize o novo documento para verificar o resultado da conversão! Etapas para converter em lote de PDF Escolha PDF para Word em Converter de PDF na interface principal e arraste ou adicione todos os arquivos PDF no software. Em seguida, escolha Converter formato e clique em Converter para iniciar a conversão em lote. Clique...
2020-7-5
- Saiba mais sobre a interface de digitalização
Resumo: Neste artigo, vamos ajudá-lo a se familiarizar com a interface de digitalização do Bitwar Data Recovery para Windows. Selecionar todos os tipos Depois de selecionar o modo de varredura, você será redirecionado para o estágio três: Selecionar todos os tipos, onde oferece diferentes tipos de dados a serem selecionados. Observe que se você selecionou o modo Deep Scan, aqui nesta página há uma Configuração de intervalo que permite selecionar diferentes intervalos de volume da unidade a serem verificados. Nota: Selecionar os tipos de data específicos pode ajudar a reduzir o tempo de digitalização. Por exemplo, se você perdeu apenas imagens, basta selecionar Imagens / Fotos. Sobre Pop-ups Depois de clicar no botão Scan, e se for a primeira vez de executar o Bitwar Data Recovery para o estágio de interface de digitalização, há instruções apresentadas em pop-ups breves e animados. Para Quick Scan: Para Deep Scan: Não importa a interface Quick Scan ou Deep Scan, eles contêm dois painéis. No entanto, existem algumas diferenças entre eles; Aqui, para melhor compreensão, os denominamos painel esquerdo e painel direito. O painel esquerdo Varredura rápida Neste painel, há três maneiras de filtrar o resultado da varredura: Tipo, Caminho e Hora. Tique-taque...
2020-6-7
Copyright © 2014 - Bitwarsoft Todos os direitos reservados.