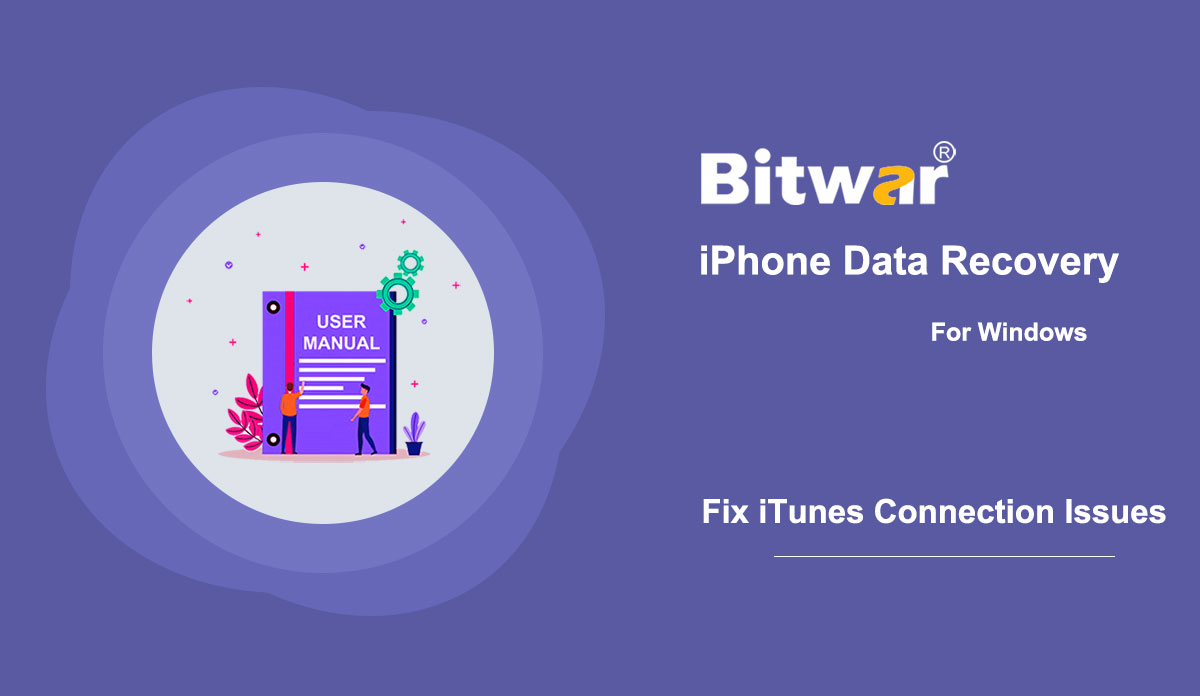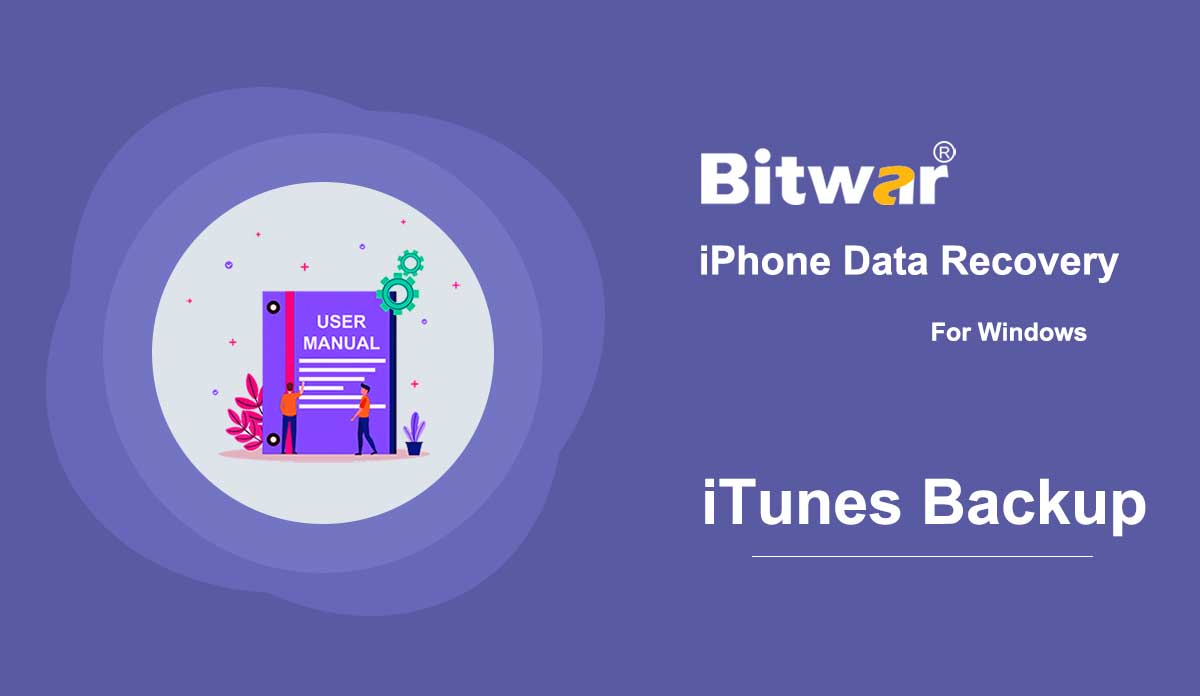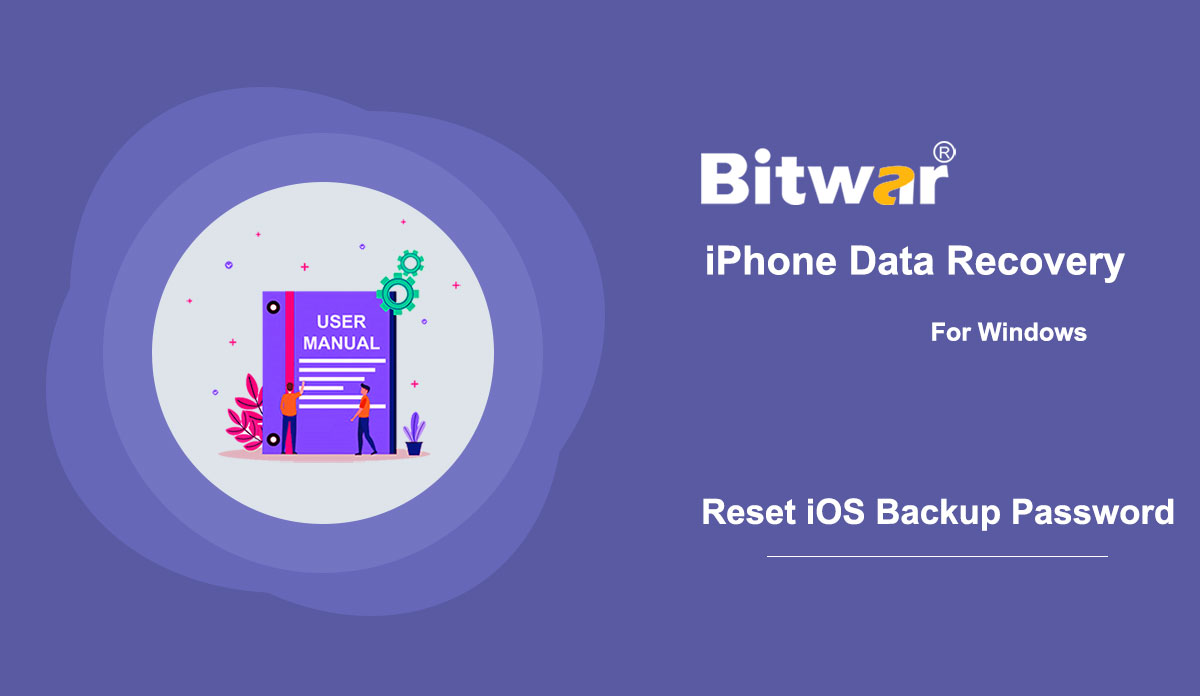- O que fazer quando o iTunes não consegue reconhecer um iPhone, iPod ou iPad
Este artigo descreve como corrigir o problema de conexão que ocorre quando o iTunes não consegue reconhecer um iPhone, iPod ou iPad. Às vezes, com um iPhone, iPod ou iPad conectado ao computador com um cabo USB, o iTunes do computador não consegue reconhecê-lo. E em vez disso, um "OxE" aparece. Se for esse o caso, consulte as soluções abaixo para eliminar o problema do iTunes não reconhecer o seu dispositivo iOS: Verifique se a sua versão do iTunes permanece atualizada. Verifique se o seu dispositivo iOS está ligado. Se você vir um alerta em seu dispositivo solicitando confiança, toque em Confiança. Desconecte todos os outros acessórios USB, exceto este dispositivo e reconecte-o ao computador com todas as portas disponíveis. Se isso também falhar, tente outro cabo USB. Reinicie o computador e o dispositivo. Tente conectar seu dispositivo a outro computador para ver se funciona. Caso contrário, entre em contato com o Suporte da Apple. E se as soluções acima ainda não funcionaram para consertar o iTunes não consegue reconhecer o problema do dispositivo iOS quando você usa o Bitwar iPhone Data Recovery, sugerimos que você faça backup dos dados do iPhone manualmente usando o iTunes você mesmo e, em seguida, carregue o iTunes Faça backup do arquivo no programa de recuperação de dados para iniciar a digitalização ....
2020-6-22
- Como fazer backup de dados de dispositivos iOS com iTunes no Windows / Mac?
Resumo: Este artigo mostra aos usuários como fazer backup dos dados do iPhone usando o iTunes em sistemas Windows e Mac. Etapas para fazer backup de dados usando o iTunes no Windows Etapa 1: Vá para o site oficial do iTunes da Apple para baixar o software e instalá-lo em seu computador Windows e, em seguida, clique no ícone do dispositivo após conectar seu iPhone ao computador. Nota: Se uma mensagem solicitando que você confie neste computador for exibida em seu iPhone, clique em Confiar. Etapa 2: Clique em Resumo. Etapa 3: Encontre a seção Backups, clique no botão Fazer Backup Agora à esquerda. Encontrar backups armazenados no Windows 7, 8 ou 10 Para encontrar uma lista de seus backups, vá para \ Usuários \ (nome de usuário) \ AppData \ Roaming \ Apple Computer \ MobileSync \ Backup \ Observação: (nome de usuário) deve ser substituído pelo nome de usuário que você usar. Você também pode usar essas etapas se não conseguir localizar o backup do iTunes com o caminho acima: 1. Clique com o botão direito do mouse em Iniciar e abra Pesquisar. 2. Digite% appdata% ou% USERPROFILE% (se você baixou o iTunes da Microsoft Store) e abra a pasta. 3. Clique duas vezes nestas pastas: "Apple" ou "Apple Computer"> MobileSync> Backup. Etapas para fazer backup de dados usando o iTunes no macOS X abaixo de 10.15 Se o macOS ...
2020-6-22
- Como recuperar os registros de chamadas e lembretes no iOS 13 ou posterior
Resumo: Como a Apple atualizou o iOS para 13.0, os registros de chamadas e lembretes não podem ser acessados por nenhum outro software de recuperação de dados de terceiros devido à criptografia dos dados. No entanto, você não precisa se preocupar porque este artigo o orienta nas etapas de uso do Bitwar iPhone Data Recovery para recuperar os registros de chamadas perdidas e lembretes no Windows 7, 8, 10. No início, certifique-se de ter instalado o iTunes, se não, por favor, verifique este tutorial! Depois disso, inicie o iTunes e siga as etapas abaixo: Etapa 1: Mova para a seção Backup conforme mostrado na captura de tela abaixo, marque Criptografar backup local e digite a senha no prompt que aparece na tela. Dicas: Você pode ter definido a senha de criptografia antes, mas não conseguiu lembrar a senha correta, pode ser necessário redefinir as configurações do iOS e definir a senha novamente. Etapa 2: Agora, vamos voltar ao Bitwar iPhone Data Recovery se você não instalou o programa, faça o download da página do produto e execute-o. Etapa 3: Mova para recuperar do arquivo de backup do iTunes e encontre seu arquivo de backup criptografado abaixo no ...
2020-6-21
- Como redefinir a senha de backup do iPhone
Resumo: quando os usuários definem uma senha para o arquivo de backup criado usando o iTunes, às vezes esquecem a senha que definiram. Não se preocupe; este artigo apresentará todas as etapas que os usuários precisam realizar para redefinir a senha. Etapas para redefinir a senha de backup do iPhone Etapa 1: Abra seu dispositivo iOS e toque em Configurações. Em seguida, role para baixo para localizar Geral e toque nele. Etapa 2: Role para baixo e selecione Redefinir. Etapa 3: Selecione Redefinir todas as configurações. Etapa 4: digite a senha do dispositivo para iniciar a redefinição. Observação: as etapas não afetarão seus dados de usuário ou senhas, mas redefinirão configurações como brilho da tela, layout da tela inicial e papel de parede. Ele também remove sua senha de backup criptografada. Etapa 5: Agora, você pode conectar o dispositivo iOS novamente com o iTunes e criar um novo arquivo de backup criptografado. Embora não seja possível usar os arquivos de backup criptografados anteriores, você ainda pode fazer backup dos dados atuais do iOS com uma nova senha de backup. Se você estiver interessado em como usar os backups locais para recuperar dados através do Bitwar iPhone Data Recovery, clique no seguinte link para aprender: Familiarize-se com os dois métodos de recuperação
2020-6-20