7 melhores soluções para o erro Este dispositivo não pode ser iniciado (Código 10)
Resumo: Computer users now do more and more things via the internet rather than in a local environment. That is why the most vexing problem related to PCs is the failure of an internet connection. One form of this failure is the network adapter código 10 erro. Muitos usuários relataram esse problema após uma atualização ou repentinamente. Um sintoma óbvio desse problema é que o adaptador de rede parece não funcionar. Neste artigo, exporemos várias soluções para esse problema e também explicaremos como usar Recuperação de Dados Bitwar para trazer de volta seus dados preciosos, se você encontrar qualquer problema de perda de dados desencadeado por esse problema.
Índice
As razões para o código 10
This error message pops up when the Device Manager can’t start the hardware device because of corrupted or outdated drivers. It could also happen when a driver manifests an error Device Manager can’t fix.
The Code 10 error is a common error message that warns the user of some kind of unspecified hardware issues. It can occur on every version of Windows such as Windows 7, Windows 8, Windows 10, etc.
Além disso, dispositivos como drives USB também viram o erro.
To help users facing different scenarios, we will explain common solutions that can be generally used to solve this device cannot start (Code 10) cannot start error. In general, users faced with the error don’t know the exact cause. You can just try these solutions one by one.
Soluções para este dispositivo não podem ser iniciadas (Código 10) Erro
Solução 1: Atualizar drivers de dispositivo
Because this error can result from corrupt or faulty device drivers. You may try tackling it by updating some drivers via Device Manager. Refer to the following steps:
Passo 1: pressione Windows + Xe clique em Gerenciador de Dispositivos.
Passo 2: Procure os drivers desatualizados e clique com o botão direito em um deles.
Etapa 3: Troque para Propriedades e clique no Motorista guia na janela.
Passo 4: Pronto, clique Atualizar driver.
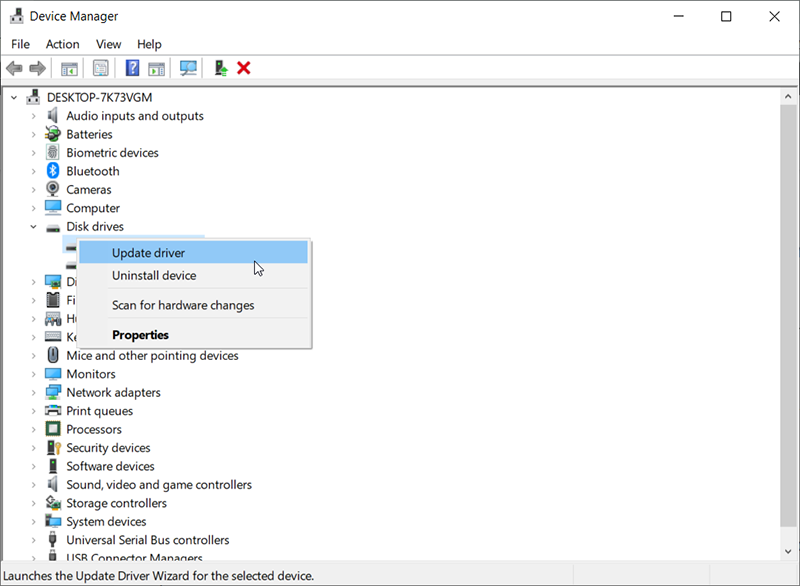
Etapa 5: Selecione os Search automatically for the updated driver software opção.
Etapa 6: O Windows baixará e instalará o driver mais recente para o dispositivo. Depois de atualizar os drivers, feche a janela e reinicie o computador para verificar se o erro foi corrigido.
Solução 2: Reverter drivers de dispositivo
Uma alternativa para atualizar os drivers é reverter o driver. Para fazer isso, use as seguintes etapas:
Passo 1:pressione Win + Q para abrir a barra de pesquisa, digite Gerenciador de Dispositivos, e, em seguida, abra-o.
Passo 2: Clique com o botão direito no dispositivo que deseja reverter e clique em Propriedades.
Etapa 3: Mudar para o do dispositivo Propriedades. Clique no Motoristaguia e clique emMotorista de reversão.
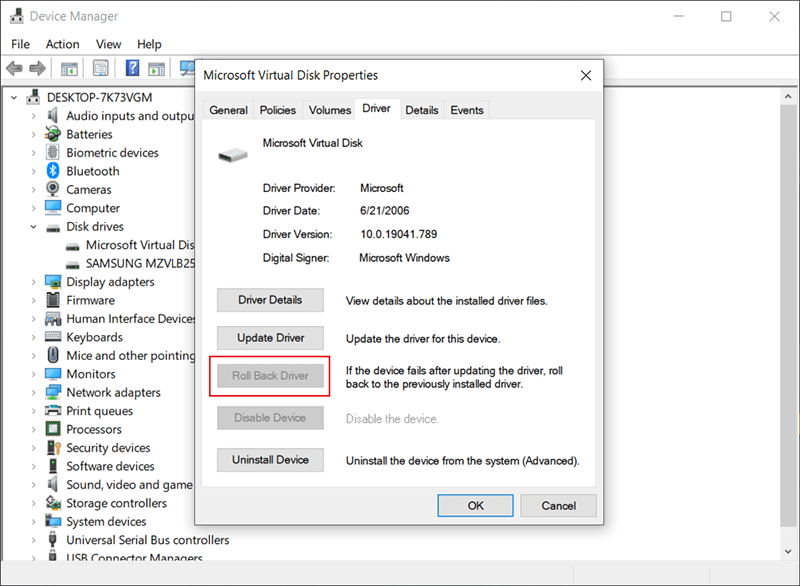
Passo 4: Escolha um motivo para a reversão e clique em sim.
Etapa 5: Depois que o computador terminar o processo, reinicie o computador e verifique se o erro ainda persiste.
Solução 3: Desligue e ligue seu PC
Descarregue completamente o seu PC provou sua eficácia quando se trata de consertar o estado de falta de resposta do adaptador de rede. Isso pode eliminar quaisquer picos de energia indesejados que tenham sido registrados no adaptador.
Passo 1: Desconecte o carregador, desligue o computador e remova todos os cabos de alimentação.
Passo 2: Pressione o botão liga / desliga por pelo menos 30 segundos e aguarde cerca de 10 minutos.
Etapa 3: Coloque a bateria de volta, com o carregador e reinicie o PC.
Passo 4: Verifique se isso corrigiu.
Solução 4: use a restauração do sistema
Se um vírus, um novo programa ou uma atualização bagunçarem o seu PC, fazer uma restauração do sistema até o ponto em que o adaptador de rede funcionou bem resolverá o problema. É por isso que os usuários são recomendados para criar pontos de restauração regularmente. Consulte as etapas a seguir para aprender a usar a Restauração do sistema.
Passo 1: pressione Tecla Windows + R para abrir o Corre caixa.
Passo 2: Digitar rstrui.exe e pressione Enter para abrir Restauração do sistema.
Etapa 3: Clique em Próximo e, em seguida, escolha o ponto de restauração com uma data anterior à ocorrência do erro.
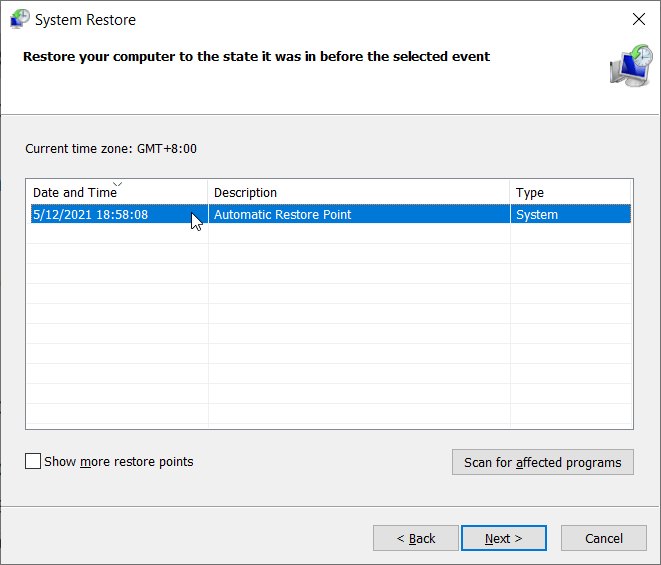
Passo 4: Clique em próximo Na última janela, clique em Terminar para confirmar que deseja restaurar o computador a um ponto anterior. Todas as alterações feitas no computador, incluindo a instalação de programas e configurações, serão desfeitas. Seus arquivos pessoais, downloads e documentos não serão excluídos. Seu sistema pode reiniciar algumas vezes durante este procedimento.
Solução 5: Reinstale os drivers sem fio manualmente
Se nenhum dos métodos acima funcionar, você pode tentar reinstalar os drivers manualmente após desinstalá-los. Aqui, primeiro abriremos o gerenciador de dispositivos, desinstalaremos os drivers e deixaremos os drivers padrão se instalarem. No entanto, se os drivers padrão não funcionarem corretamente, você precisará instalar manualmente os drivers do site do fabricante.
Observação: Certifique-se de que seu sistema e BIOS estejam atualizados para a compilação mais recente antes de continuar.
Passo 1: pressione Windows + R, digitar devmgmt.msc na caixa de diálogo e, em seguida, pressione Digitar.
Passo 2: No gerenciador de dispositivos, expanda o Adaptadores de rede árvore.
Etapa 3: Desative o dispositivo primeiro, clique com o botão direito nele e selecione Desinstalar dispositivo.
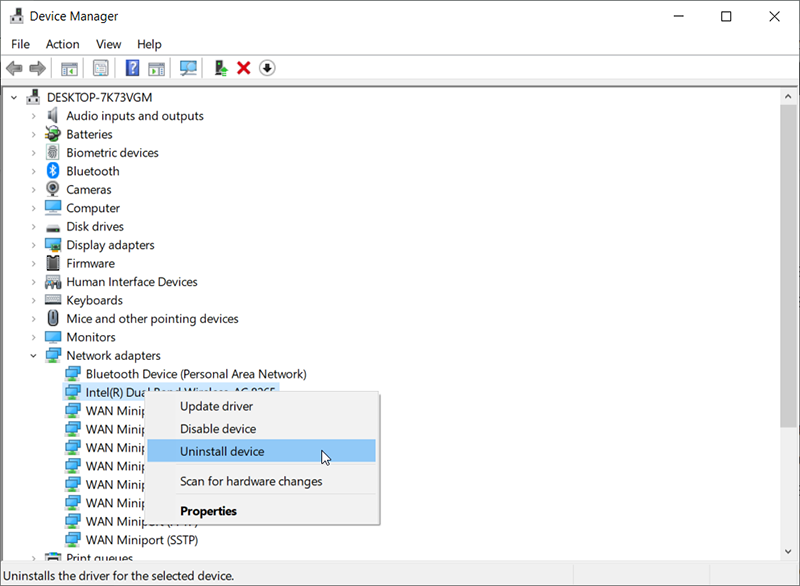
Passo 4: Depois de desinstalar o driver com sucesso, vá para a desinstalação Software Intel PROSet / Wireless.
Etapa 5: pressione Windows + Xe entãopressione F.
Etapa 6: Procure o software e desinstale-o. Baixe e instale a versão mais recente do software.
Etapa 7: Após a instalação, reinicie o computador e navegue até o Gerenciador de Dispositivos. Clique com o botão direito em qualquer espaço vazio e selecione Procure por alterações de hardware.
Verifique o seu Wi-Fi e veja se funciona bem. Caso contrário, use as seguintes etapas:
Passo 1: Navegue até o Gerenciador de dispositivos e expanda a árvore do adaptador de rede. Clique com o botão direito no driver, clique em Update Driver e então clique em Procure software de driver em meu computador.
Passo 2: SelecioneDeixe-me escolher em uma lista de drivers disponíveis no meu computador.
Etapa 3: CliqueTer discoe navegue para encontrar o arquivo Netwtw08.INvocê armazenou no computador.
Passo 4: Reinicie o computador após fazer as alterações e veja se o problema foi resolvido.
Como recuperar arquivos perdidos usando a recuperação de dados Bitwar
Fixing the errors is the way out. However, saving essential files and data has high stakes too. If some files or data on the computer afflicted with this error disappear for no reason, you can try our Recuperação de Dados Bitwar to rescue them. This easy-to-use tool can recover practically everything you can think of, files, folders, photos, audio, videos, etc. It can dig your data from recycle bin, crashed PC, or external devices just when you cleave to the belief that the lost files are gone forever. Refer to the following steps to learn how it works:
Passo 1: Baixe o Bitwar Data Recovery de nosso site oficial e instale-o.
Passo 2: Abra a ferramenta e selecione a unidade de disco onde seus dados ausentes foram armazenados e clique em Próximo.

etapa 3: Escolha um modo de varredura neste estágio. Gostaríamos de recomendar Escaneamento rápido, que é capaz de recuperar um número considerável de arquivos perdidos. Se não funcionar, você pode executar a ferramenta novamente e usar Varredura profunda, que é mais eficaz.
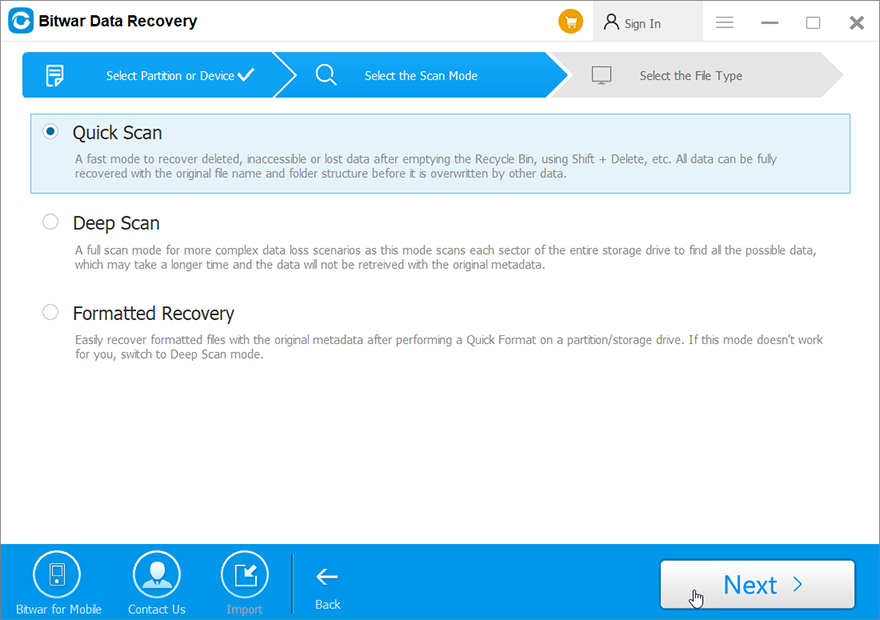
Passo 4: Selecione os tipos de dados que deseja recuperar e clique em Próximo.

Etapa 5:Antevisão arquivos desejados para verificar sua integridade. Selecione-os e clique Recuperar para iniciar o processo de recuperação.
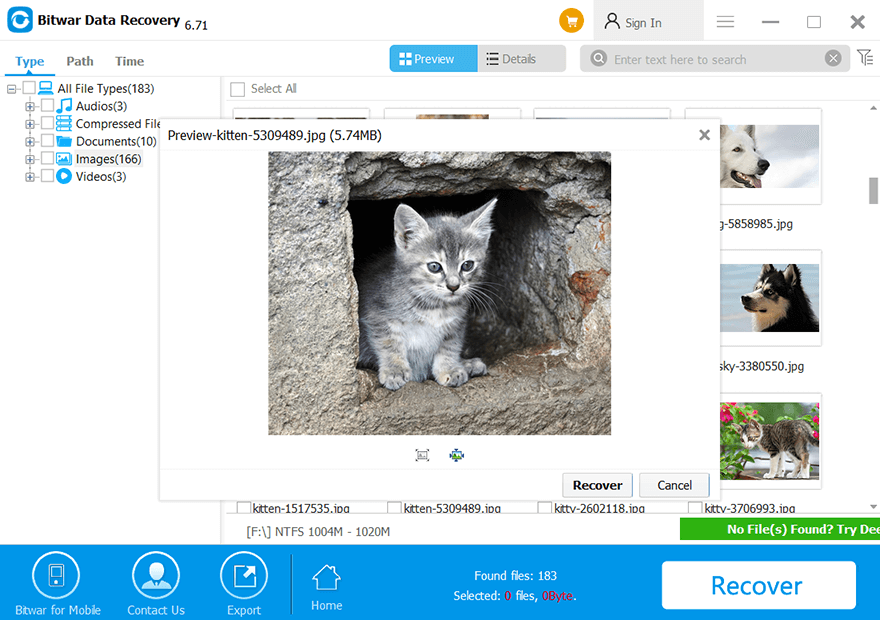
Último recurso: Substitua sua placa de rede ou placa sem fio
If you have tried every solution mentioned before and you have narrowed down the possible causes of the faultiness of the network adapter card, you can replace it as a last resort. For users of desktop PC, this is very simple to do. Simply unplug the card from the expansion slot (PCI slot) and insert the new card. Although it is not necessary to have an identical replacement, it is recommended to do so because it will help in finding later updates from your computer manufacturer.
A substituição de laptops não é tão fácil. O Wireless pode ser substituído desmontando o laptop. Você precisará de um cartão de substituição idêntico para fazer isso. Se a placa LAN for removível, você pode tentar encontrar outra substituição idêntica no eBay ou em uma oficina local.
Conclusão
In this article, we have expounded on several solutions to this Device Cannot Start (code 10) error. Besides, any data loss problem triggered by this issue should not trouble you anymore if you use our Recuperação de Dados Bitwar, which is a user-friendly and effective tool and can help you bring back lost files.
Artigo Anterior
Resolvido: o nome do diretório é inválido Summary: Computer users now do more and more things via the internet rather than in a local environment. That is...Artigo seguinte
[Resolvido] INET_E_RESOURCE_NOT_FOUND Summary: Computer users now do more and more things via the internet rather than in a local environment. That is...
Sobre a recuperação de dados Bitwar
3 etapas para recuperar mais de 500 tipos de documentos, fotos, vídeos, áudios e arquivos excluídos, formatados ou perdidos de vários cenários de perda de dados.
Saber mais
