[SOLVED] This Device Cannot Start | Error Code 10 on Windows
Summary: Users can refer to this article and solve this device cannot start or error code 10 on Windows. Besides, recover any lost data from an external device with Bitwar Data Recovery Software.
Table of Contents
Error Code 10: This Device Cannot Start
Error message: Error Code 10 or This Device Cannot Start is related to removable external devices. This error appears when Windows cannot run any connected hardware properly, like a printer or a USB drive.
When this problem appears, Windows will install the driver immediately for any new device. This often makes CD drives or other storage devices disappear. Besides, you can go to the general tab from the device manager to check the status of these affected devices.
But for now, remember that the Code 10 error appears because of corrupted drivers and faulty hardware, so you can try some simple solutions first to solve it before you proceed to the practical solutions.
Simple Solutions to Overcome Error Code 10
Solution 1: Reboot Your PC
Our first recommendation is to reboot your PC first. It sounds simple enough, and it is because sometimes a simple reboot can fix most temporary issues, especially the Device Manager. So, please reboot first and check if the problem is still there.
Solution 2: Use a Powered USB Hub
Sometimes, specific hardware just cannot work together. We recommend you to buy an excellent quality USB Hub since there are a lot of options available in the market. Some high-end USB device indeed requires more power so, after connecting a more powerful USB hub to your PC, the error should disappear.
Solution 3: Replace the Faulty Device
Software isn’t always the cause behind the error code 10, while a malfunctioning PC or a failed hardware is mostly the reason. Then, find whether the connected device is faulty. You can check by connecting it to other computers. If it is faulty and you have to purchase a new device and use a data recovery tool to restore the data from the external device.
Recover Lost Data From External Device
From the statement above, we had discussed the simple methods to fix this device cannot start or error code 10 error and if you find out that your device is faulty, then you will need to recover your data as soon as possible to prevent any data loss.
We recommend using Bitwar Data Recovery Software because it is one of the best data recovery tools for external devices on the Internet, as it can support multiple types of files with a few simple steps only!
Step 1: Download and install the program on your computer from Bitwarsoft Download Center.
Step 2: Launch the program and choose the external device from where you have lost the files. Click Next to proceed.

Step 3: Select the preferred scan mode.

Step 4: Choose the file type of the lost file. If you do not know the type, you can choose Select All Types.

Step 5: Preview all the scan results and select the file of your choice. Then click the Recover button to start data recovery.
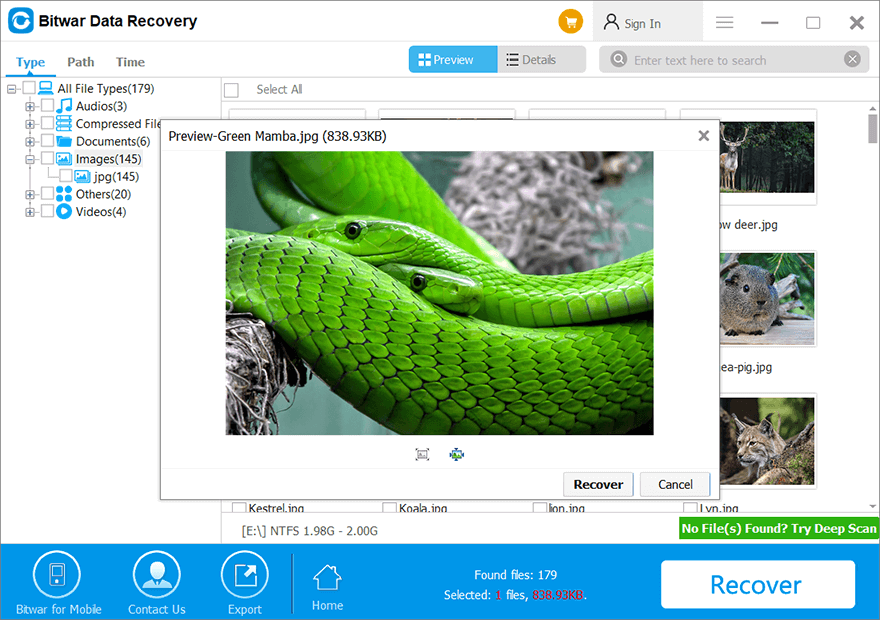
Practical Solutions To Fix This Device Cannot Start Error on Windows 10
If you found out that there is nothing wrong with your device, then you may need to refer to the practical solutions below to fix the error on your Windows system.
Solution 1: Run Troubleshooter
The Hardware and Devices troubleshooter is a built-in function on Windows to fix problems like this error code 10.
Step 1: Go to the Settings of your PC and click on Update and Security.
Step 2: Navigate to Troubleshoot and click on Hardware and Devices.
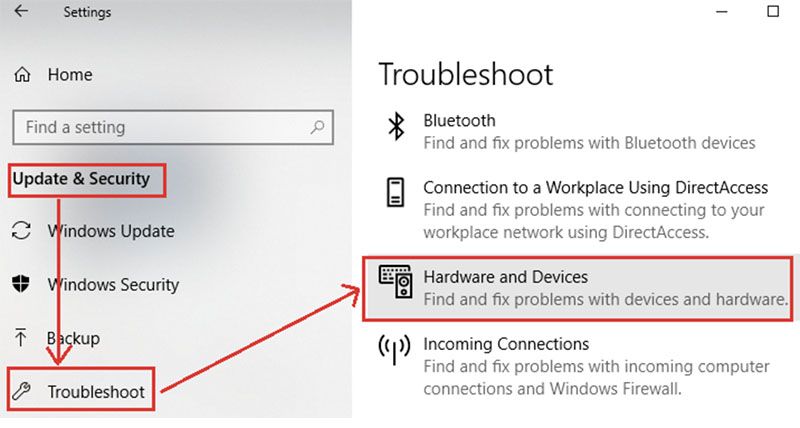
Step 3: When the hardware Troubleshooter opens, click Next to launch the troubleshooter.
Step 4: Please wait patiently for the troubleshooting to complete, then choose the problems from the lists that you wish to fix and click Next.
Solution 2: Update Windows OS
Microsoft often releases new updates to overcome some minor bugs on the Windows operating system. Therefore, it is important for users to update their Windows to the latest version all the time to fix bugs and improve your operating system performance.
Step 1: Click on the Windows Settings and navigate to the Update & Security option.
Step 2: On the left side of the panel, click on Windows Update and then click on Check for Updates.
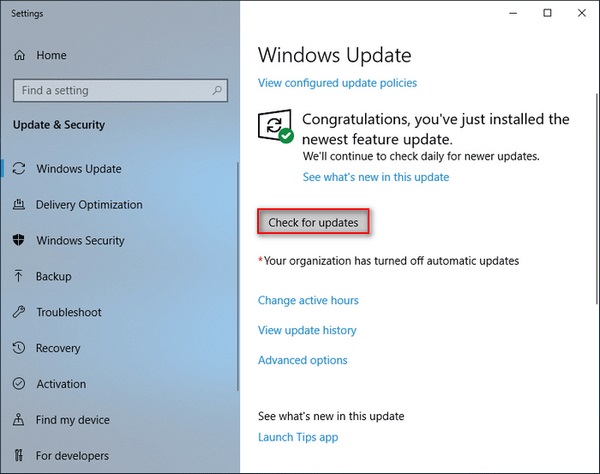
Step 3: A pop-up window will appear on the screen telling you that the update is starting and you will see a progress bar loading.
Once, Windows update is complete, you need to reboot the PC.
Solution 3: Enable the USB Controller
The steps to enable the USB controller are very simple, but it requires default to enable it. So make sure you run it through your Windows control panel system.
The steps are as below:
Step 1: Go to the Control Panel and click on System.
Step 2: Choose the Device Manager and expand the Universal Bus Controllers option.
Step 3: Right-click on the device and select Uninstall.
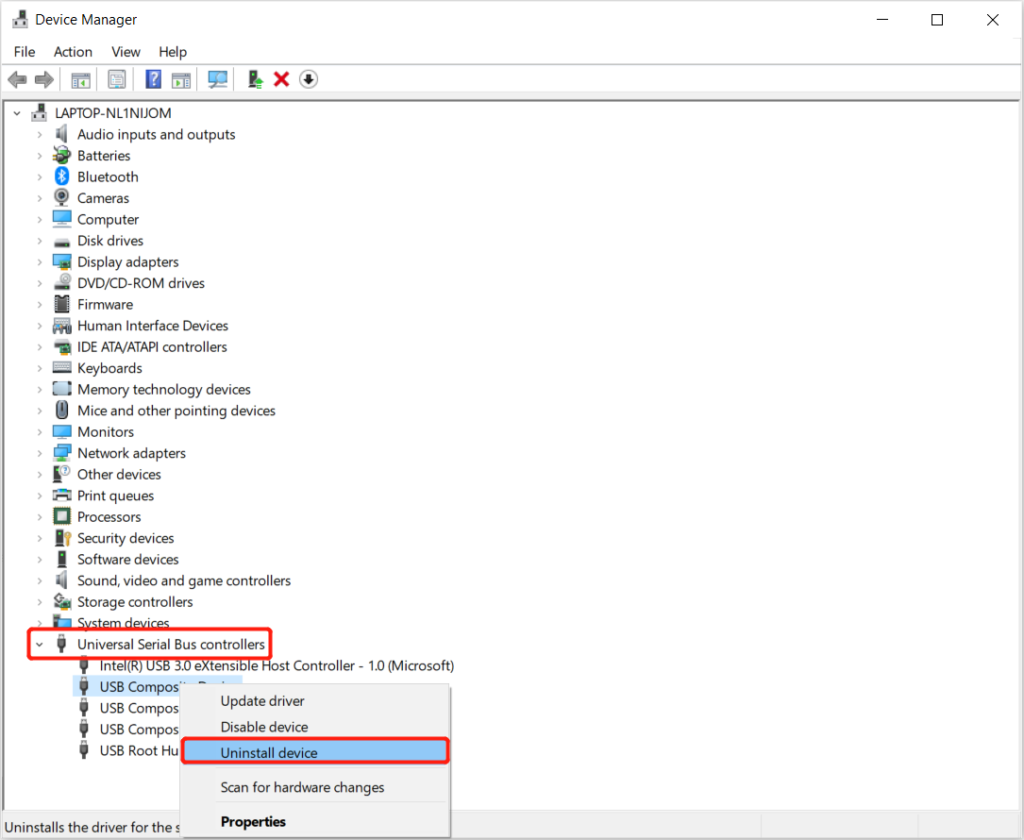
Step 4: Once you had removed the device from the computer, restart your system and connect your device again.
Don’t worry about the lost USB connection because the USB Controllers will install the device automatically after rebooting.
Eliminate Error Code 10 Easily!
This device cannot start or Error Code 10 is a common error on every Windows operating system. Suppose that you have difficulties when facing this error, all you need is to follow the solutions given above to eliminate it and in case there is accidental data loss, please remember to use Bitwar Data Recovery to get back your data from your device!
Previous Article
5 Methods to Fix There Is Insufficient Disk Space To Complete Operation Error Summary: Users can refer to this article and solve this device cannot start or error code 10 on Windows. Besides,...Next Article
Best Tutorial How to Fix Fsroot Tree is Invalid Issue on Mac! Summary: Users can refer to this article and solve this device cannot start or error code 10 on Windows. Besides,...
About Bitwar Data Recovery
3 Steps to get back 500+ kinds of deleted, formatted or lost documents, photos, videos, audios, archive files from various data loss scenarios.
Learn More
