Corrigido: não há memória ou espaço em disco suficiente para executar o Word
Resumo: Neste artigo, vamos familiarizá-lo com algumas das melhores maneiras de resolver não há memória ou espaço em disco suficiente para executar o word erro e recuperar todos os seus dados essenciais usando Recuperação de Dados Bitwar.
Índice
Erro: não há memória ou espaço em disco suficiente para executar o Word
“Na sexta-feira passada, quando tento abrir meu arquivo Word existente no meu computador, uma mensagem de erro aparece e afirma que não há memória ou espaço em disco suficiente para executar o word. O que esta acontecendo aqui? Tudo estava normal antes de eu fechar meu computador na noite de quinta-feira passada e verificar a memória do meu laptop, e ainda há espaços livres em meu disco. Além disso, meus outros programas do pacote Office, que incluem PowerPoint e Excel, têm o mesmo problema. Por favor me ajude!"
Todos sabem que o Microsoft Office é uma das ferramentas mais utilizadas para gerenciar palavras, organizar e coletar dados, incluindo a preparação de apresentações. Se você é um profissional que trabalha ou é um estudante universitário, sua interação com o Office deve ser diária.
Mas não há memória ou espaço em disco suficiente para executar o Word Error nos impede de usar todos os programas do Microsoft Office no computador, como Word ou Excel. Então, qual é exatamente o erro?
Possíveis causas de memória ou espaço em disco insuficiente
Portanto, antes de entrarmos nas soluções, vamos ver os motivos por trás desse problema no Windows! As listas abaixo mostrarão alguns dos motivos que podem causar não há memória ou espaço em disco suficiente para executar o worderro ocorrer:
- Cache de fonte corrompido
- As permissões da pasta de fontes não são suficientes
- Instalação de escritório quebrada
- Arquivo normal.dotm corrompido
- Suplementos problemáticos
A mensagem de erro geralmente occurs when there is insufficient memory space in the disk, but actually, besides disk space being full, there are still other possible reasons for the error. Moreover, please carry on with the below best solutions to overcome the issue.
Melhores correções para não haver memória ou espaço em disco suficiente para executar o erro do Word
Solução 1: redefinir as entradas de registro do Word
Passo 1: Abra o Corre caixa pressionando Vitórias + R chaves ao mesmo tempo.
Passo 2: Digite o comando Registro para iniciar o Editor do Registro.
etapa 3: Use a lista de pastas para ir para HKEY_CURRENT_USER \ Software \ Microsoft \ Office \ xx.0 \ Word, Onde xxé a sua versão do Word.
Passo 4: Clique com o botão direito na pasta de dados e escolha o Exportar opção para salvar o backup das configurações atuais.
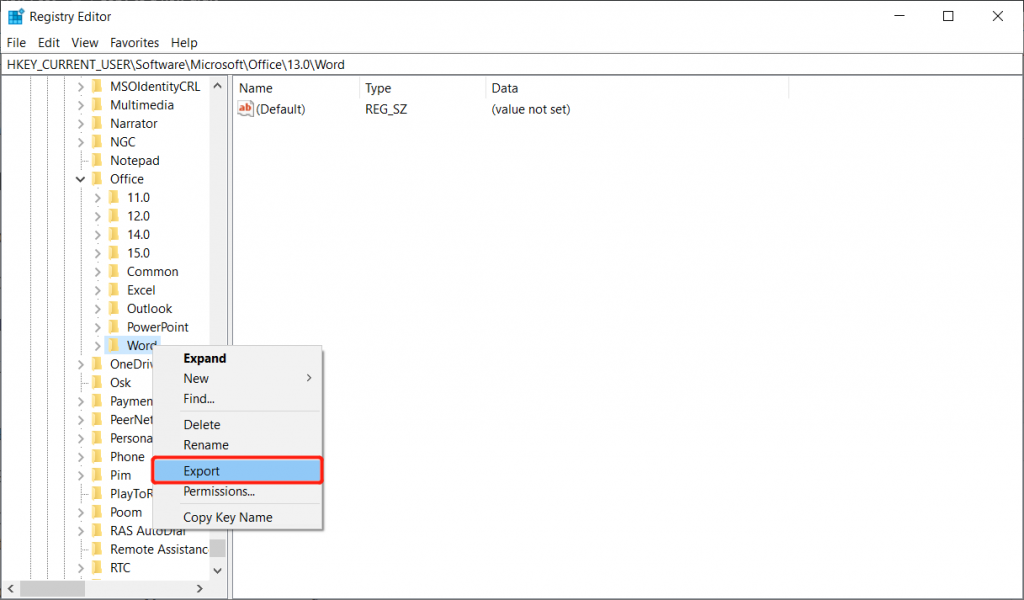
Etapa 5: Clique com o botão direito na pasta novamente e escolha Excluir.
Etapa 6: Abrir Microsoft Word para ver se o problema foi resolvido. Caso o problema persista, clique duas vezes no Cópia de segurança e Recuperar configurações, seguido pela realização da mesma solução no Opções pasta.
Solução 2: Aumentando a memória virtual no Windows 10
Passo 1: Vamos para Começar e clique no Definições opção de digitar atuação.
Passo 2: Selecione os Ajuste a aparência e o desempenho do Windows opção.
etapa 3: Clique em Avançado e então Mudar… configurações abaixo do Memória virtual seção.
Depois de realizar as etapas acima, verifique o Recomendado valor e sua comparação com o Atualmente alocado valor da parte inferior da nova janela. Caso o valor seja visivelmente menor do que o valor recomendado, desative a caixa Gerenciar automaticamente o tamanho do arquivo de paginação para todas as unidades localizada na parte superior da mesma janela, clicando em seguida em Personalizado Tamanho.
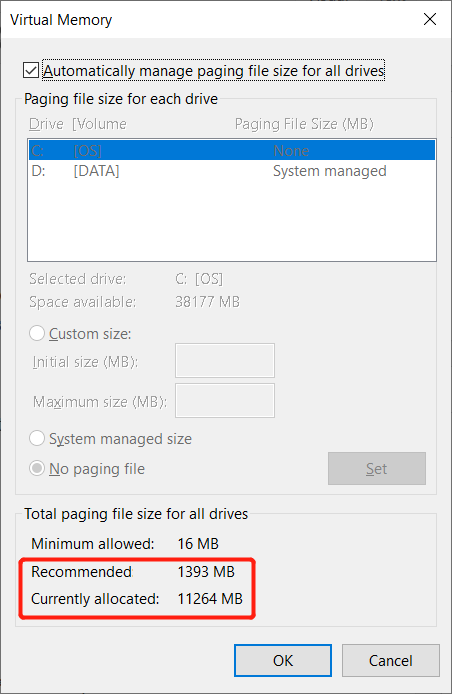
Passo 4: Por fim, insira o Recomendado valor para o Tamanho inicial caixa e um valor maior na Máximo caixa de tamanho.
Etapa 5: Pressione OK para confirmar e salvar as alterações.
Solução 3: obter permissões
Passo 1: Lançar Corre janela de diálogo.
Passo 2: Digitar Powershell e toque no Ctrl + Mudança + Digitar botão junto.
etapa 3: Digite Get-acl C: \ Windows \ fonts \ arial.ttf | Set-Acl -path c: \ windows \ fonts \ *. * e toque Digitar.
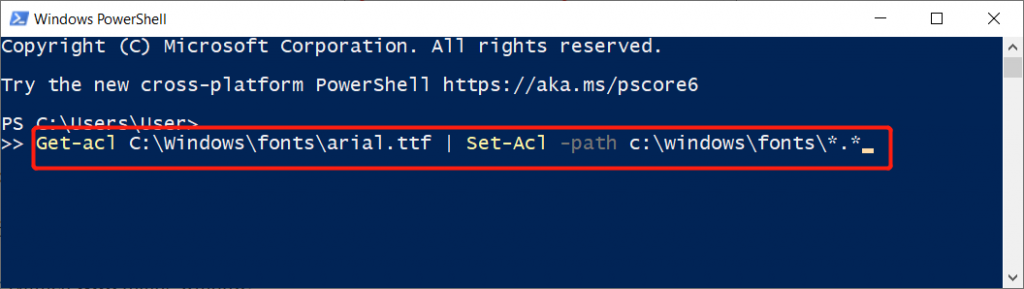
Passo 4: Digite Get-acl C: \ Windows \ fonts \ arial.ttf | Set-Acl -path c: \ windows \ fonts e toque Digitar novamente.
Etapa 5: Espere pacientemente até que os comandos terminem.
Solução 4: remonte o cache de fontes
Passo 1: Pressione Vencer + R para abrir o Corre caixa de diálogo.
Passo 2: Chave bloco de anotações e toque Digitar.
etapa 3: cópia de e Colar o conteúdo abaixo para o bloco de notas:
@decho off
:: Pare e desative o serviço ”Windows Font Cache Service”
: FontCache
sc stop “FontCache”
sc config “FontCache” start = disabled
sc query FontCache | findstr / I / C: ”PARADO”
se não% errorlevel% == 0 (goto FontCache)
:: Conceda direitos de acesso ao usuário atual para “% WinDir% \ ServiceProfiles \ LocalService”
icacls “% WinDir% \ ServiceProfiles \ LocalService” / concessão “% UserName%”: F / C / T / Q
:: Excluir cache de fonte
del / A / F / Q “% WinDir% \ ServiceProfiles \ LocalService \ AppData Local \ FontCache \ * FontCache”
del / A / F / Q “% WinDir% \ System32 \ FNTCACHE.DAT”
:: Ativar e iniciar o serviço “Windows Font Cache Service”
sc config “FontCache” start = auto
sc start “FontCache”
Passo 4: Toque no Arquivo botão e selecione Salve .
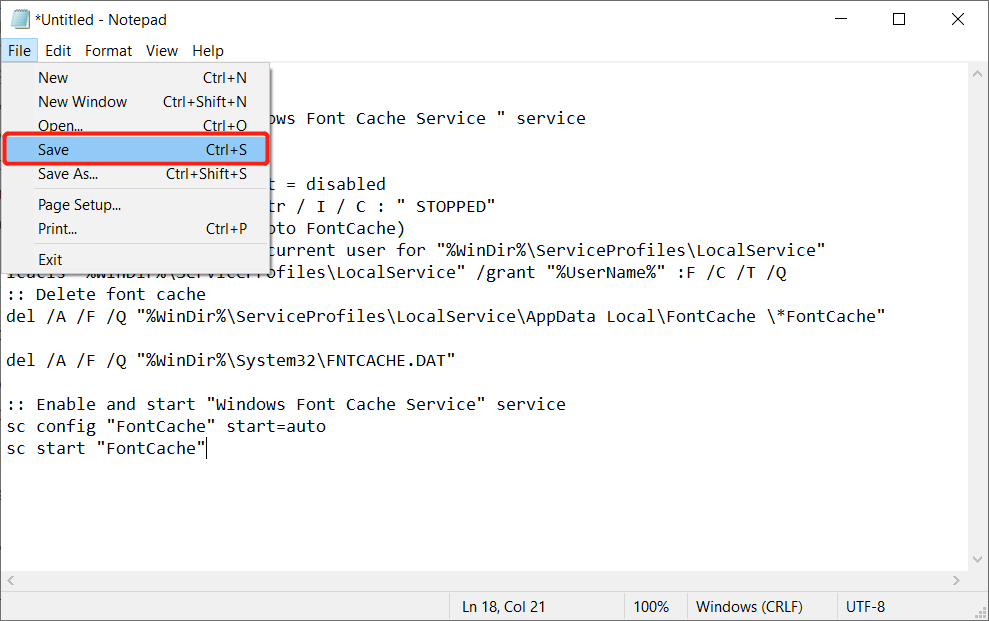
Etapa 5: Nomeie o arquivo do bloco de notas com .bastão atrás.
Etapa 6: Clique Salve . Então, Clique com o botão direito no arquivo salvo e escolha Executar como administrador.
Etapa 7: Aguarde a conclusão do processo.
Solução 5: Limpe a memória ou espaço em disco
Sometimes, cleaning up memory or disk space accordingly is also a trick to easily free up a huge amount of disk space and get rid of there is not enough memory or disk space to run word error, there are some best ways can help clean the memory or disk space, such as:
- Exclua dados indesejados do disco
- Limpar usando o Diskpart
- Prompt de comando
- Execute a limpeza do disco
The last 4 methods also apply to solve the problem that there is not enough memory or disk space to run other programs error, such as Outlook 2010、Grammar checker 2013. Moreover, we have comprised the full guide to show you the 15 ways on how to free up drive space giantly, please refer to the below article to learn more.
Recupere dados excluídos acidentalmente com a ferramenta de recuperação de dados
Recuperação de Dados Bitwar is able to restore deleted, formatted, inaccessible, or lost documents, videos, audios, photos, and archive files from any of the storage drives such as internal & external hard drives, USB flash drives, SD memory cards, etc. on Windows PCs or Mac computers.
Além disso, as etapas de recuperação de dados também são muito simples de seguir, o que não requer nenhum conhecimento qualificado de computador. O que você precisa fazer é seguir rapidamente as etapas fáceis abaixo e recuperar todos os dados essenciais do disco:
Passo 1: Vou ao Centro de download da Bitwarsoft para DownloadeInstalar a software de recuperação de dados.
Passo 2: Abrir o software e selecione o Partição ou Disco e então pressione Próximo.

etapa 3: Escolher Varredura profunda modo porque irá procurar todos os dados em cada setor do disco ou partição. Então, clique em Próximo.
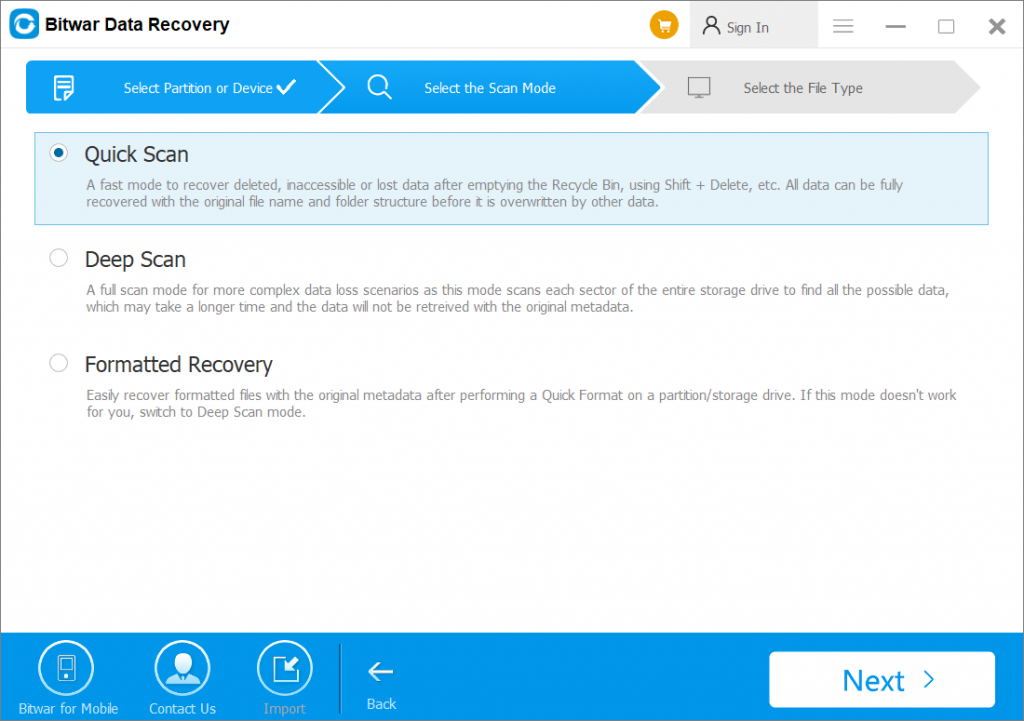
Passo 4: Selecione os Tipos de arquivo que precisa ser restaurado e seguir em frentePróximo novamente.

Etapa 5: Antevisão os resultados da verificação e selecione os dados de que você precisa. Finalmente, toque em Recuperar para recuperar os dados.

Soluções extras para resolver memória insuficiente ou espaço em disco para executar o Word
Agora mesmo, você aprendeu como recuperar dados usando o Bitwar Data Recovery e as melhores correções para isso não há memória ou espaço em disco suficiente para executar o word error. Em seguida, continue com as soluções extras abaixo se as correções acima falharem.
Solução 6: Excluir o arquivo Normal.dotm
Se o problema for causado pelo arquivo Normal.dotm, há duas maneiras de corrigir o não há memória ou espaço em disco suficiente para executar o word erro.
Método 1: Excluir modelo normal
Passo 1: Pressione Vitórias + R chaves simultaneamente.
Passo 2: Digite o comando cmd.
etapa 3: Cole o seguinte comando e pressione Digitar executar.
ren% userprofile% \ AppData \ Roaming \ Microsoft \ Templates \ Normal.dotm OldNormal.dotm
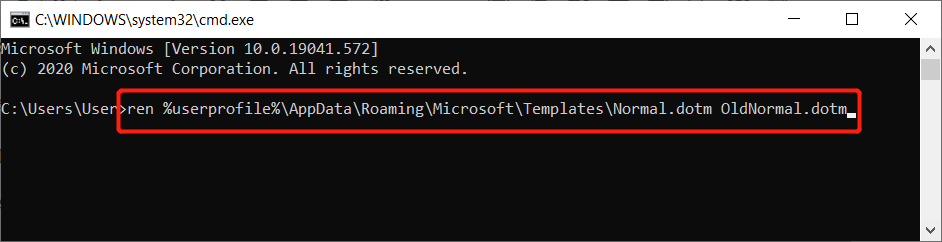
Passo 4: Por último, feche a janela e verifique se você pode acessar o Word ou não.
Método 2: renomear o nome do arquivo de Normal.dotm
Depois de renomear o arquivo Normal.dotm, ele forçará o Microsoft Word a criar novos dados na próxima vez que você iniciar o software. Portanto, ele pode ajudar a resolver o erro se o arquivo Normal.dotm corrompido o causar.
Passo 1: Vamos para explorador de janelas e aberto Disco local (C :).
Etapa 2: Localize e abra o Comercialpasta.
etapa 3: Procure a pasta do seu nome de usuário e abra-a.
Passo 4: Procure o Dados do aplicativo pasta.
Etapa 5: Continue to open Roaming,Microsoft, eModelos.
Etapa 6: Na barra de menu, escolha Visualizar.
Etapa 7: Olhe para a Extensões de nome de arquivo na área do show.
Etapa 8: Clique com o botão direito no.dotm arquivo e clique Renomear.
Etapa 9: Adicionar .velho atrás do Normal.dotm e toque Digitar.
Etapa 10: Clique sim para terminar a mudança.
Solução 7: programas do Microsoft Office
Além de corrigir o erro excluindo o arquivo Normal.dotm, os usuários podem tentar resolver não há memória ou espaço em disco suficiente para executar o word problema através dos programas do Microsoft Office abaixo:
Método 1: execute a ferramenta Fix-It
Fit-It é uma ferramenta interna do Microsoft Office que pode corrigir a maioria dos problemas comuns relacionados a palavras. Tudo que você precisa é visitar o site oficial da página de suporte da Microsoft para baixar a ferramenta e executá-la para tentar corrigir o problema.
Método 2: desative a aceleração gráfica de hardware
Suponha que a ferramenta de correção não seja capaz de corrigir o problema; siga os passos aqui para desabilitar a aceleração gráfica de hardware no Word:
Passo 1: Abrir Microsoft Word e clique em Arquivo.
Passo 2: Vamos para Opções seguido pela Avançado.
etapa 3: Pesquise o Exibição área do painel do lado direito.
Passo 4: Desative o Desativar opção de aceleração gráfica de hardware e então pressione OK.
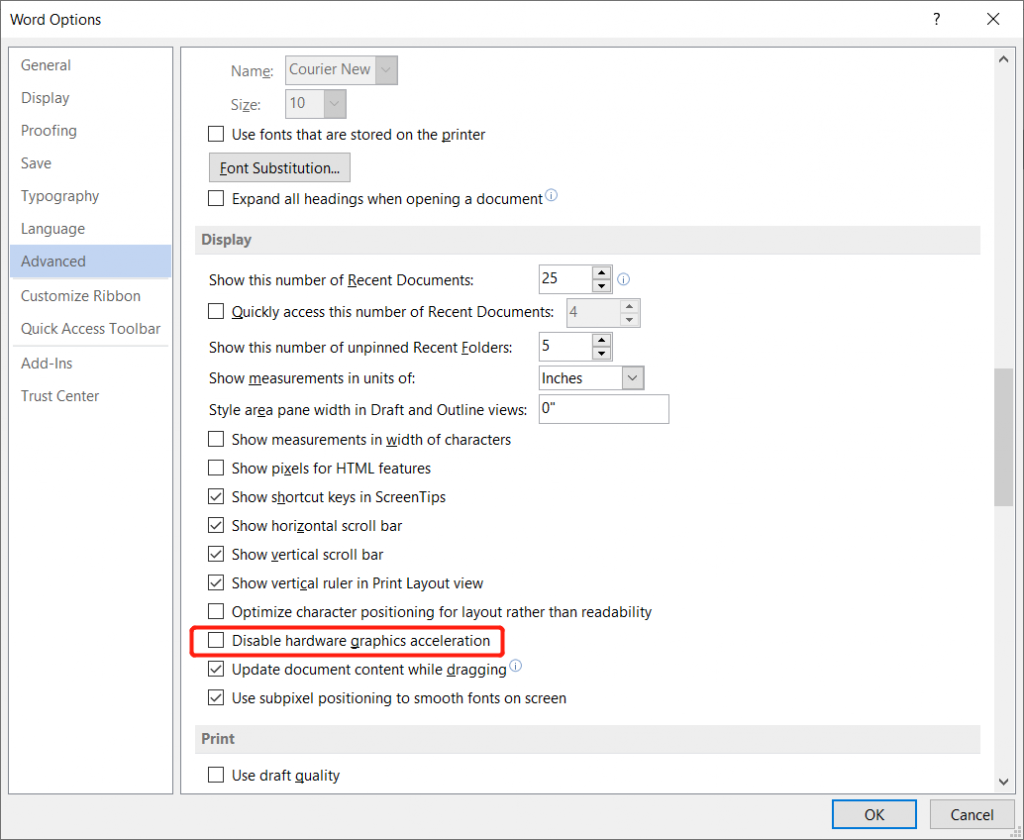
Agora, abra o Word novamente para verificar se o erro foi corrigido ou não.
Método 3: desative a verificação ortográfica e gramatical automática (Word de suporte 2019, 17, 16, 13, 10 e 7)
Passo 1: Clique no Arquivo botão e então Opções cardápio.
Passo 2: Clique em Prova e Desmarque a caixa de seleção de Verificar Ortografia.
etapa 3: De forma similar, Desmarque a caixa de seleção de Marcar gramática também.
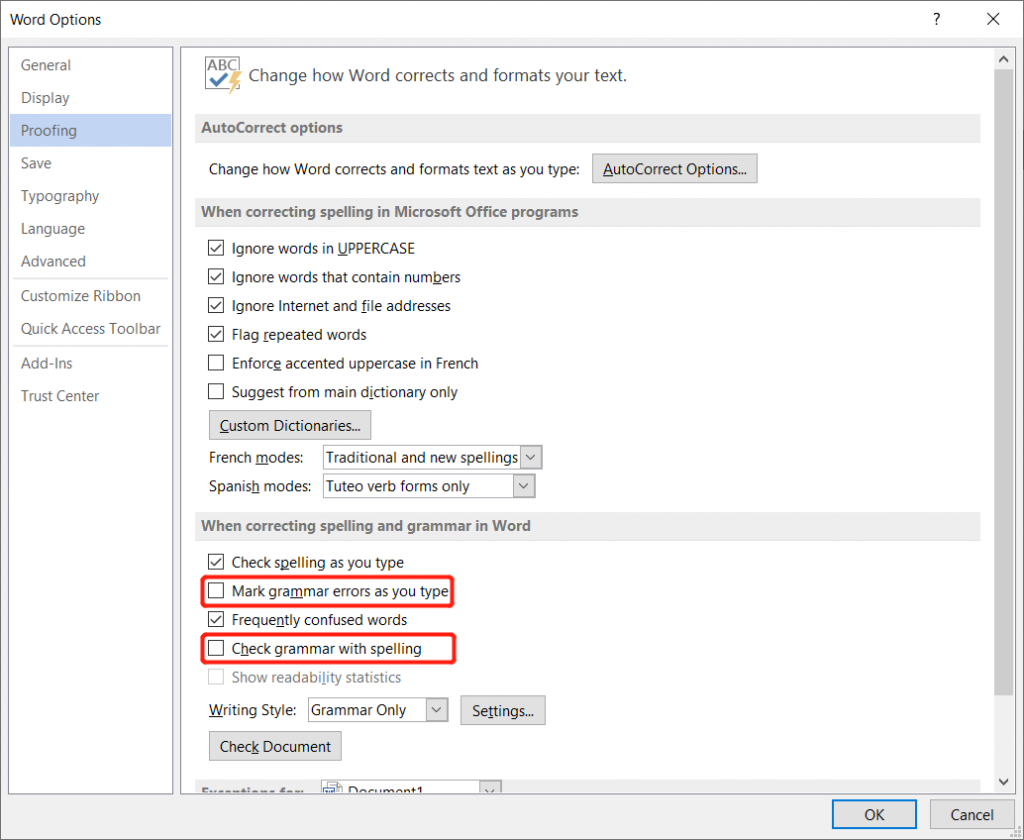
Caso você esteja usando o Word 2000, 2002 ou 2003, substitua a primeira etapa acima por Passo 4 below and followed by applying steps 2 and 3 as stated above.
Passo 4: Vou ao Ferramentas menu e clique em Opções. Depois disso, selecione o Pronúncia e gramáticaaba.
Perguntas frequentes sobre a falta de memória ou espaço em disco
O que é espaço em disco?
É o armazenamento em disco ou capacidade de armazenamento que se refere à quantidade total de dados que o disco pode armazenar. Qualquer outro arquivo instalado em seu computador ocupará parte do espaço de armazenamento em disco.
O que significa que não há espaço em disco suficiente?
Essa mensagem de erro significa que não há mais espaço de armazenamento na memória ou espaço em disco do computador e você precisará limpar algum espaço para que novos dados sejam armazenados. Mas, às vezes, haverá outros motivos incomuns que causam esse erro, porque seu disco rígido apresentou algum erro e precisa ser resolvido imediatamente.
Onde posso verificar meu espaço em disco?
Método 1: Vá para Windows> Configurações> Armazenamento> e consulte a Capacidade de armazenamento exibida.
Método 2: Clique com o botão direito do mouse em Windows> Gerenciamento de disco> Visualizar o espaço de armazenamento de cada disco rígido.
Aprenda agora!
Suponha que você testemunhe a mensagem de erro: não há memória ou espaço em disco suficiente para executar problemas de palavras while accessing Microsoft Office Word and quickly refer to the solutions mentioned above. Besides, if you accidentally deleted any important data after cleaning your memory or disk space, remember to use Software de recuperação de dados Bitwar para fazer o trabalho!
Artigo Anterior
O que é Winsock? Tudo que você precisa saber Resumo: neste artigo, vamos familiarizá-lo com algumas das melhores maneiras de resolver que não há ...Artigo seguinte
Como proteger com senha o Windows 10 PC? Resumo: neste artigo, vamos familiarizá-lo com algumas das melhores maneiras de resolver que não há ...
Sobre a recuperação de dados Bitwar
3 etapas para recuperar mais de 500 tipos de documentos, fotos, vídeos, áudios e arquivos excluídos, formatados ou perdidos de vários cenários de perda de dados.
Saber mais
