Resolvido: a solicitação falhou devido a um erro fatal de hardware do dispositivo
Resumo: Neste artigo, apresentaremos algumas das melhores maneiras de corrigir a solicitação falhou devido a um erro fatal de hardware do dispositivo e recuperar todos os seus dados essenciais usando poderosos software de recuperação de dados.
A solicitação de problema falhou devido a um erro fatal de hardware do dispositivo é um dos problemas comuns que acontecem com discos rígidos Seagate e Western Digital, tornando-os inacessíveis. Às vezes, essa solicitação é associada a alguns outros códigos de erro, como 0x800701E3, o que certamente torna essa situação crítica e, portanto, exige que seja resolvido o mais rápido possível.
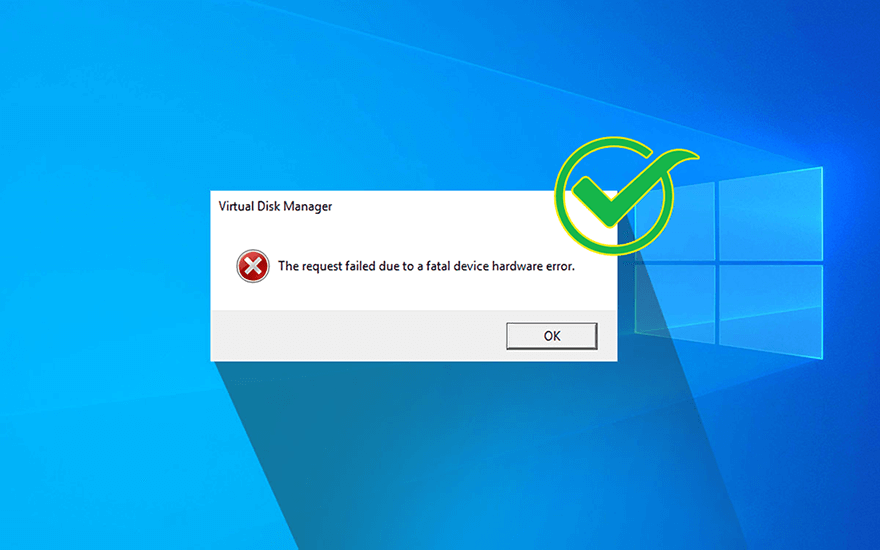
Quando a solicitação falha devido a um erro fatal de hardware do dispositivo ocorre, isso significa que o sistema operacional não consegue acessar o disco rígido ou SSD ou não consegue realizar qualquer operação de leitura ou gravação. Alguns dos fatores que podem causar essa preocupação são:
- Conexão USB defeituosa ou solta
- Presença de setores defeituosos na unidade
- Falha de hardware ou sistema.
No entanto, se você encontrar esse erro, não entre em pânico. Este artigo apresentará vários métodos testados pelo tempo para resolvê-lo. Além disso, para usuários que estão enfrentando o problema de perda de dados desencadeado por esse erro, também apresentamos uma ferramenta de recuperação poderosa e fácil de usar, Recuperação de Dados Bitwar, que pode ajudá-lo a recuperar arquivos perdidos sem esforço.
Índice
As soluções para a solicitação falharam devido a um erro fatal de hardware do dispositivo
Solução 1: Verifique o status da conexão
Às vezes, qualquer conexão solta pode levar a tais erros. Portanto, a primeira etapa que você deve realizar é verificá-los. Quando terminar de verificar as conexões, conecte o disco rígido à porta USB da placa-mãe para obter uma fonte de alimentação estável. Em seguida, mova para encontrar um cabo USB compatível, mas diferente. Se essa solução não funcionar, passe para a próxima solução.
Solução 2: atualize o driver de disco
É relatado que um driver de disco desatualizado pode prejudicar o funcionamento normal de uma unidade de disco. Embora seja difícil provar se esta é a causa da falha de sua unidade, não causa nenhum dano ao disco atualizar a unidade de disco. Portanto, antes de tentar usar outras soluções mais complicadas, esta é uma correção simples que gostaríamos de recomendar.
Passo 1: Pressione Win + Q, digitar Gerenciador de Dispositivose abri-lo.
Passo 2: Expandir o Unidades de disco entrada.
etapa 3: Clique com o botão direito na entrada da unidade com defeito.
Passo 4: Clique em Atualizar a unidade.
Etapa 5: Na nova janela, selecione Pesquise automaticamente por motoristas.
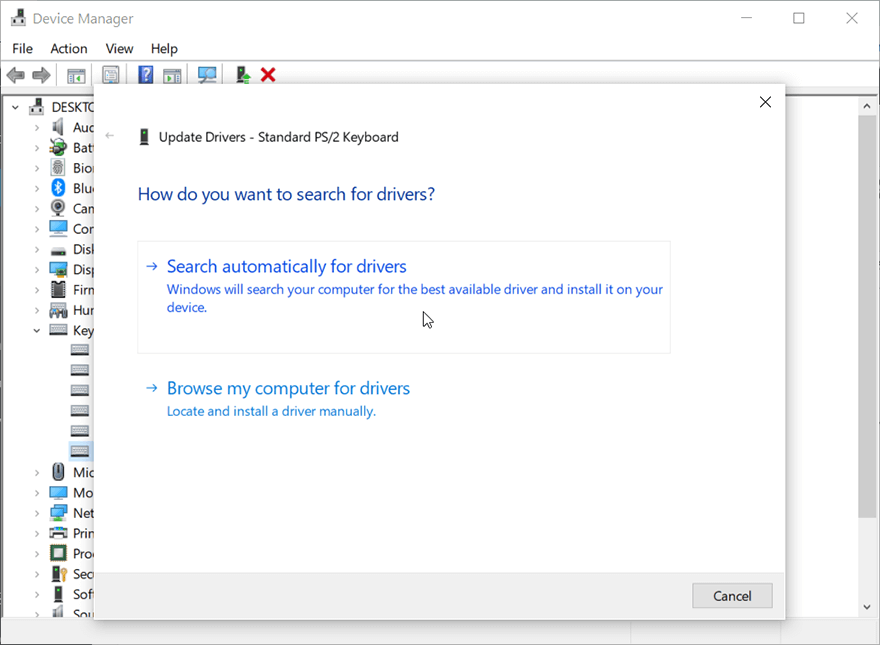
Etapa 6: Aguarde a conclusão do processo e verifique se o problema persiste.
Solução 3: execute os atributos SMART
SMART, an acronym for Self-Monitoring, Analysis, and Reporting Technology serve as a system that monitors the basic information of drives. It’s a widely used tool for checking the health status of a drive. Refer to the following steps to learn how to run it.
Passo 1: Inicie o Prompt de comando como administrador pressionando Windows + X chaves simultaneamente.
Passo 2: Digite o comando e pressione Digitar executar.
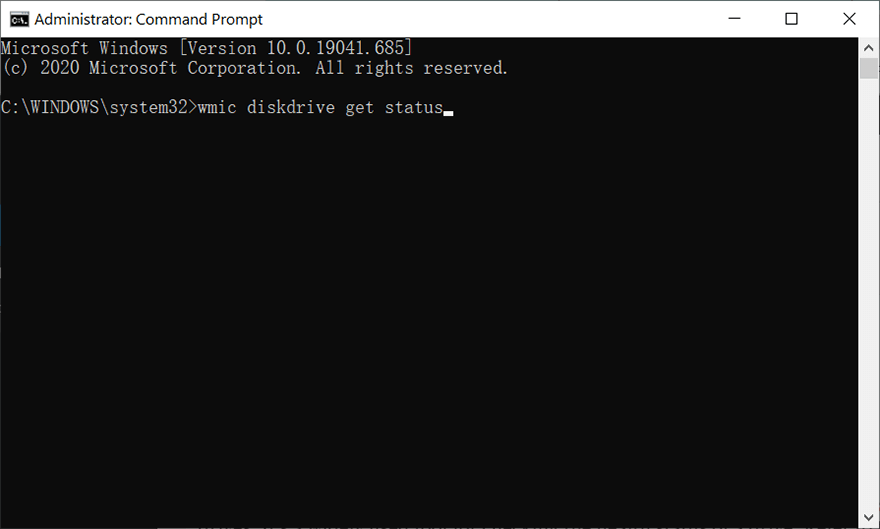
etapa 3: Agora, a janela apresentará um dos status abaixo mencionados.
- Desconhecido, Ruim: alta probabilidade de ocorrer erro, mesmo depois de corrigi-lo. Precisa de recuperação urgente de dados.
- Caution: Hard drive gravely affected, need data recovery immediately to reduce the risk of permanent data loss.
- OK: chances justas de um disco rígido ser restaurado ao seu status original. Siga a solução fornecida abaixo para fazer isso.
Obtenha seus dados de volta usando o Bitwar Data Recovery
From this point on, later solutions can involve data loss when you try using them to solve the request that failed due to a fatal device hardware error. Como a unidade está inacessível, é melhor você recuperar esses dados valiosos para outras unidades mais seguras com a ajuda de alguma ferramenta confiável.
Nós escolhemos Software de recuperação de dados Bitwar for any type of data recovery as this software is quite easy to use, works efficiently, and delivers in-time results. It can recover many kinds of data such as doc, Xls, audio files, video files, etc. from storage devices like memory cards, hard drives, flash drives, and USBs. Refer to the following steps to learn how to use the software.
Passo 1: Download Software de recuperação de dados Bitwar de website oficial.
Passo 2: Depois disso, inicie o software de recuperação e selecione a unidade da qual deseja recuperar os dados e, em seguida, pressione o próximo botão para continuar.
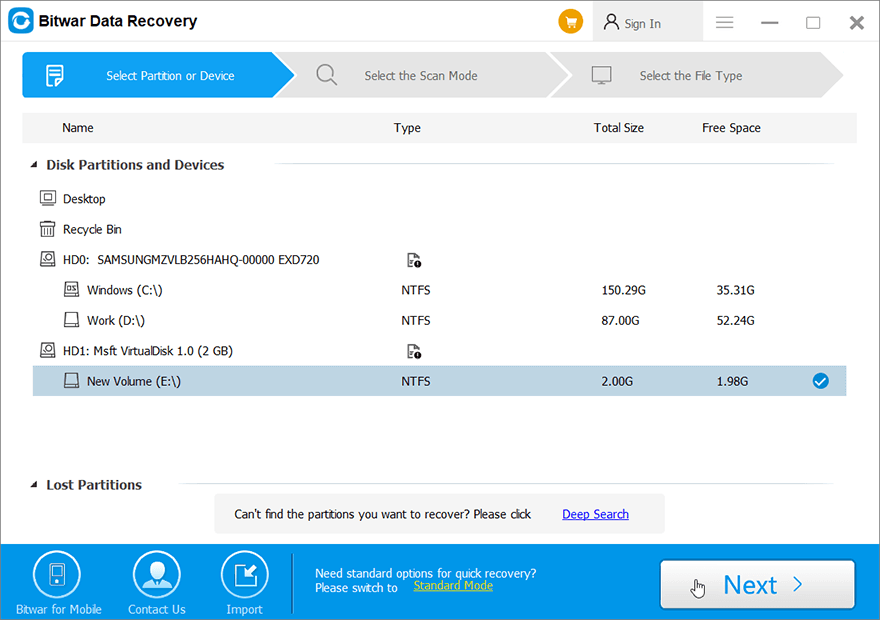
etapa 3: Escolha o modo de digitalização. Para iniciantes, recomendamos Escaneamento rápido, which can recover lost files. If it doesn’t serve you well, you can try Varredura profunda próxima vez.
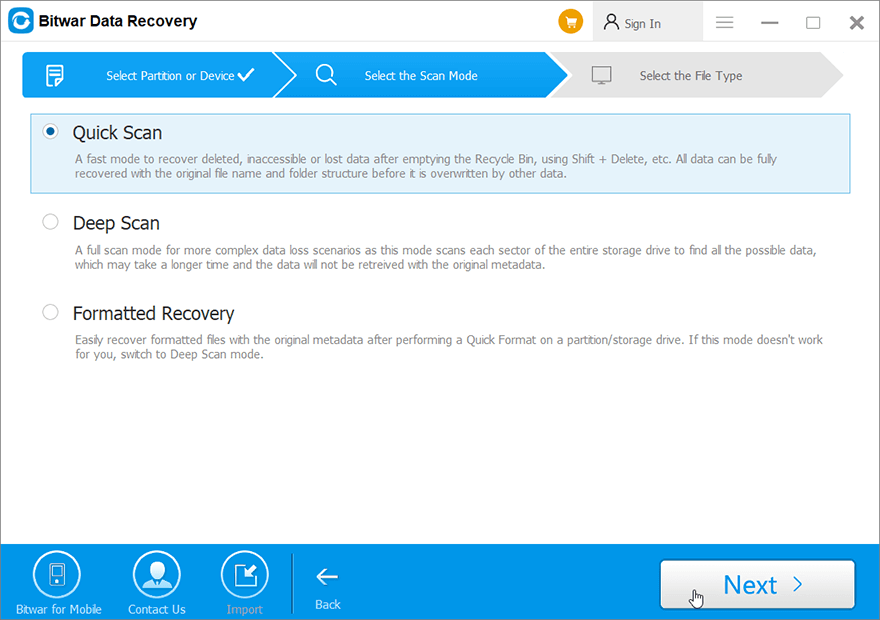
Passo 4: Agora escolha os tipos de arquivo que deseja recuperar e pressione o botão Próximo botão.
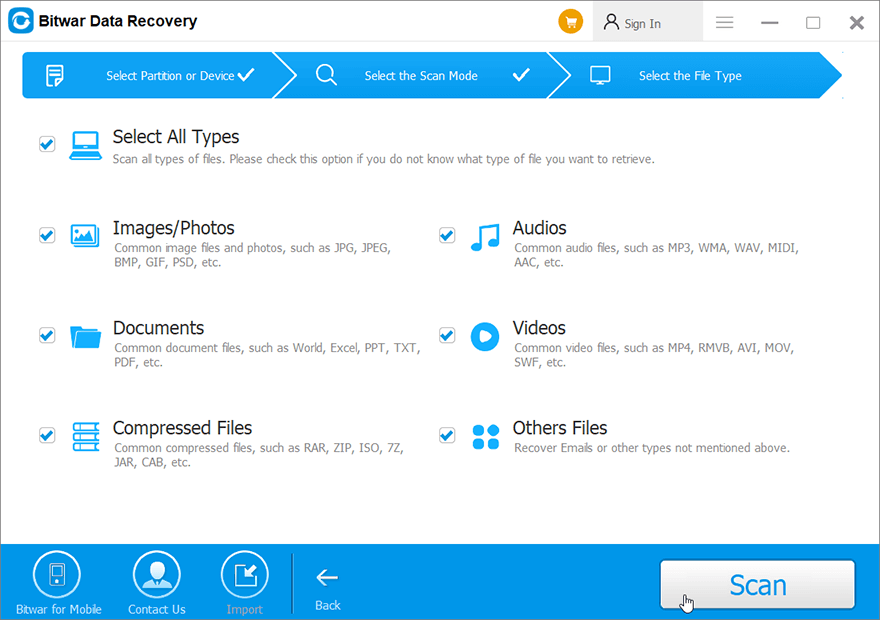
Etapa 5: Antevisão todos os dados selecionados.
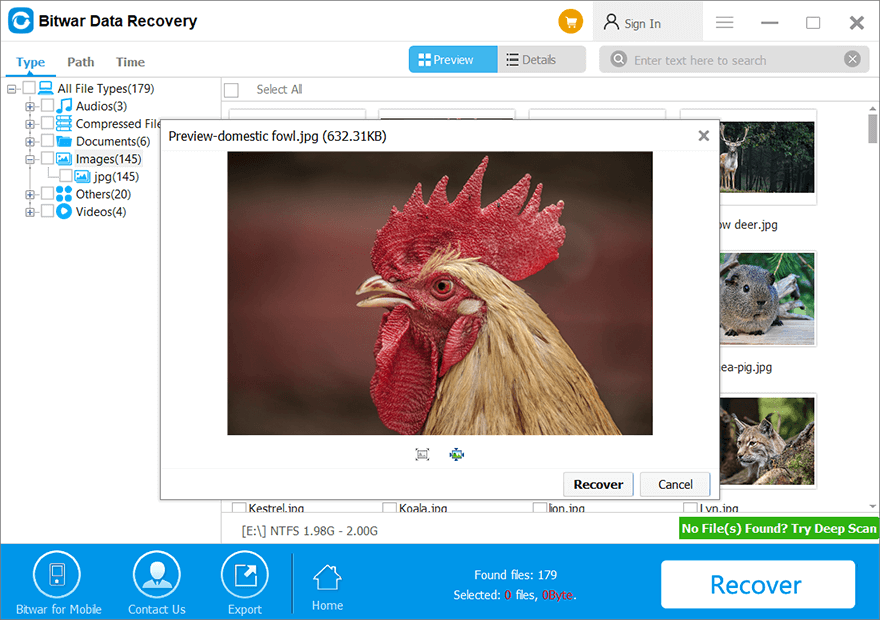
Etapa 6: Por fim, após escolher e visualizar os arquivos desejados, clique no Recuperarbotão para iniciar o processo de recuperação de dados.
Após a recuperação bem-sucedida de todos os dados, salve-os em algum lugar seguro. Não salve-o de volta na mesma unidade em que os arquivos excluídos foram perdidos.
Soluções Avançadas
Solução 4: usar verificação de erros
Error checking is a tool offered by Windows that can be used in Windows 10/8/7/Vista/XP. Users often run it to solve computer issues and improve the performance of a computer after encountering disk problems resulting from potential causes, like corrupted software, improper or sudden shutdowns, or metadata corruption.
Passo 1: Pressione Win + E abrir Explorador de arquivos.
Passo 2: Clique com o botão direito na unidade de disco defeituosa e selecione Propriedades.
etapa 3: Mude para o Ferramentas guia e, em seguida, clique no Verificar botão dentro do Verificação de erros caixa.
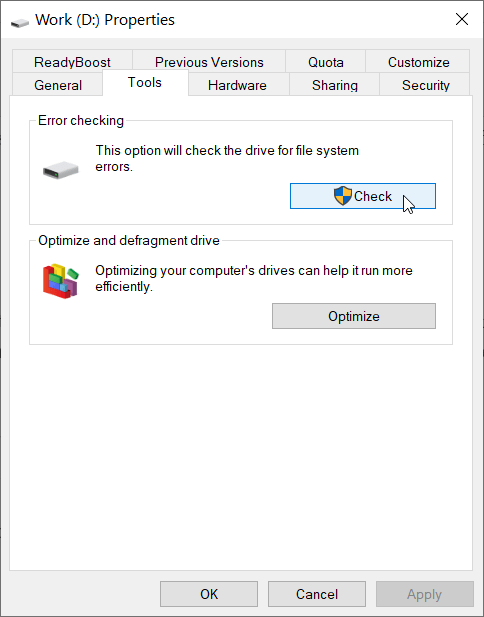
Passo 4: Clique em Scan Drive para confirmar sua operação.
Solução 5: execute o CHKDSK
On top of Error-checking, Windows provides users with another system tool, CHKDSK, which can be considered as an advanced version of Error Checking.
Passo 1: Abrir Prompt de comando pressionando Windows + X ao mesmo tempo e execute-o como administrador.
Passo 2: Agora, digite o comando fornecido abaixo e pressione Enter.
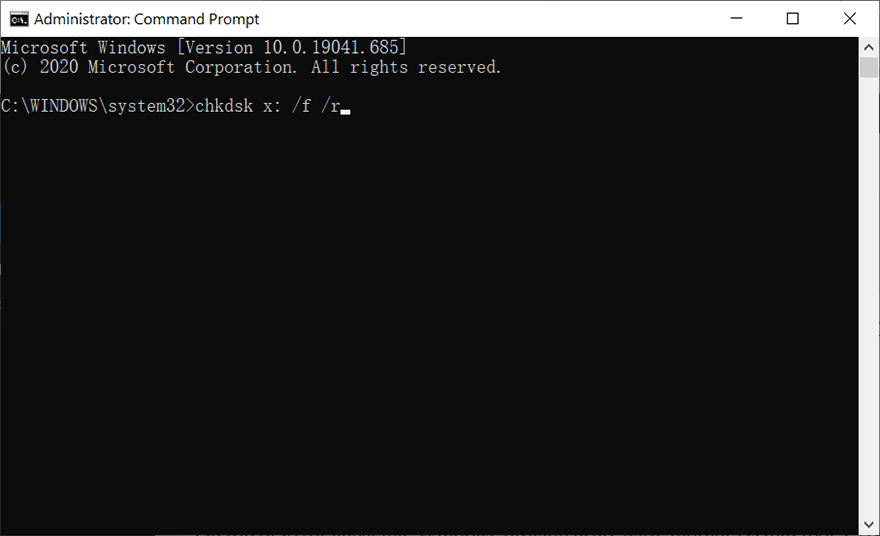
Solução 6: inicializar o disco rígido por meio do gerenciamento de disco
Several system errors that trigger the Request Failed Due To A Fatal Device Hardware error may also result in a faulty drive needing to be initialized. If this is the symptom of your problematic drive, use the following steps to initialize it.
Passo 1: Digitar Gerenciamento de Disco no Procurar bar e abri-lo.
Passo 2: Clique com o botão direito do mouse no disco rígido com defeito e clique em Inicializar disco.
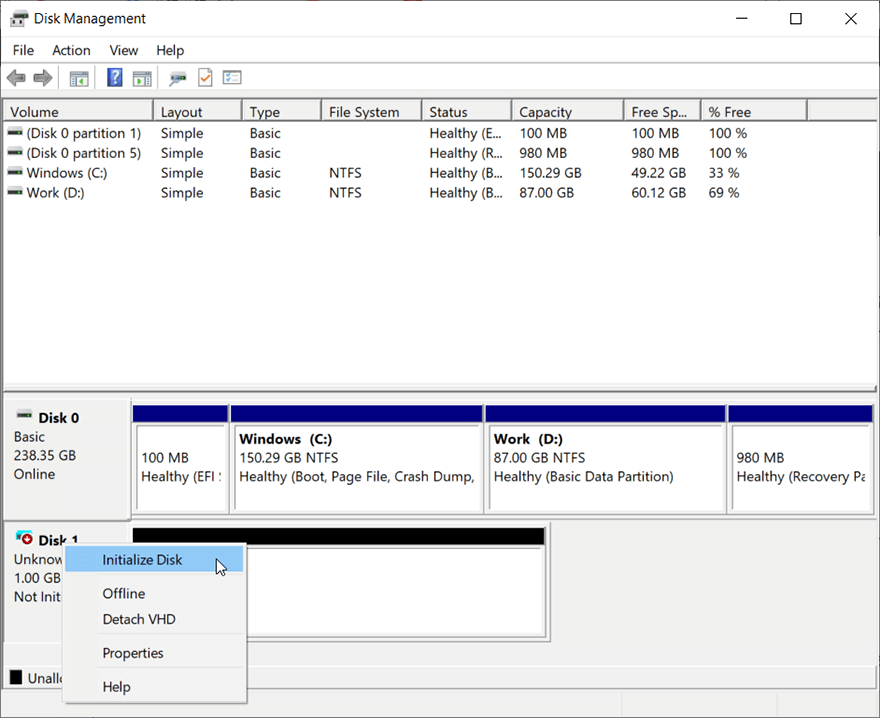
etapa 3: Selecione um estilo de partição para inicializar a unidade.
Solução 7: formate a unidade
Se as soluções mencionadas acima não conseguirem resolver a solicitação falhou devido a um erro fatal de hardware do dispositivo, você pode tentar formatar a unidade. É eficaz, mas como o anterior, ele apaga todos os dados de uma unidade. Lembre-se de fazer um backup dos dados da unidade antes de prosseguir com as etapas a seguir para formatá-la.
Passo 1: Pressione Win + E abrir Explorador de arquivos.
Passo 2: Clique com o botão direito na unidade com defeito e selecione Formato.
etapa 3: Selecione o sistema de arquivos desejado e clique em Começar.
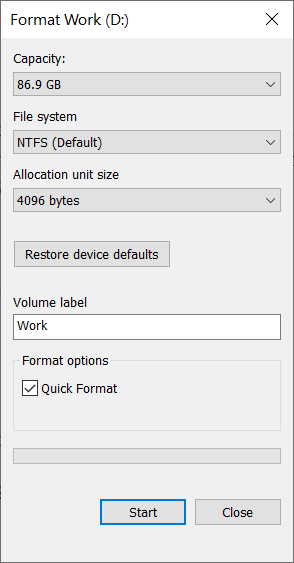
Passo 4: Verifique se o problema persiste após a conclusão da formatação.
Conclusão
Anyone can witness the request fail due to a fatal device hardware error, and the probable reasons for this error to occur are bad sectors, faulty connections, and faulty hard drives.
Well, there is no need to worry if you ever come across this error as the above simple solutions will help you to fix it. However, before using those effective but destructive solutions, consider recovering all your important data using Bitwar Data Recovery software to prevent any permanent data loss.
Artigo Anterior
[Corrigido] O aplicativo não conseguiu iniciar corretamente (0xc0000005) Resumo: neste artigo, apresentaremos a você algumas das melhores maneiras de corrigir a falha devido a ...Artigo seguinte
[Resolvido] Erro Tela Azul da Morte 0xc0000428 Resumo: neste artigo, apresentaremos a você algumas das melhores maneiras de corrigir a falha devido a ...
Sobre a recuperação de dados Bitwar
3 etapas para recuperar mais de 500 tipos de documentos, fotos, vídeos, áudios e arquivos excluídos, formatados ou perdidos de vários cenários de perda de dados.
Saber mais
