Resolvido: o nome do diretório é inválido
Resumo: A mensagem de erro de O nome do diretório é inválido pode acontecer a qualquer momento. Esteja você tentando abrir um programa após instalar o Windows 10, conecte qualquer dispositivo de armazenamento externo ou reproduza uma unidade de DVD em seu sistema. Isso pode ocorrer por vários motivos, como arquivos de sistema corrompidos, aplicativos / software com defeito e dispositivos corrompidos como USB, HDD, SD ou DVD, etc. Este erro impede que você acesse seus dados armazenados no sistema ou unidades. No entanto, você pode recuperar o acesso aos dados com a ajuda de uma ferramenta de recuperação de dados.
Índice
Quais são as possíveis causas desse problema?
Pode haver muitos outros problemas que desencadeiam esse erro, mas estas são as causas mais comuns:
- Tentando conectar a unidade USB através de uma porta USB danificada ou corrompida.
- Tentando conectar uma unidade USB danificada ou corrompida.
- Formatação incorreta ou sem suporte de sua unidade USB ou de qualquer partição nela.
- Unidades USB desatualizadas ou incorretas.
- O sistema corrompido ou a incapacidade temporária do Windows de reconhecer sua unidade.
Como corrigir o erro de nome do diretório inválido?
Fix 1: desconecte os dispositivos USB
When you confront the directory name as an invalid error in Windows 10, the first and most important thing you need to do is to disconnect all the USB drivers connected to the computer. As this particular problem might just be a temporary error, resulting from incorrect connection, disconnecting, reconnecting malfunctioning USB drives might fix it.
Fix 2: use outra porta USB
Outra razão por trás desse erro também pode ser alguma porta USB danificada ou corrompida à qual o dispositivo USB está conectado. As portas USB do seu computador estão sujeitas a danos devido a poeira, água ou ataques de malware. Neste caso, se você usar a porta USB corrompida ou danificada, o computador pode enfrentar muitos erros, incluindo o nome do diretório é um erro inválido.
Para resolver este problema, você precisa conectar seu dispositivo USB a outra porta USB do seu computador. Se nenhuma das portas USB do seu computador puder responder positivamente, você deve tentar conectar o seu drive USB a qualquer outro computador. Isso pode resolver o problema e, se falhar, o problema pode não estar nas portas USB do seu computador.
Correção 3: verificar e corrigir erros de disco
The most common reason behind the directory name being an invalid issue is a disk error. Several disk erros, such as data corruption, incorrect formatting, overheating of the disk, could lead to this issue.
Para verificar esses possíveis erros de disco e repará-los, você precisa conectar sua unidade USB ao sistema com uma das portas em funcionamento. Depois que seu Drive estiver conectado, você poderá seguir as etapas a seguir para corrigi-los.
Passo 1:Pressione Win + R para abrir um Corre caixa e, em seguida, digite CMD.
Passo 2:Na janela do prompt de comando, digite a linha de comando escrita abaixo e pressione Enter.
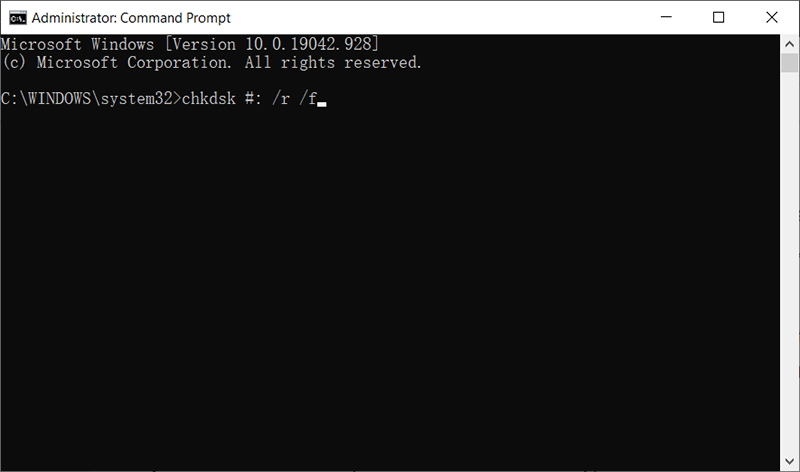
Etapa 3:Assim que o comando for executado, você o verá iniciar o processamento na janela. A ferramenta CHKDSK vasculha o disco em busca de erros prejudiciais e tenta consertar todos os erros que encontrar.
Passo 4:Depois que o CHKDSK tiver corrigido, reinicie o computador para ver se o erro do nome do diretório é inválido foi corrigido.
Às vezes, o Chkdsk pode não funcionar. Nesse caso, você pode tentar usar a verificação de erros, uma interface gráfica do usuário do Chkdsk.
Passo 1: Pressione Windows + E para abrir o Explorador de Arquivos e clique em Este PC no painel esquerdo.
Passo 2: Clique com o botão direito no disco com defeito e clique em Propriedades.
etapa 3: Mude para o Ferramentas barra e clique em Verificar.
Passo 4: Clique em Scan Drive.
Etapa 5: Depois de consertar a ferramenta, reinicie o computador e verifique se o problema persiste.
Fix 4: Atualizar driver de disco
Às vezes, se o driver USB estiver desatualizado ou corrompido, isso pode fazer com que o problema do nome do diretório seja inválido.
In that case, you can try installing the correct driver or updating the outdated Driver. Refer to the following steps, which may do the trick.
Passo 1: Para atualizar os drivers de disco, primeiro você precisa se certificar de que a unidade USB está conectada corretamente ao computador e livre de quaisquer outros problemas físicos.
Passo 2:pressione Win + Q, digitar Gerenciador de Dispositivos, e, em seguida, abra-o.
Etapa 3:Na janela Gerenciador de dispositivos, procure a árvore Unidades de disco e clique duas vezes nela para expandir.
Passo 4: Você verá uma lista de discos e unidades de seu sistema, clique com o botão direito na unidade USB com defeito e selecione o Atualizar driver opção no menu suspenso. Siga as instruções que o computador mostra para concluir o processo.
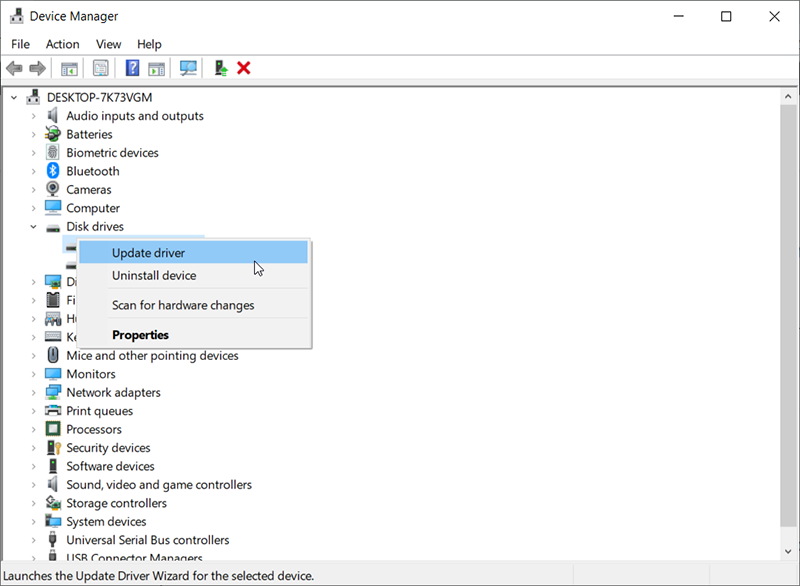
Etapa 5: Depois que os drivers corretos forem atualizados, acesse novamente o disco para ver se ainda aparece o nome do diretório é erro inválido.
Fix 5: Execute uma inicialização limpa
You could perform a clean boot to find out which particular software is causing the directory name is an invalid error and uninstall that by using the following steps:
Passo 1: Abra as configurações do sistema digitando MSConfig na caixa de pesquisa.
Passo 2: Mude para o Serviçosguia, selecioneOcultar todos os serviços Microsoft, e então clique em Desativar tudo.
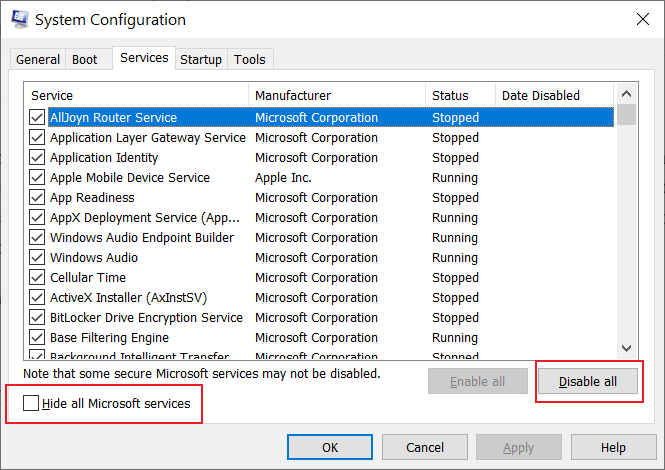
etapa 3: Mudar para Comecee então cliqueAbra o gerenciador de tarefas.
Passo 4: Na janela, selecione os itens que podem estar causando este erro e clique em Desabilitar.
Etapa 5: Uma vez feito isso, saia Gerenciador de tarefas e clique em OKnoComeceaba.
Etapa 6: Reinicialize o computador no ambiente de inicialização limpa.
Etapa 7: Siga as instruções apresentadas na tela e tente desinstalar os programas problemáticos, respectivamente.
Etapa 8: Depois de concluir o processo, reinicie o computador.
Como recuperar arquivos perdidos usando a recuperação de dados Bitwar
In normal cases, you will not lose your data when fixing the directory name is an invalid error. But if you end up losing your data because of the need to format your Drive or the result of trying to fix malfunction affecting your drive, then you should be prepared to retrieve the lost data with the help of our Recuperação de Dados Bitwar, uma ferramenta eficaz e fácil de usar. Consulte as etapas a seguir para aprender como usá-lo:
Passo 1: Baixe o Bitwar Data Recovery de nosso site oficial e instale-o.
Passo 2: Abra o programa, escolha a unidade de disco onde os arquivos ausentes foram armazenados e clique emPróximo.

etapa 3: Você pode selecionar um modo de varredura neste estágio. Gostaríamos de recomendarEscaneamento rápido, que é capaz de recuperar um grande número de arquivos perdidos. Se falhar, você pode executar a ferramenta novamente e escolherVarredura profunda, que é mais eficaz.

Passo 4: Escolha os tipos de arquivos que deseja trazer de volta e cliqueVarredura.

Etapa 5:Antevisãoarquivos que você deseja verificar se estão intactos. Escolha os arquivos intactos e clique emRecuperar.
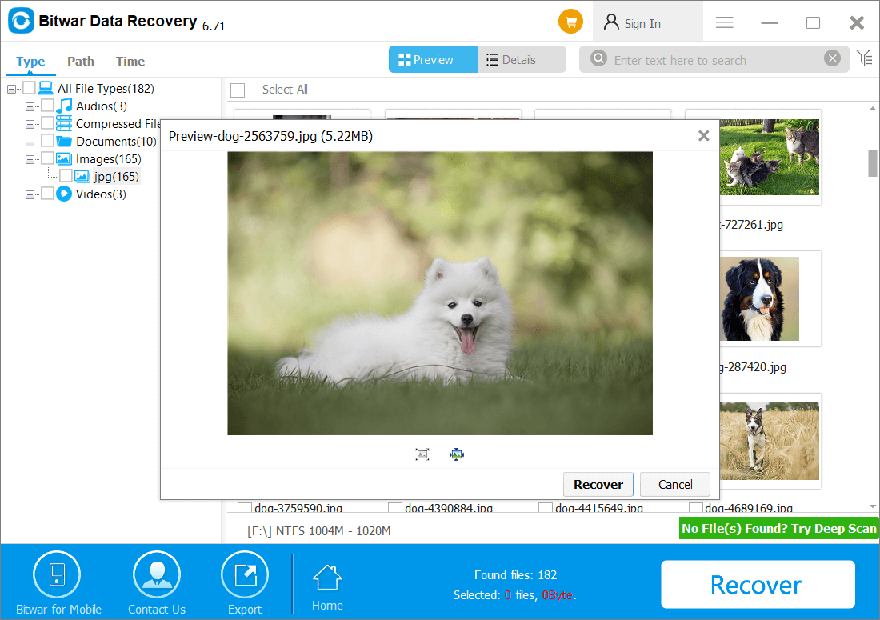
Empacotando
O nome do diretório é inválido no Windows 10. O erro pode ocorrer devido a vários motivos que apresentamos neste artigo. Você pode resolver esse erro com métodos como executar o comando CHKDSK, executar uma inicialização limpa, atualizar os drivers do controlador USB, etc. No entanto, ao executar alguns desses métodos, o computador pode acabar perdendo dados. Neste caso, você pode usar alguns software de recuperação de dados such as our Recuperação de Dados Bitwar, This effective and user-friendly software can retrieve your data from many storage devices including SD Cards, USB, SSDs, HDDs, etc.
Artigo Anterior
[DICAS] Como resolver o problema de digitalização e reparo da unidade Resumo: A mensagem de erro O nome do diretório é inválido pode acontecer a qualquer momento. Se você está tentando ...Artigo seguinte
7 melhores soluções para o erro Este dispositivo não pode ser iniciado (Código 10) Resumo: A mensagem de erro O nome do diretório é inválido pode acontecer a qualquer momento. Se você está tentando ...
Sobre a recuperação de dados Bitwar
3 etapas para recuperar mais de 500 tipos de documentos, fotos, vídeos, áudios e arquivos excluídos, formatados ou perdidos de vários cenários de perda de dados.
Saber mais
