[RESOLVIDO] Arquivos ausentes no disco rígido externo, mas ocupando espaço de armazenamento
Resumo: O conteúdo abaixo mostrará as melhores soluções para resolver arquivos ausentes no disco rígido externo, mas ocupando espaço de armazenamento e recuperar arquivos perdidos com Recuperação de Dados Bitwar!
Índice
Problema: arquivos perdidos no disco rígido externo, mas ocupando espaço de armazenamento
Muitos usuários usarão um disco rígido externo para armazenar ou transferir dados importantes de um dispositivo para outro porque é um dispositivo de armazenamento portátil e eficiente que pode armazenar até 1 TB ou mais de espaço de memória. É muito conveniente por sua grande capacidade, portátil, sem fio, conexão de alta velocidade e outros.
No entanto, alguns usuários também estão tendo problemas com o disco rígido externo, pois seus arquivos estão faltando no disco rígido externo, mas ainda ocupam espaço. Esse problema pode fazer com que os usuários percam seus dados importantes e também problemas de capacidade de armazenamento.
Portanto, discutiremos a seguir quais são os fatores para os arquivos desaparecerem e as melhores soluções para superá-los no Windows 7/8/10.
Fatores que levam os arquivos a desaparecer do disco rígido
Consulte a lista abaixo para saber mais sobre os fatores do problema:
- Os arquivos estão ocultos.
- O sistema de arquivos está corrompido.
- O valor do Registro do arquivo foi alterado.
- Ataque de vírus ou malware.
Antes de prosseguir para as soluções, é melhor você recuperar seus arquivos ausentes do disco rígido externo primeiro para garantir que não haja perda de dados em seu dispositivo externo.
Recuperar Dados de Disco Rígido Externo
Recomendamos que você recupere seus dados primeiro porque o problema pode fazer com que os arquivos ausentes sejam perdidos para sempre se nenhuma ação for tomada. Portanto, o melhor disco rígido software de recuperação de dados é Software de recuperação de dados Bitwar.
É confiável para recuperar quaisquer dados perdidos ou ausentes de discos rígidos internos ou externos em sistemas operacionais Mac ou Windows.
Portanto, siga as etapas de recuperação abaixo para restaurar os dados ausentes com a ferramenta de recuperação de dados:
Passo 1: Download e Instalar o software no Windows de Centro de download da Bitwarsoft.
Passo 2: Escolha o disco rígido externo afetado da lista e clique em Próximo.

etapa 3: Selecione os Modo de digitalização e clique Próximo.

Passo 4: Escolha o tipos de arquivo você quer voltar e clicar Próximo.

Etapa 5: Antevisão os resultados da verificação e clique no Recuperar botão para recuperar os arquivos ausentes do dispositivo de armazenamento para o computador.

Melhores soluções para resolver arquivos que desapareceram do problema do disco rígido externo
Depois de recuperar seus dados, siga as soluções para solucionar o problema o mais rápido possível.
Solução 1: reinicie o PC e reconecte o dispositivo externo
Tente reiniciar o computador primeiro e desconectar o disco rígido externo do computador. Limpe a porta USB e troque por um novo cabo USB. Afinal, reconecte seu dispositivo de armazenamento a uma porta USB diferente e verifique se os dados ainda estão faltando na unidade.
Solução 2: software antivírus
Às vezes, um ataque de vírus pode danificar seu disco rígido externo ou corromper seus dados, então tente fazer uma varredura em seu disco rígido externo com um antivírus de terceiros para fazer a varredura e eliminar todos os vírus encontrados em seu dispositivo.
Solução 3: Prompt de Comando
Depois de tentar as duas soluções acima, se os arquivos ainda estiverem faltando, você precisará executar o prompt de comando para corrigir o problema.
Passo 1: Modelo Vitórias + S e digite cmd no Windows Search cardápio.
Passo 2: Execute o Prompt de comando como administrador.
etapa 3: Digite o comando: atribua -s -h -r / s / d F: \ *. * (substitua o e: com a letra do disco rígido interno afetado) e pressione Digitar.

Aguarde pacientemente a conclusão do processo e verifique se o problema foi corrigido ou não.
Solução 4: verificar e verificar a unidade
Além de usar o prompt de comando, você pode verificar se há erros em sua unidade para corrigi-lo.
Passo 1: Clique com o botão direito a disco rígido externo a partir de Meu PC e clique Propriedades.
Passo 2: Escolher Ferramentas e clique no Verificar botão.

etapa 3: Escolha para Corrigir automaticamente os erros do sistema na nova janela e clique em Começar para iniciar o processo de digitalização.
Solução 5: Editor de registro
Suponha que os arquivos que estão faltando no disco rígido externo se devam ao valor do registro, então você precisará seguir as etapas abaixo para alterá-lo de volta ao valor normal.
Passo 1: Pressione Vitórias + R e digite Regedit no Corre janela.
Etapa 2: vá para HKEY_LOCAL_MACHINE \ SOFTWARE \ Microsoft \ Windows \ CurrentVersion \ Explorer \ Advanced \ Folder \ Hidden \ SHOWALe verifique se o CheckedValue é 1.
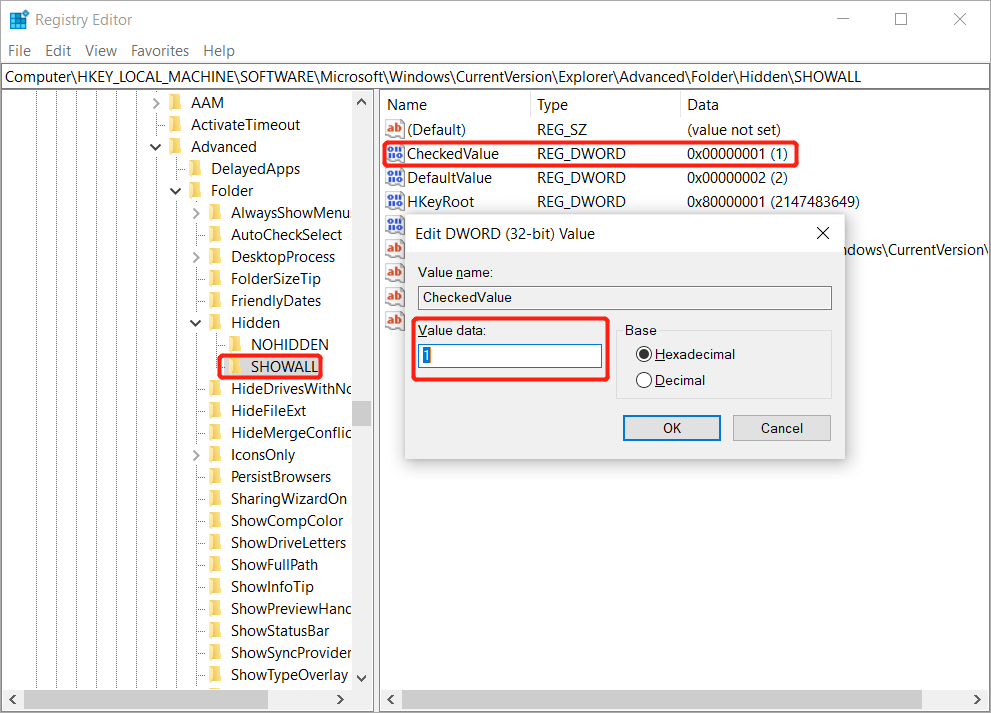
etapa 3: Se o valor for NÃO 1, em seguida, exclua o atual CheckedValue e criar um novo DWOR.
Passo 4: Renomeie-o como CheckedValue e defina os dados do valor como 1.
Encontre os arquivos ausentes!
É muito irritante se você for abordado com arquivos ausentes no disco rígido externo, mas ainda ocupando espaço porque você não consegue encontrar os arquivos ausentes e o espaço de armazenamento será danificado. Portanto, certifique-se de recuperar seus dados com Software de recuperação de dados Bitwar o mais rápido possível e siga as soluções acima para corrigir o problema e evitar qualquer perda permanente de dados!
Artigo Anterior
O que há de novo no Bitwar Watermark Expert V2.0.6 Resumo: O conteúdo abaixo mostrará as melhores soluções para solucionar arquivos ausentes no disco rígido externo, mas ocupando espaço de armazenamento ...Artigo seguinte
O aplicativo de configurações de correção não funciona ou não abre no Windows 10 Resumo: O conteúdo abaixo mostrará as melhores soluções para solucionar arquivos ausentes no disco rígido externo, mas ocupando espaço de armazenamento ...
Sobre a recuperação de dados Bitwar
3 etapas para recuperar mais de 500 tipos de documentos, fotos, vídeos, áudios e arquivos excluídos, formatados ou perdidos de vários cenários de perda de dados.
Saber mais
