Resolvido: problema de tela azul ao jogar no Windows 10
Resumo: O artigo ajudará os jogadores a resolver o problema da tela azul ao jogar no Windows 10 e recuperar arquivos perdidos com a ajuda de Software de recuperação de dados Bitwar!
Índice
Visão geral da tela azul ao jogar jogos
Não se preocupe, pois você não é o único com esse problema, pois há muitos tipos de mensagens de erro relacionadas à tela azul da mensagem de erro da morte, conforme abaixo:
- Configuração de energia (0x0000009F)
- Poeira (0 × 00000050, 0 × 40000080)
- Placa de memória e gráfica (0x000000FE, 0 × 000000124)
- Driver (0 × 0000007E, 0 × 0000008E, 0x00000073, 0 × 000000116, 0 × 0000000A, 0x0000001A, 0 × 000000EA, 0 × 000000BE, 0 × 000000D1,0 × 000000FC)
Suponha que você esteja tendo algum dos problemas acima, você pode seguir as soluções abaixo para corrigir o problema da tela azul no Windows 10!
Parte 1: Soluções simples para corrigir erro de tela azul ao iniciar ou jogar jogos
Desde a introdução, você aprendeu que existem problemas que causam diferentes códigos de erro de tela azul. Portanto, você pode tentar realizar algumas verificações simples primeiro para evitar que sejam demoradas.
Solução 1: Reinicie o PC
Quando você estiver enfrentando qualquer problema de driver em seu PC, a primeira solução simples que você pode tentar é reiniciar o PC. Se você não conseguir desligar o PC, pode forçar a reinicialização pressionando o botão de reinicialização da Unidade Central de Processamento (CPU).
Solução 2: reinsira a memória e a placa gráfica
Desligue o PC primeiro e desconecte a placa de memória ou placa gráfica da CPU. Limpe-o ou limpe-o bem e, em seguida, conecte-o novamente ao PC. Inicie o computador e jogue novamente para ver se o problema foi resolvido.
Parte 2: Soluções práticas para resolver erros de tela azul
Caso as soluções simples não consigam resolver o problema, então você precisa consultar as soluções práticas abaixo e ver qual solução se adapta melhor à sua situação.
Solução 1: Atualizar driver na placa gráfica
Quando a placa gráfica ou os drivers não estão funcionando bem, eles podem causar o erro de tela azul no Windows 10, 8 e 7.
Passo 1: Abra o Painel de controle e escolher Sistema e Segurança.
Passo 2: Escolher Gerenciador de Dispositivos e Duplo click a placa gráfica de hardware.
etapa 3: Clique Atualizar driver de Motorista aba.
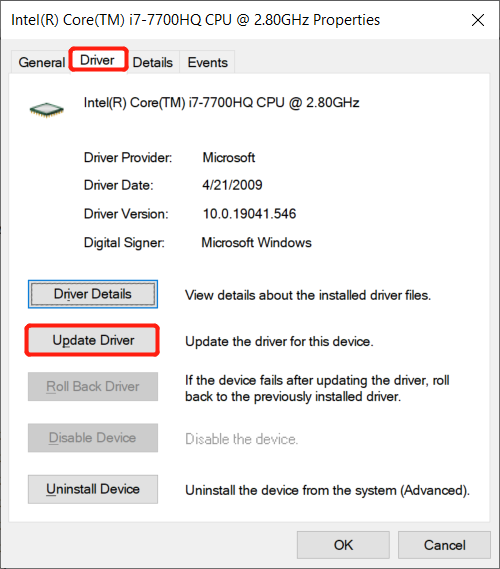
Passo 4: Escolher Procure automaticamente por software de driver atualizado para pesquisar e atualizar para qualquer driver desatualizado.
Solução 2: configurações de energia
Passo 1: Vamos para Painel de controle e escolher Opções de energia.
Passo 2: Clique em Alterar as configurações do plano e escolher Alterar configurações avançadas de energia.
etapa 3: Desligue Ambas Na bateria e Plugindebaixo de Gerenciamento de energia do estado do link.
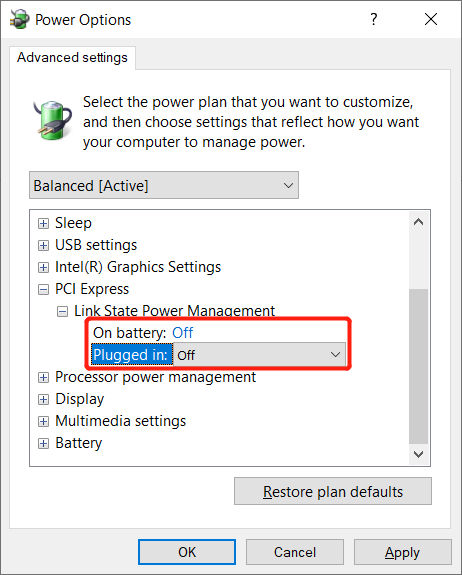
Solução 3: inicialização limpa no Windows
Executar uma inicialização limpa o ajudará a descobrir o programa ou jogo em segundo plano que está causando o problema de tela azul do computador no Windows 10.
Passo 1: Abra o Windows Search menu e digite MSConfig.
Passo 2: Clique no Ocultar todos os serviços Microsoft caixa e clique Desativar tudo na guia de serviços.
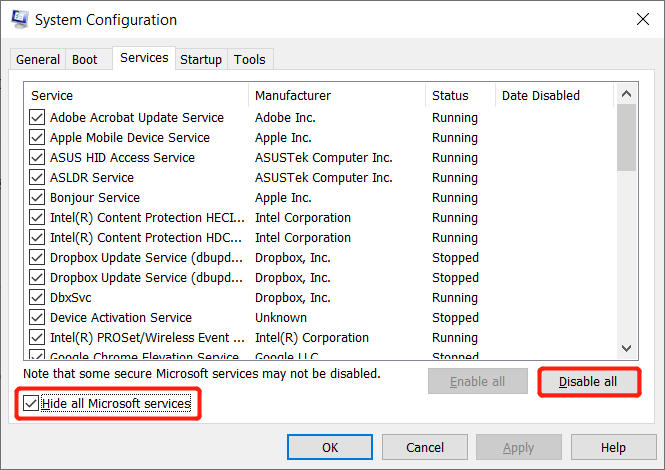
etapa 3: Continua a Abra o gerenciador de tarefas de Comece aba.
Passo 4: Escolha o itens problemáticos e clique Desabilitar.
Etapa 5: Fechar Gerenciador de tarefas e clique OK para salvar as alterações. Finalmente, reiniciar seu computador para resolver o problema.
Solução 4: programa antivírus
Malware ou vírus podem causar erros de tela azul no Windows 10, portanto, execute um software antivírus em seu computador para verificar se há vírus em seu PC. Se houver vírus, limpe e remova todos os vírus prejudiciais do seu computador.
Infelizmente, você perdeu alguns arquivos importantes de seu PC com Windows 10, não entre em pânico e siga a próxima parte para recuperar arquivos perdidos usando o melhor profissional software de recuperação de dados.
Parte 3: Recuperar arquivos após corrigir a tela azul no PC
Recomendamos usar Recuperação de Dados Bitwar Programas para restaurar quaisquer arquivos perdidos do Windows, pois pode recuperar mais de 300 tipos de arquivos de dispositivos de armazenamento internos e externos no Windows 7, Windows 8 e Windows 10.
Continue com as etapas abaixo para recuperar todos os arquivos perdidos de erros de tela azul no Windows 10.
Passo 1: Vamos para Centro de download da Bitwarsoft e eunstall a ferramenta de recuperação de dados em seu computador.
Passo 2: Selecione os localização dos arquivos perdidos da lista de dispositivos e clique em Próximo.

etapa 3: Selecione os Modo de digitalização e selecione Próximo.

Passo 4: Selecione os tipos de arquivo você quer voltar e clicar Próximo.

Etapa 5: Antevisão os resultados da verificação e clique no Recuperar botão para recuperar os arquivos perdidos.
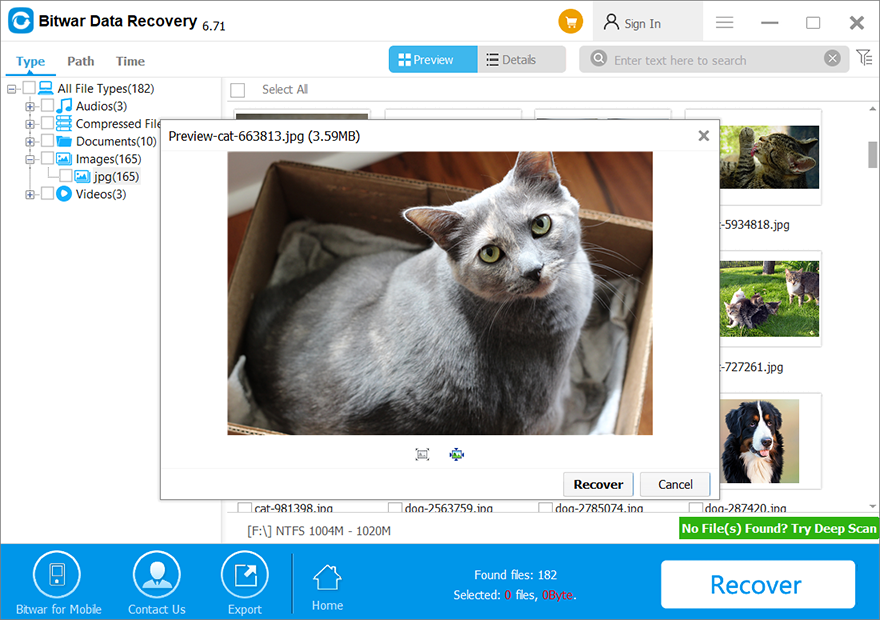
Resolva o problema da tela azul!
Pode ser difícil para qualquer jogador quando se depara com o problema da tela azul ao jogar no Windows. Portanto, se você perdeu algum arquivo importante por causa disso, lembre-se de recuperar os arquivos perdidos usando Software de recuperação de dados Bitwar e resolva o problema com as soluções acima para evitar mais danos!
Artigo Anterior
Como salvar o arquivo do bloco de notas como PDF no Windows 10 Resumo: o artigo ajudará os jogadores a resolver o problema da tela azul ao jogar no Windows 10 e recuperar ...Artigo seguinte
Melhores correções de acesso rápido do Windows 10 que não funciona e não responde Resumo: o artigo ajudará os jogadores a resolver o problema da tela azul ao jogar no Windows 10 e recuperar ...
Sobre a recuperação de dados Bitwar
3 etapas para recuperar mais de 500 tipos de documentos, fotos, vídeos, áudios e arquivos excluídos, formatados ou perdidos de vários cenários de perda de dados.
Saber mais
