[CORRIGIDO] O cartão SD não aparece
Resumo: The SD card is a ubiquitous presence among computer users. In most cases, given the concern for safety, users like to transfer the contents of a device to their personal computers. To do so, the first step we need to do is to connect the SD card to our computer. Here is a common problem, the Cartão SD não aparecendo, that may come up. The tricky part of this problem is that the computer won’t give any notification about the SD card being connected to the system. Another symptom indicating this problem is that you won’t be able to see your SD card in the File Explorer. To help you see off the problem, we will in this article layout several solutions to this problem and introduce our effective and user-friendly tool, Recuperação de Dados Bitwar, which can help you tackle the data loss issues resulting from this problem.
Índice
Por que o cartão SD não está aparecendo?
Aqui estão vários motivos possíveis por trás desse problema:
- má conexão entre o cartão SD e o computador
- Dano físico
- corrupção do motorista
- perda de partição
- sistema de arquivos não suportado
Considerando a gama de possíveis causas, existem inúmeras soluções úteis para que o cartão SD não apareça problema à sua disposição, verifique a próxima parte deste artigo.
How to Fix the SD Card Not Showing Up Issue?
Solução 1: use uma porta USB diferente
While users always tend to blame the SD card for the issue SD card not showing up, it might be caused because of the malfunctioning of the USB port in your computer into which your SD card is inserted. A lot of computers have more than just one USB port, hence to find out about yours, you can try other USB ports available on your computer.
Solução 2: Chave de bloqueio do cartão SD
Com algumas exceções, o cartão SD tem um pequeno botão na lateral do cartão. Se o seu cartão tiver, você deve seguir os seguintes passos.
A chave no seu cartão SD decide se o estado do seu cartão é gravável ou não gravável. Portanto, se o botão for colocado na posição de bloqueio, você não poderá modificar o conteúdo do cartão SD. Normalmente, o seu computador irá informá-lo sobre o cartão SD bloqueado, enviando uma mensagem como Seu cartão está criptografado. No entanto, há casos em que você não verá esta mensagem e seu cartão SD não está aparecendo.
Portanto, procure a pequena chave na lateral do seu cartão SD e certifique-se de que está na posição de desbloqueio. Novamente, a existência de uma opção depende do fabricante da placa.
Depois de alternar com êxito a chave para a posição destravada, tente conectar o cartão SD ao PC novamente.
Solução 3: Alterar política de gravação
if your SD card is write-protected, your computer may not be able to recognize the card. If the aforementioned solution fails to work or if your SD card didn’t have a lock switch on it, then follow the steps below to change the written policy by accessing the registry editor.
Passo 1: Aperte o janelas+R keys.
Passo 2: Digitar regedit.Exe e então pressione Digitar.
etapa 3: Navegar para HKEY_LOCAL_MACHINE \ SYSTEM \ CurrentControlSet \ Control \ StorageDevicePolicies.
Passo 4: Procure e clique em StorageDevicePolicies. Se não houver um arquivo denominado StorageDevicePolicies, você mesmo pode criar essa pasta.
Passo 1: Clique com o botão direito em Ao controlee selecioneNovo.
Passo 2: Escolher Chave.
etapa 3: Nomeie esta pasta / chave recém-criada StorageDevicePolicies.
Etapa 5: Clique com o botão direito em StorageDevicePolicies e então selecione Novo.
Etapa 6: Clique em Valor DWORD (32 bits).
Etapa 7: Nomeie este novo valor WriteProtect.
Etapa 8: clique duas vezes no WriteProtectvalor do painel direito.
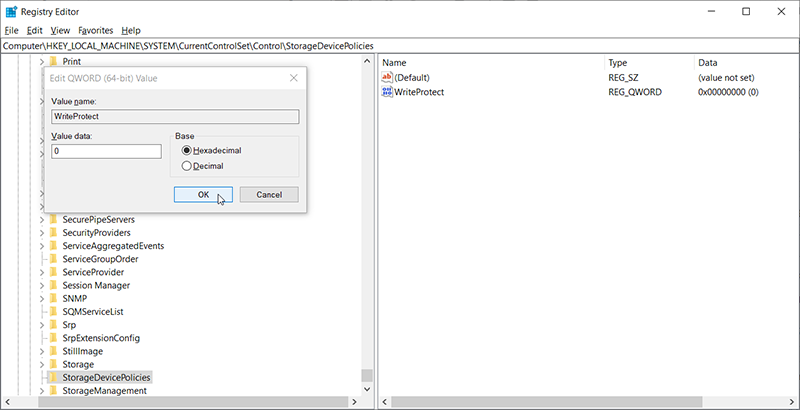
Etapa 9: Digite 0 como valor e clique em OK.
Solução 4: Desative a proteção contra gravação
Another way to disable the write protection is if your card is using the device manager. It is one of the simplest ways to disable the write protection, the drawback of this solution is that it isn’t available for all cards or systems. But it’s still worth trying.
Passo 1: Insira o seu cartão no computador
Passo 2: Pressione Chave do Windows +Rpara abrir a caixa Executar.
etapa 3: Digitar devmgmt.msc e então pressione Digitar.
Passo 4: Clique duas vezes em Unidades de disco.
Etapa 5: Clique com o botão direito no seu cartão SDe selecionePropriedades.
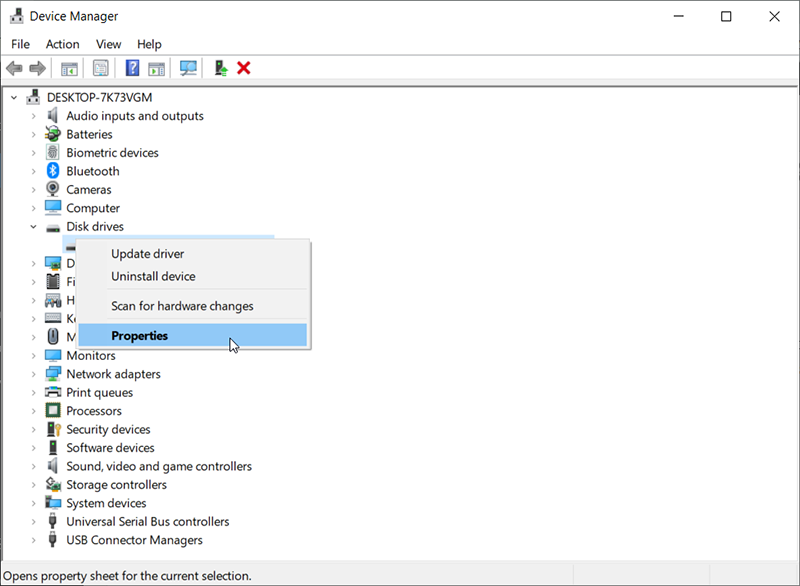
Etapa 6: You may see an option related to the written policy. If you do, disable the write protection and click on Ok. Again, whether this option is available depends on the manufacturer of your SD card.
Solução 5: alterar a letra da unidade
Em alguns casos, o cartão SD não aparecerá no sistema do computador se não tiver uma letra de unidade. Para eliminar esse obstáculo, consulte as etapas a seguir para saber como alterar a letra da unidade do cartão SD irreconhecível.
Passo 1: Clique com o botão direito no Começar botão e, em seguida, clique em Gerenciamento de Disco do menu.
Passo 2: Procure seu cartão SD, clique com o botão direito nele e selecione Alterar letra de unidade e caminhos no menu suspenso.
etapa 3: Clique no Mudar e, em seguida, escolha uma letra de unidade na lista.
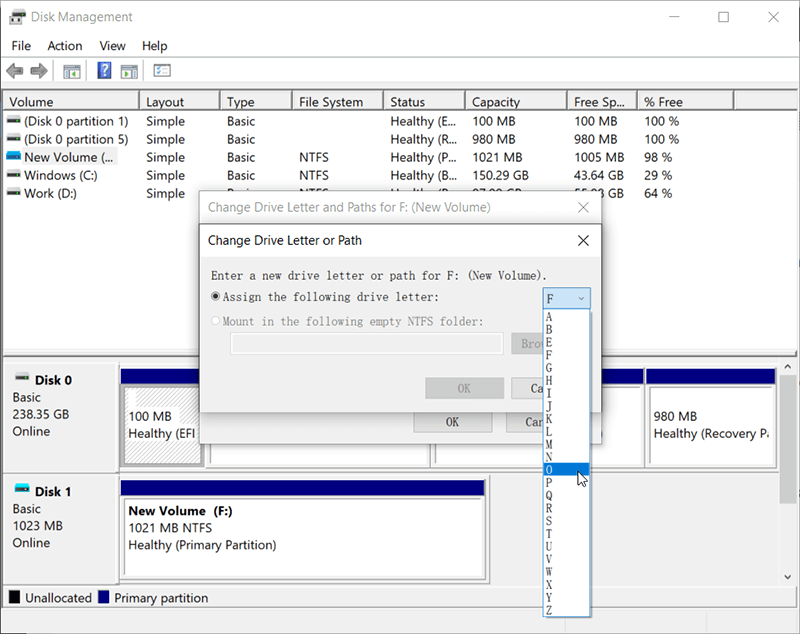
Passo 4: Clique em OK.
Solução 6: execute o CHKDSK
Windows has a handy tool called CHKDSK that users can use to analyze errors related to hard drives and fix them automatically. It can be a lifesaver for users who are confused by non-physical hard drive faults.
Passo 1: Clique com o botão direito em Meu Computador e selecione Gerenciar.
Passo 2: Clique em Gerenciamento de disco.
etapa 3: Pressione Windows + R , digite cmd e clique no Digitar botão.
Passo 4: Digite o seguinte comando e pressione Enter.
Solução 7: atualize o driver do cartão SD
Um cartão micro SD pode ser lido por um sistema Windows com ou sem um leitor de cartão ou cabo USB. Em vez disso, ele pode ser executado com a ajuda de um driver adequado. Se o driver instalado não for compatível com o tipo de cartão SD, o computador pode não carregar o conteúdo do cartão. Nesse caso, você pode acessar o Gerenciador de dispositivos no computador para atualizar o driver. Confira as etapas a seguir para saber como fazer isso:
Passo 1: Conecte seu cartão SD ao computador.
Passo 2: Pressione Win + R para abrir a caixa Executar. Digitar Painel de controle e então pressione OK.
etapa 3: Navegar para Sistema> Gerenciador de dispositivos> Drivers de disco.
Passo 4: Procure seu cartão SD. Clique com o botão direito e clique em Desinstalar dispositivo.
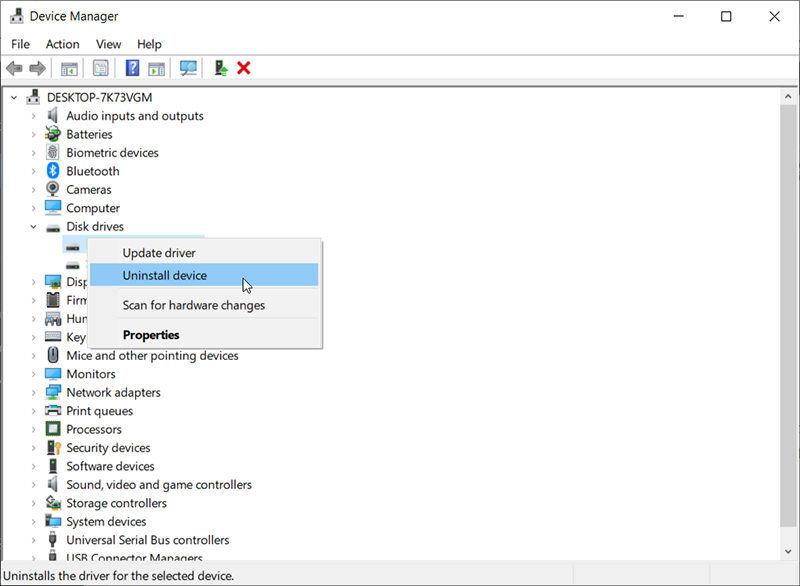
Etapa 5: Escolha Verificar se há alterações de hardware para permitir que o computador atualize o driver.
Solução 8: Verifique o adaptador da placa
Muitos usuários têm um adaptador para o cartão SD ao inseri-lo no computador. Se você estiver usando um adaptador. há uma chance de que isso possa estar causando o problema. Por ser frágil, o adaptador que você está usando às vezes se desgasta e fica com defeito ou é incompatível com o seu cartão. Mesmo que o adaptador e o cartão sejam feitos pelo mesmo fabricante, ainda existe uma pequena chance de que o cartão SD e o adaptador da mesma marca não combinem um com o outro.
Portanto, experimente outro adaptador e veja se funciona ou certifique-se de que o adaptador é compatível com o cartão SD.
Solução 9: verifique o leitor de cartão
Certifique-se de que o leitor de cartão no qual o cartão SD está inserido esteja funcionando bem e seja compatível com o cartão SD. Pode haver um problema de compatibilidade entre o cartão e o leitor de cartão. Portanto, experimente trocar o leitor de cartão para verificar se o cartão funciona. Além disso, certifique-se de que o cartão SD pode ser lido no leitor de cartão.
Recupere arquivos perdidos do cartão SD usando a recuperação de dados Bitwar
Ao lidar com o cartão SD não mostrando erro, você pode encontrar outro problema incômodo que geralmente incomoda os usuários do cartão SD: perda de dados. Se você se deparar com este problema, o conteúdo do cartão SD será comprometido. Aqui, gostaríamos de recomendar aos usuários que tentem recuperar esses arquivos perdidos com a ajuda de nossa ferramenta eficaz e amigável, Bitwar Data Recovery, e armazená-los em outros dispositivos de armazenamento mais seguros.
Passo 1: DownloadRecuperação de Dados Bitwar em nosso site oficial e instale-o em seu computador.
Passo 2: Abra a ferramenta, selecione o cartão SD com defeito na interface principal e clique em Próximo.

etapa 3: Selecione um modo neste estágio. Gostaríamos de recomendarEscaneamento rápido, que é capaz de varrer um disco comum em poucos minutos. Se não encontrou os arquivos que você deseja, você pode retornar a este estágio e selecionar Varredura profunda.

Passo 4: Selecione os tipos de arquivos que deseja recuperar e clique em Próximo.

Etapa 5:Antevisão arquivos desejados, selecione-os e clique em Recuperar.
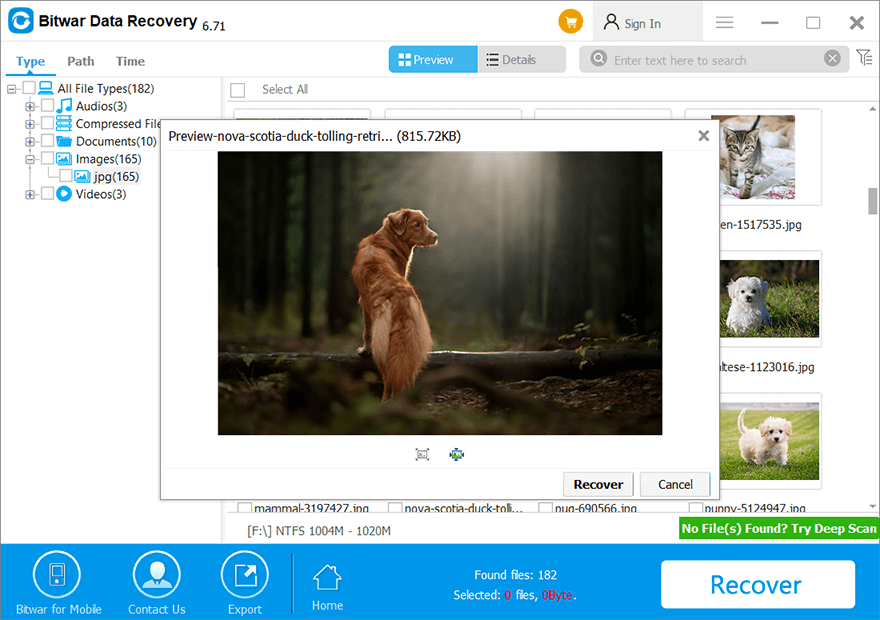
Recurso Final
If all the above-mentioned solutions fail to cope with the issue of the SD card not showing up, and you are sure that the SD card is physically intact, you can format the SD card. Admittedly this is an extremely effective method, but it will wind up wiping out all the data on the SD card. If possible, transfer the contents of the SD card to other safe storage devices before using the following instructions:
Passo 1: pressione Tecla Windows + E abrir Explorador de arquivos.
Passo 2: Clique com o botão direito no cartão SD e selecione o Formato…opção.
Etapa 3: Escolha um sistema de arquivos que você deseja e desmarque Opção de formatação rápida.

Passo 4: Clique Começar.
Conclusão
O problema do cartão SD não aparecer é um tanto chato, mas é familiar para usuários comuns de cartão SD. Considerando o fato de que as possíveis causas são abundantes, não há cura para tudo. Portanto, tentamos apresentar algumas soluções comuns e eficazes neste artigo. Além disso, para ajudar alguns usuários a resolver o problema de perda de dados e recuperar arquivos perdidos do cartão de memória com defeito, recomendamos nossa ferramenta de recuperação confiável e fácil de usar, Bitwar Data Recovery, que o ajudará a recuperar arquivos perdidos em um tempo curto.
Artigo Anterior
[SIMPLES] Etapas para evitar que o iPhone desligue a tela e durma Resumo: O cartão SD é uma presença onipresente entre os usuários de computador. Na maioria dos casos, dada a preocupação com a segurança, os usuários ...Artigo seguinte
4 melhores métodos para consertar o iTunes não faz backup do iPhone no iOS 14 Resumo: O cartão SD é uma presença onipresente entre os usuários de computador. Na maioria dos casos, dada a preocupação com a segurança, os usuários ...
Sobre a recuperação de dados Bitwar
3 etapas para recuperar mais de 500 tipos de documentos, fotos, vídeos, áudios e arquivos excluídos, formatados ou perdidos de vários cenários de perda de dados.
Saber mais

