Como restaurar dados de um disco rígido externo não montado no Mac?
Resumo: O tutorial abaixo mostrará aos usuários de Mac como montar o disco rígido externo não montado no Mac e recuperar dados do disco rígido externo com Software de recuperação de dados Bitwar para Mac!
Índice
Visão geral do disco rígido externo não montado no Mac
Many Mac users had reported facing the unmounted external hard drive on Mac issue whenever they connect their external hard drive to Mac. This is a prevalent problem for many Mac users. However, storage devices are important to store or backup our important data but data such as virus attacks, drive crashes, accidental formats, or outer destruction can lead to data loss too in external hard drives.
So the best way is always to make sure to make a data backup in more than two or three locations, and we will show you the possible reasons for the external hard drive turns to unmount on Mac and ways to overcome fix the unmounted external hard drive. Then, continue how to recover the data from the hard drive to prevent permanent data loss!
Possíveis causas de disco rígido externo para desmontar
Há muitos motivos para o seu disco rígido desmontar, mas compartilharemos os motivos mais comuns, como a seguir:
- Malware
- Ataque de vírus
- Falha do utilitário de disco
- Sistema de arquivos corrompido
- Erro de software Mac
- Disco Rígido Externo Formatado
Depois de entender as causas do problema, você deve saber que não pode acessar os dados salvos em seu disco rígido externo. Portanto, a melhor maneira para você é montar o disco rígido externo não montado em seu dispositivo Mac.
No entanto, se não puder ser corrigido, você precisará recuperar os dados do disco rígido externo usando software de recuperação de dados e exporte todos os arquivos essenciais para um novo local seguro para backup.
Parte 1: Monte o disco rígido externo não montado no Mac
Precisaremos usar o Mac Disk Utility porque é a melhor ferramenta profissional no Mac para resolver qualquer problema de gerenciamento de disco, semelhante ao Disk Management no sistema operacional Windows.
Passo 1: Inicie o Utilitário de Disco ferramenta e verifique o disco rígido externo do lado esquerdo da ferramenta. Se o disco rígido externo for desmontado, ele aparecerá esmaecido e marcado como sem título no Utilitário de Disco.
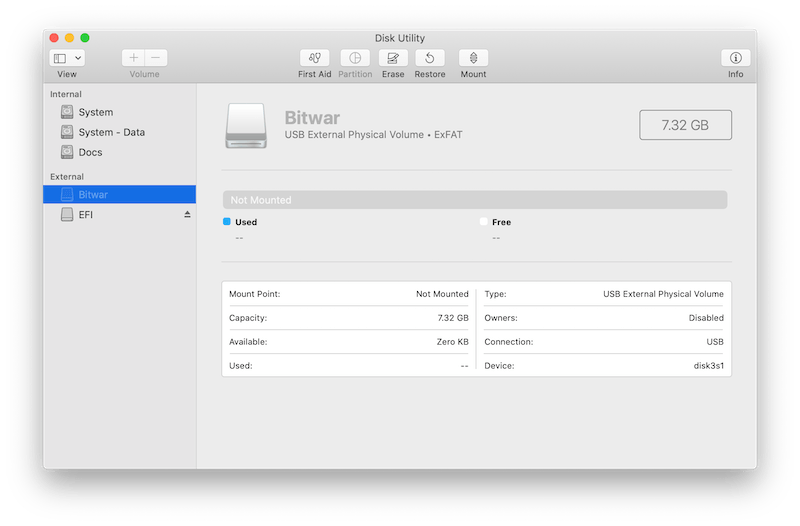
Passo 2: Verifique no Disco rígido externo sem título / não montado e escolher Monte na parte superior da tela da ferramenta de utilitário de disco.
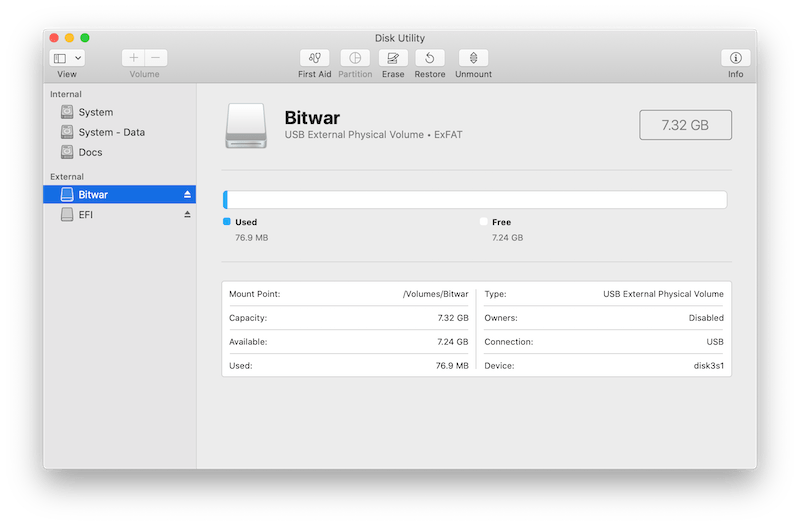
Parte 2: recuperar dados do disco rígido externo não montado no Mac
Infelizmente, se a solução acima não puder montar o disco rígido externo não montado, a única maneira de salvar todos os seus dados no disco rígido é usar a melhor ferramenta de recuperação de dados do Mac-Recuperação de Dados Bitwar Software para Mac.
Por que preferir o software de recuperação de dados Bitwar para Mac?
- Recuperação de dados rápida, eficiente, confiável e 100% limpa.
- Melhor compatível com macOS Catalina.
- Oferece suporte à recuperação de vários formatos de arquivo, como áudio, vídeo, documentos, imagens e arquivos.
- Oferece suporte à recuperação de dispositivos de armazenamento, como laptop, PC, disco rígido externo, disco rígido interno, cartão SD, unidade flash USB, câmera, SSD, cartão de memória e outros dispositivos.
- Etapas do processo de recuperação fácil e rápida.
- Visualize os resultados da verificação antes do processo de recuperação.
Prossiga com as etapas abaixo para recuperar os dados do disco rígido externo não montado no Mac:
Passo 1: Baixe a ferramenta de recuperação de dados do Mac no Centro de download da Bitwarsoft primeiro.
Passo 2: Selecione os Partição ou disco rígido externo do software e clique no Próximo botão.

etapa 3: Escolha o modo de digitalização e clique no Próximo botão novamente.

Passo 4: Selecione os Tipo de arquivo que você deseja restaurar do disco rígido externo e clique Próximo novamente.

Etapa 5: Espere pacientemente até que a varredura seja concluída e, em seguida, Antevisão o arquivo no software. Por fim, escolha o arquivo e clique em Recuperar para iniciar a recuperação de dados.

Monte o disco rígido externo agora!
Depois de aprender sobre o problema do disco rígido externo não montado no Mac e suas causas, você pode superá-lo facilmente com a solução guiada acima usando a ferramenta Utilitário de Disco em seu dispositivo Mac. Então, lembre-se de recuperar seus dados com Software de recuperação de dados Bitwar para Mac se você não pode montar o disco rígido externo para salvar seus dados e evitar a perda permanente de dados!
Artigo Anterior
4 soluções eficazes para corrigir pastas ou arquivos esmaecidos no Mac Resumo: O tutorial abaixo mostrará aos usuários de Mac como montar o disco rígido externo não montado no Mac e recuperar ...Artigo seguinte
Como evitar a exclusão de arquivos imediatamente no Mac? Resumo: O tutorial abaixo mostrará aos usuários de Mac como montar o disco rígido externo não montado no Mac e recuperar ...
Sobre a recuperação de dados Bitwar
3 etapas para recuperar mais de 500 tipos de documentos, fotos, vídeos, áudios e arquivos excluídos, formatados ou perdidos de vários cenários de perda de dados.
Saber mais
