3 métodos para redefinir o aplicativo de configurações no Windows 10
O aplicativo Configurações foi projetado para substituir o clássico Painel de Controle do Windows 10. Exceto para algumas configurações avançadas, como configurações avançadas do plano de energia, a maioria das opções agora estão disponíveis nas Configurações.
Às vezes, no entanto, o aplicativo Configurações pode falhar ao abrir ou fechar logo após iniciar. Se o aplicativo Configurações travar ou não abrir, você pode redefini-lo ou registrá-lo novamente.
Índice
Método 1. Redefinir o aplicativo de configurações no menu Iniciar
Etapa 1: Abra o Começar menu e clique com o botão direito no Definições ícone de engrenagem.
Etapa 2: Clique Mais e selecione o Configurações do aplicativo opção.
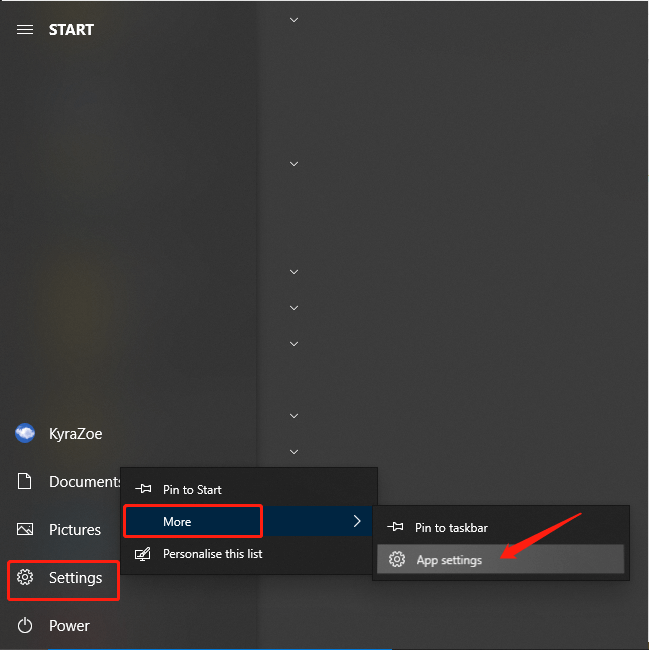
Etapa 3: Clique no Redefinir botão no Definições janela.
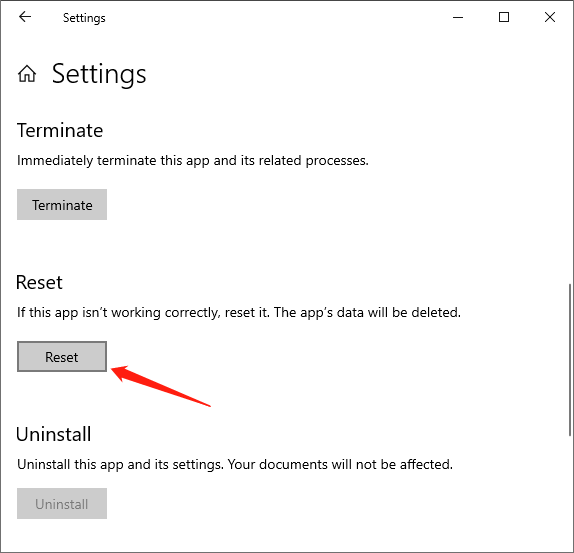
Etapa 4: Clique no Redefinir botão quando a janela de confirmação aparece.
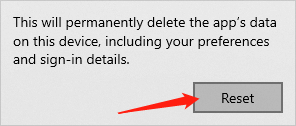
Quando a redefinição for concluída, a janela do aplicativo Configurações será fechada automaticamente. Agora você pode reiniciar o aplicativo Configurações.
Método 2. Redefinir as configurações via prompt de comando
Etapa 1: Digite Prompt de comando no começo Procurar campo para lançá-lo.
Etapa 2: digite o seguinte comando no Prompt de comando e pressione Digitar.
PowerShell -ExecutionPolicy Unrestricted -Command “& {$ manifest = (Get-AppxPackage * immersivecontrolpanel *). InstallLocation + '\ AppxManifest.xml'; Add-AppxPackage -DisableDevelopmentMode -Register $ manifest} ”
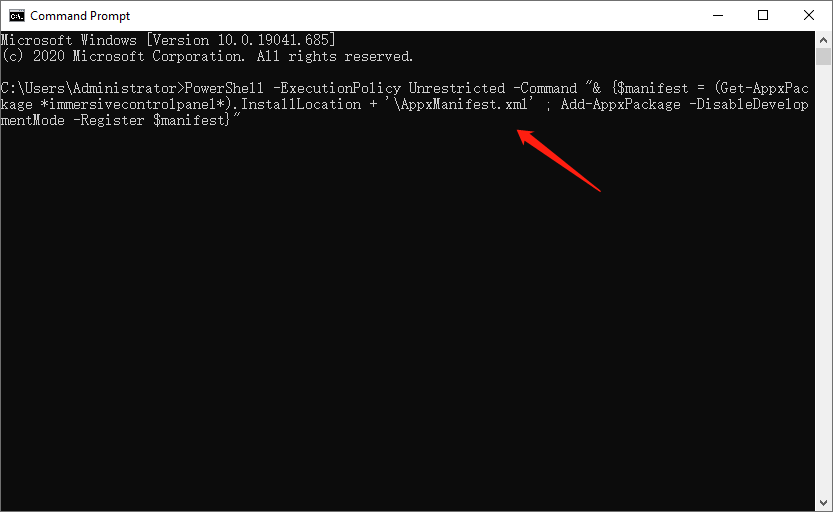
Etapa 3: quando terminar, você pode fechar o Prompt de comando e reinicie o aplicativo Configurações.
Método 3. Redefinir configurações usando PowerShell
Etapa 1: Digite PowerShell no Procurar campo para iniciá-lo.
Etapa 2: Digite o comando abaixo no PowerShell e pressione Digitar.
Get-AppxPackage * windows.immersivecontrolpanel * | Reset-AppxPackage
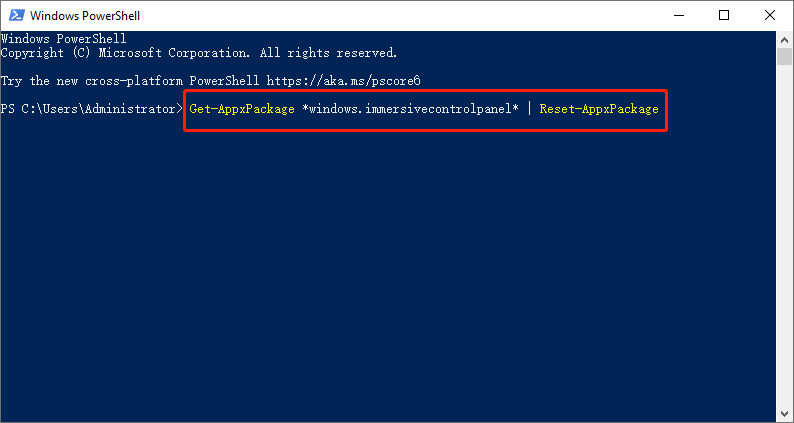
Etapa 3: feche o PowerShell quando terminar. Em seguida, você pode reiniciar o aplicativo Configurações para ver se funciona corretamente.
A descrição acima oferece 3 métodos práticos para você redefinir o aplicativo Configurações quando ele travar ou não funcionar corretamente. Não hesite em experimentá-los se encontrar esses problemas.
Artigo Anterior
Desativar ou ativar as configurações e o painel de controle no Windows 10 Resumo: se o aplicativo Configurações do Windows 10 não funcionar corretamente, há uma maneira eficaz de corrigir esse problema. Microsoft permite ...Artigo seguinte
Todas as maneiras disponíveis de abrir configurações no Windows 10 Resumo: se o aplicativo Configurações do Windows 10 não funcionar corretamente, há uma maneira eficaz de corrigir esse problema. Microsoft permite ...
Sobre a recuperação de dados Bitwar
3 etapas para recuperar mais de 500 tipos de documentos, fotos, vídeos, áudios e arquivos excluídos, formatados ou perdidos de vários cenários de perda de dados.
Saber mais
